Почему в Chrome так много запущенных процессов?
Вы когда-нибудь открывали Диспетчер задач на своем компьютере при запуске Google Chrome, чтобы узнать, сколько процессов браузер оставляет открытыми в фоновом режиме? Даже если у вас открыты только две или три вкладки, вы увидите гораздо больше записей Chrome в диспетчере задач. Все они представляют собой процессы, связанные с вашим браузером.
Узнайте, является ли запуск такого большого количества процессов в Chrome преимуществом или недостатком, а также узнайте, как уменьшить количество этих процессов.
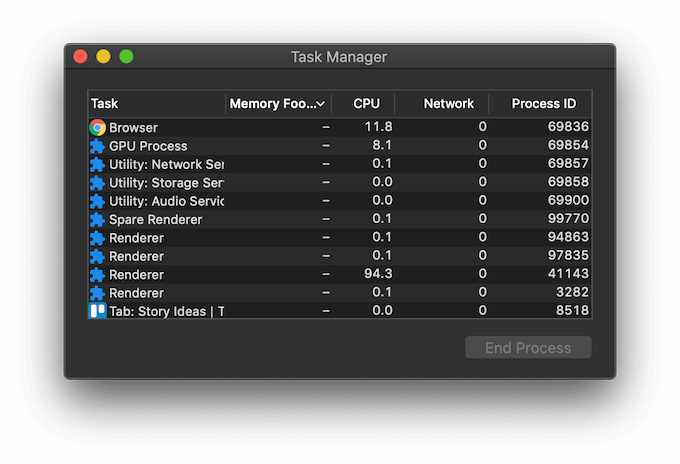
Как проверить процессы Chrome в диспетчере задач
Диспетчер задач — важный инструмент для любого пользователя, который может помочь вам улучшить производительность вашего компьютера или устранить ряд проблем в вашей операционной системе. Есть несколько способов открыть диспетчер задач в Windows и Mac. Однако вы можете открыть диспетчер задач в Google Chrome, чтобы увидеть только те процессы, которые в данный момент запущены в Chrome.
Программы для Windows, мобильные приложения, игры - ВСЁ БЕСПЛАТНО, в нашем закрытом телеграмм канале - Подписывайтесь:)
Чтобы открыть Диспетчер задач на вашем компьютере, выполните следующие действия.
- Откройте браузер Chrome.
- Щелкните три точки в правом верхнем углу экрана, чтобы открыть меню Chrome.
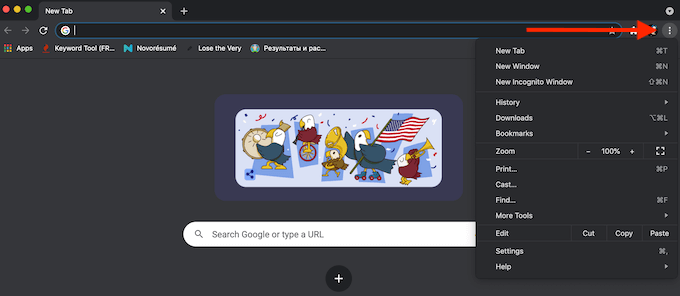
- В меню выберите Дополнительные инструменты> Диспетчер задач. В Windows вы также можете использовать сочетание клавиш Shift + Esc, чтобы открыть Диспетчер задач.
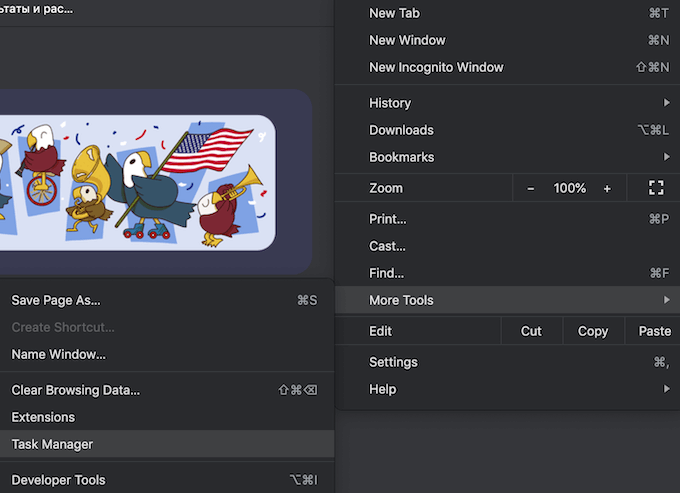
Это откроет диспетчер задач в Google Chrome, и вы увидите список активных процессов Chrome.
Является ли Chrome запуском нескольких процессов плохо?
Секрет того, почему Диспетчер задач показывает так много процессов для Chrome, заключается в том, как работает этот браузер. Google Chrome создает три типа процессов: вкладки (для каждой открытой вкладки), средства визуализации и плагины. Для каждой дополнительной вкладки или расширения, которое вы используете, Chrome создает отдельный набор процессов операционной системы, работающих одновременно.
Эта многопроцессорная архитектура — уникальная функция Google Chrome, которая позволяет вашему браузеру не полагаться на работу каждого отдельного процесса. Если какой-то процесс зависает или перестает работать, это не повлияет на другие процессы, поэтому вы можете продолжить работу в Chrome. Одновременное выполнение нескольких процессов также делает Chrome более отзывчивым.
В то же время некоторые пользователи считают это проблемой и ищут способ уменьшить количество процессов, которые открывает Chrome. Хорошая новость в том, что для этого есть больше способов.
Как уменьшить количество процессов, запускаемых Chrome
Вот несколько способов уменьшить количество процессов, открываемых Chrome. Вы можете выбрать один из способов или попробовать все.
Отключить фоновые процессы
Первое, что вы можете сделать, — это отключить процессы, которые Chrome выполняет в фоновом режиме. Для этого откройте Google Chrome, затем откройте меню и следуйте по пути Настройки> Дополнительно> Система. Отключите параметр «Продолжать запуск фоновых приложений при закрытии Google Chrome».
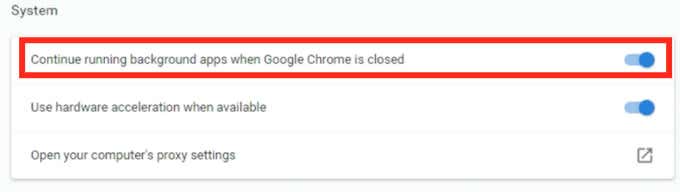
Отключить надстройки и расширения Google Chrome
Количество активных процессов Chrome также зависит от того, сколько надстроек и расширений вы установили в своем браузере. Отключение их поможет вам значительно сократить количество активных процессов.
Вам не нужно сразу избавляться от всех своих надстроек и расширений. Начните с тех, которыми вы не пользуетесь ежедневно. Откройте меню Chrome и перейдите по пути Дополнительные инструменты> Расширения. Найдите расширения, от которых вы хотите избавиться, и переключите переключатель рядом с ними, чтобы отключить расширения.
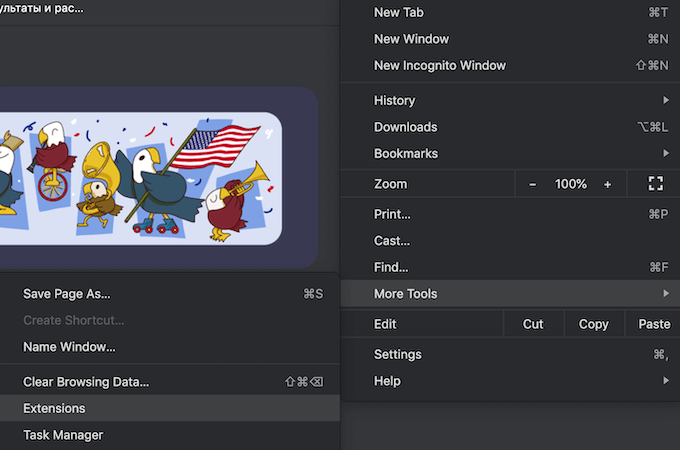
Расширения и надстройки Google Chrome могут улучшить ваш пользовательский опыт и позволить вам получить доступ к функциям, которые иначе недоступны в Chrome. Однако они также потребляют много ресурсов. Если после отключения расширений вы понимаете, что они вам больше не нужны, их лучше удалить.
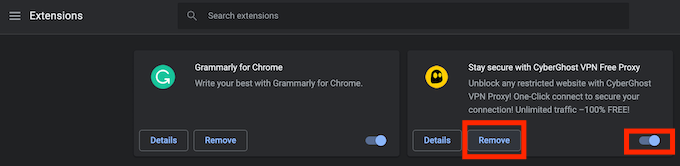
В списке расширений выберите Удалить, чтобы удалить расширения из Google Chrome.
Завершение процессов в Google Chrome вручную
Удаление лишних процессов вручную также может помочь вам сохранить ресурсы. Вы можете сделать это через диспетчер задач, встроенный в Google Chrome. Для этого выполните следующие действия.
- Откройте меню Chrome (три точки в правом верхнем углу экрана).
- Выберите Дополнительные инструменты.
- Выберите Диспетчер задач.
- Найдите процесс, который вы хотите удалить, и выберите Завершить процесс. Вы можете остановить более одного процесса одновременно. Для этого удерживайте нажатой клавишу Shift (для Windows) или Command (для Mac), затем выберите несколько записей в списке и выберите «Завершить процесс».
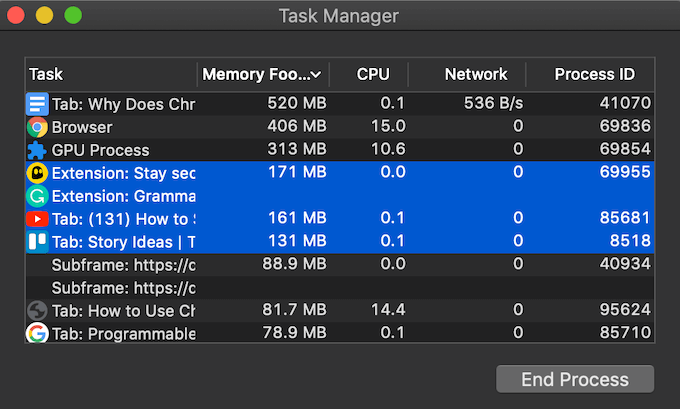
Имейте в виду, что завершающие процессы закроют связанные с ними вкладки. Обязательно завершайте только второстепенные процессы, которые вызывают проблемы и вызывают замедление работы вашего браузера, такие как замороженные вкладки или медленные расширения. В противном случае вы отключите Chrome, и вам придется перезапустить браузер.
Очистите кеш и файлы cookie вашего браузера
Регулярная очистка кеша и файлов cookie — это профилактическая мера, которую вы можете предпринять, чтобы предотвратить перегрузку вашего браузера и использование слишком большого количества ресурсов. Временные файлы, сохраненные в Chrome, могут вызывать проблемы с вашим текущим сеансом просмотра.
Вы можете очистить кеш браузера, следуя пути История> Показать полную историю> Очистить данные просмотра. Обязательно отметьте все поля: история просмотров, файлы cookie и другие данные сайта, а также кешированные изображения и файлы. Выберите временной диапазон и выберите Очистить данные.
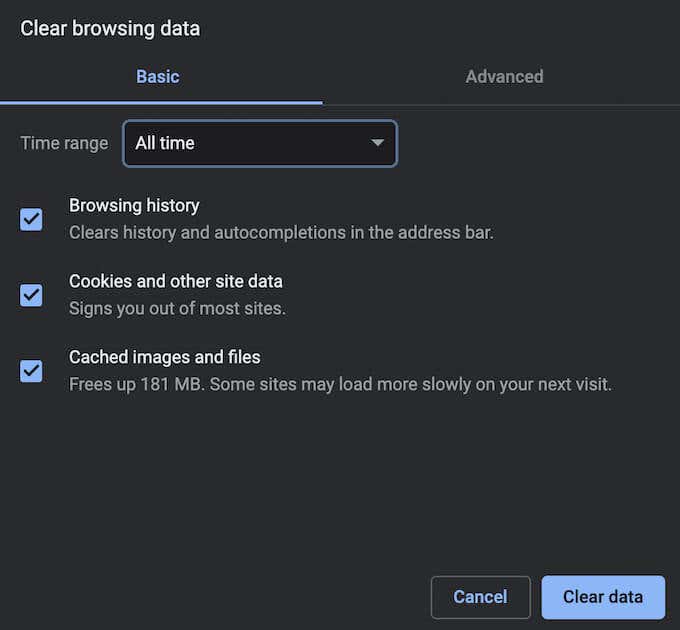
Сделайте ваш браузер более эффективным
По умолчанию Google Chrome открывает отдельный процесс для каждой новой вкладки, средства визуализации, надстройки или расширения. Один очевидный способ избежать открытия слишком большого количества процессов в Chrome — оставить открытыми в браузере меньше вкладок. Возьмите за привычку закрывать каждую вкладку, которая вам больше не нужна, после того, как вы закончите ее использовать.
Вас беспокоит количество процессов Chrome, отображаемых в диспетчере задач? Какой метод вы используете, чтобы уменьшить это число? Поделитесь своим опытом, связанным с процессами Chrome, в разделе комментариев ниже.
Программы для Windows, мобильные приложения, игры - ВСЁ БЕСПЛАТНО, в нашем закрытом телеграмм канале - Подписывайтесь:)