Пользовательская служба push-уведомлений Windows перестала работать.
Многие пользователи сообщают, что всякий раз, когда они запускают свою систему, они получают на экране сообщение об ошибке «Служба пользователя push-уведомлений Windows перестала работать», и они не могут решить эту проблему независимо от того, сколько раз они перезагружают систему. Целью службы Windows Push Notification User является уведомление пользователей из операционной системы, а также любых других приложений, установленных в системе. Если уведомления отключены, это может быть серьезной проблемой, которая могла быть вызвана множеством факторов. В этом посте мы попытались предложить несколько методов, которые могут помочь пользователям решить эту проблему.
Исправление 1: сканирование на предмет утечек памяти
Шаг 1. Нажмите одновременно клавиши Windows + R на клавиатуре, чтобы открыть диалоговое окно «Выполнить».
Шаг 2: Введите cmd в поле и нажмите клавиши CTRL + SHIFT + ENTER вместе, чтобы открыть командную строку от имени администратора.
Программы для Windows, мобильные приложения, игры - ВСЁ БЕСПЛАТНО, в нашем закрытом телеграмм канале - Подписывайтесь:)
Шаг 3: Нажмите Да в запросе UAC, чтобы продолжить.
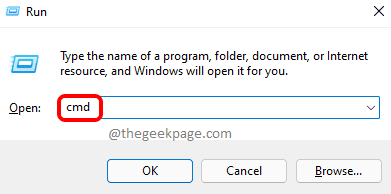
Шаг 4: Введите sfc / scannow и нажмите клавишу Enter.
Это запустит сканирование, и, пожалуйста, терпеливо дождитесь его завершения. Это может занять несколько минут.
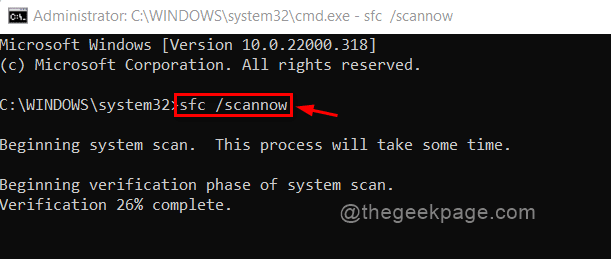
Шаг 5. После успешного завершения сканирования перезагрузите систему и проверьте, сохраняется ли ошибка.
Надеюсь, это решит проблему. Если нет, попробуйте другие исправления, упомянутые ниже в этом сообщении.
Исправление 2: перезапустите WpnUserService
Шаг 1. Нажмите одновременно клавиши Windows + R на клавиатуре, чтобы открыть диалоговое окно «Выполнить».
Шаг 2: Введите services.msc в поле запуска и нажмите клавишу Enter.
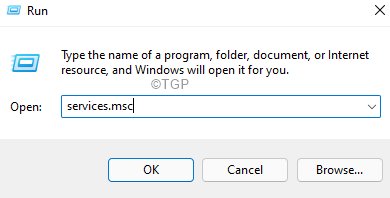
Шаг 3. Прокрутите вниз и найдите в списке пользовательскую службу push-уведомлений Windows.
Шаг 4: Щелкните его правой кнопкой мыши и выберите «Свойства» в контекстном меню.
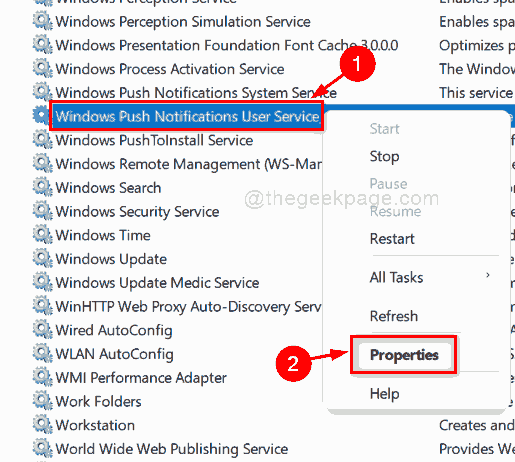
Шаг 5: Выберите тип запуска как Автоматический и нажмите кнопку «Стоп», как показано на изображении ниже.
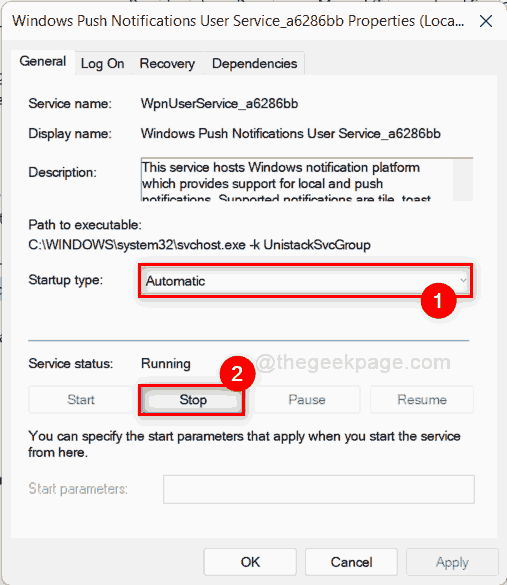
Шаг 6. Теперь убедитесь, что в качестве типа запуска выбрано значение «Автоматически», и нажмите кнопку «Пуск», чтобы запустить службу.
Шаг 7: Нажмите кнопку ОК в окне свойств, чтобы закрыть его.
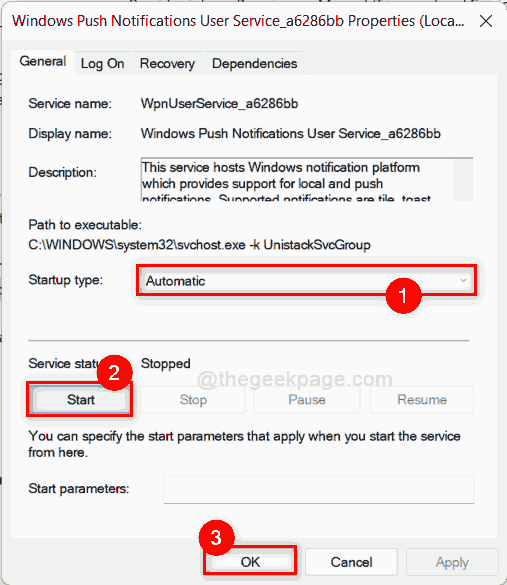
Шаг 8: Теперь перезапустите вашу систему, чтобы проверить, возникает ли ошибка по-прежнему.
Надеюсь, это решило вашу проблему.
Исправление 3. Выполните сканирование DISM на наличие поврежденного файла.
Шаг 1. Нажмите одновременно клавиши Windows + R на клавиатуре, чтобы открыть диалоговое окно «Выполнить».
Шаг 2: Введите cmd в поле и нажмите клавиши CTRL + SHIFT + ENTER вместе, чтобы открыть командную строку от имени администратора.
Шаг 3: Нажмите Да в запросе UAC, чтобы продолжить.
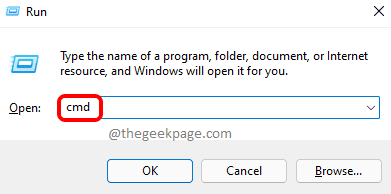
Шаг 4: Затем скопируйте и вставьте приведенную ниже команду и нажмите клавишу Enter для выполнения.
Dism /Online /Cleanup-Image /CheckHealth
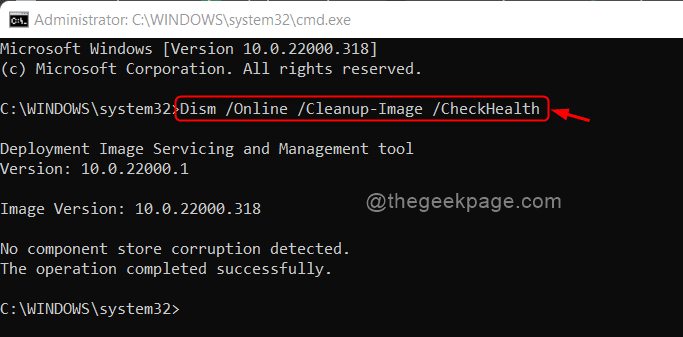
Шаг 5: Если DISM обнаружил какое-либо повреждение, выполните следующую команду, чтобы восстановить систему.
Dism /Online /Cleanup-Image /RestoreHealth
ПРИМЕЧАНИЕ. Выполнение команды RestoreHealth может занять несколько минут. Так что, пожалуйста, подождите терпеливо.
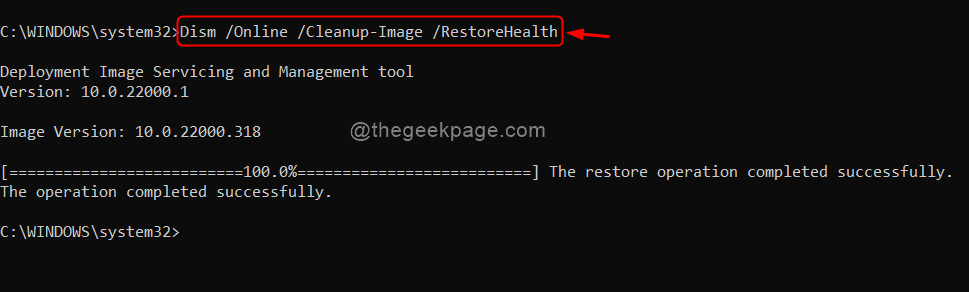
Шаг 6: После успешного завершения операции восстановления перезагрузите систему и проверьте, появляется ли ошибка по-прежнему.
Надеюсь, это исправление решило проблему.
Исправление 4: сбросить / переименовать папку уведомлений
Шаг 1. Нажмите одновременно клавиши Windows + E, чтобы открыть проводник в вашей системе.
Шаг 2. Перейдите в «Просмотр» в строке меню и выберите «Показать»> «Скрытые элементы», чтобы убедиться, что скрытые файлы и папки видны.
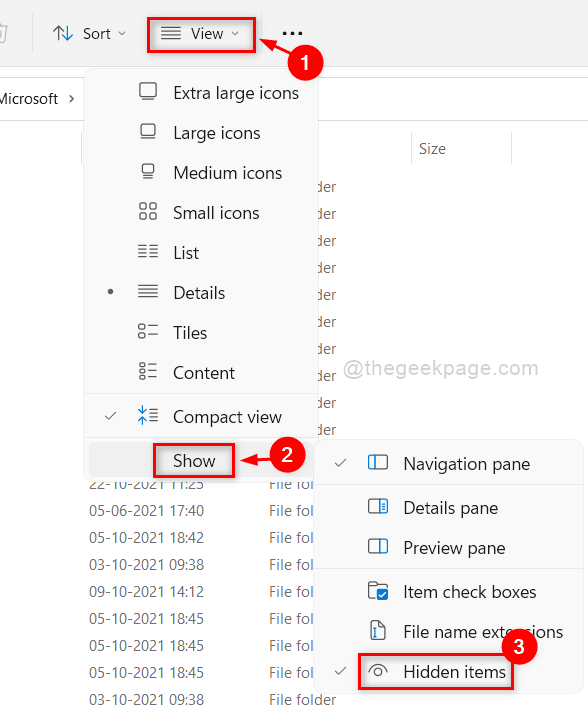
Шаг 3: Скопируйте и вставьте следующий путь в адресную строку и нажмите клавишу Enter.
C:Users%username%AppDataLocalMicrosoftWindows
Шаг 4: Найдите папку «Уведомления» в папке Windows и переименуйте ее в «Старые уведомления».
Шаг 5: Примите любое окно UAC или Подтвердите, чтобы продолжить.
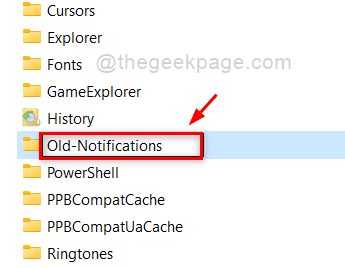
Шаг 6: Теперь перезагрузите систему и проверьте, сохраняется ли ошибка.
Это должно решить проблему.
Исправление 5. Отключите WpnUserService с помощью редактора реестра.
Шаг 1. Нажмите одновременно клавиши Windows + R на клавиатуре, чтобы открыть диалоговое окно «Выполнить».
Шаг 2. Введите regedit в поле «Выполнить» и нажмите клавишу Enter.
Шаг 3: Нажмите Да в запросе UAC, чтобы продолжить.
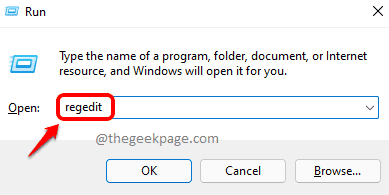
Шаг 4: Скопируйте и вставьте указанный ниже путь в пустую адресную строку и нажмите клавишу Enter.
HKEY_LOCAL_MACHINESYSTEMCurrentControlSetServicesWpnUserService
Шаг 5: Дважды щелкните значение Start Dword в правой части редактора, чтобы открыть его.
Шаг 6: Введите значение 0 и нажмите OK, чтобы внести изменения.
ПРИМЕЧАНИЕ. — Внесите те же изменения в WpnUserService_a6286bb, который находится чуть ниже ключа WpnUserService, а «a6286bb» — это буквенно-цифровое значение, добавляемое окнами. Это варьируется от системы к системе.
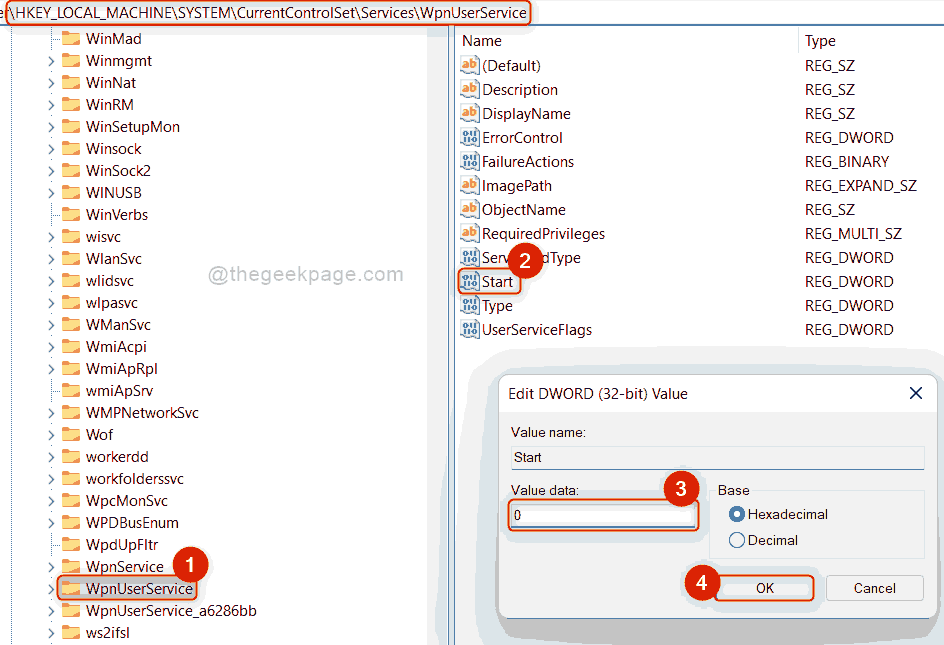
Шаг 7. Закройте редактор реестра, перезапустите систему и проверьте, сохраняется ли проблема.
Надеюсь, это решило вашу проблему.
Исправление 6. Держите Windows в курсе
Шаг 1. Нажмите одновременно клавиши Windows + I на клавиатуре, чтобы открыть приложение «Настройки».
Шаг 2. Перейдите в Центр обновления Windows в левой части окна настроек.
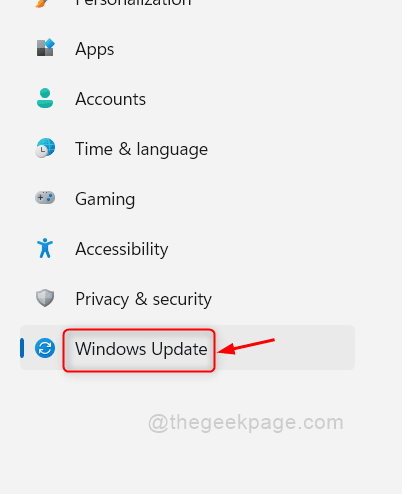
Шаг 3: Нажмите кнопку Проверить наличие обновлений в правой части окна.
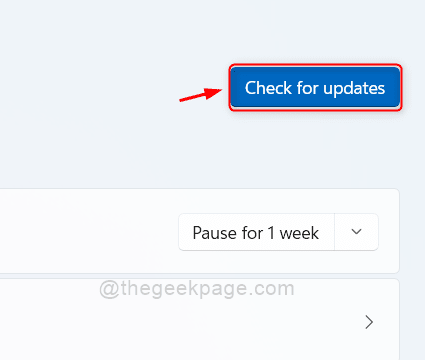
Шаг 4. Если есть какие-либо обновления, загрузите и установите их, чтобы обновлять Windows.
Шаг 5: Затем перезагрузите систему и проверьте, сохраняется ли проблема.
Надеюсь, это решит проблему.
Вот и все, ребята!
Надеюсь, эта статья была информативной.
Пожалуйста, оставьте нам комментарии ниже, чтобы сообщить, какое исправление сработало для вас.
Спасибо!
Программы для Windows, мобильные приложения, игры - ВСЁ БЕСПЛАТНО, в нашем закрытом телеграмм канале - Подписывайтесь:)