PowerPoint не может писать в Microsoft Word при создании раздаточных материалов в Windows 11/10
Пользователи PowerPoint сообщают, что каждый раз при попытке создать раздаточные материалы в PowerPoint они видят сообщение об ошибке «Powerpoint не удалось записать в Microsoft Word». В этой статье мы обсудили решения, которые помогли пользователям, столкнувшимся с этой ошибкой, преодолеть ее.
Исправление 1 — Обновите Windows до последней версии
1. Нажмите одновременно клавиши Windows и R, чтобы открыть команду «Выполнить».
Программы для Windows, мобильные приложения, игры - ВСЁ БЕСПЛАТНО, в нашем закрытом телеграмм канале - Подписывайтесь:)
2. Введите ms-settings: windowsupdate-action, чтобы открыть Центр обновления Windows.
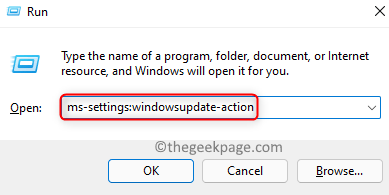
3. Щелкните Проверить наличие обновлений, чтобы узнать, есть ли последние обновления для версии Windows.
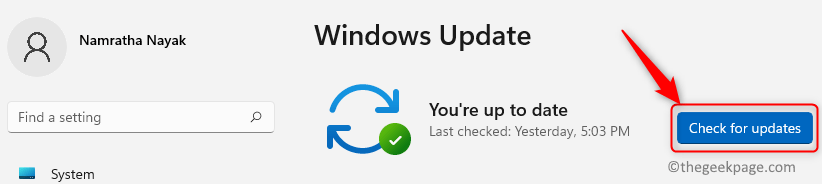
4. Дождитесь завершения процесса обновления.
5. Перезагрузите компьютер и проверьте, устранена ли ошибка при создании раздаточных материалов в PowerPoint.
Исправление 2 — Обновите MS Office
1. Откройте файл PowerPoint.
2. Перейдите в меню «Файл».
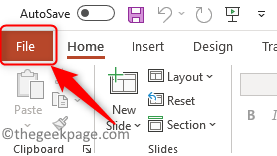
3. Выберите «Учетная запись» в списке параметров слева.
4. С правой стороны нажмите «Параметры обновления».
5. В раскрывающемся меню выберите опцию «Обновить сейчас».
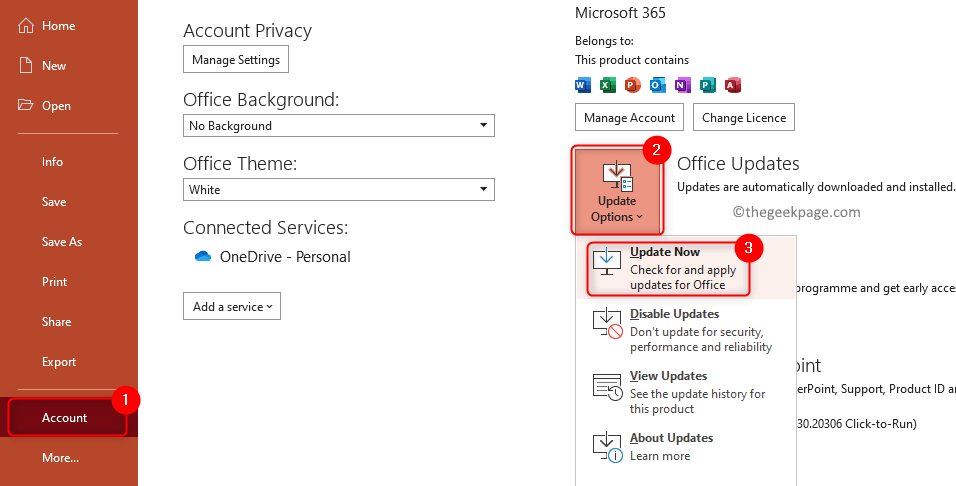
6. Перезагрузите компьютер после завершения обновления Office. Проверьте, решена ли указанная выше проблема с PowerPoint.
Исправление 3 — Открыть в безопасном режиме
1. Найдите ярлык для PowerPoint в вашей системе.
2. Удерживая нажатой клавишу CTRL, щелкните ярлык PowerPoint.
3. Появится диалоговое окно подтверждения. Нажмите Да, чтобы войти в безопасный режим.
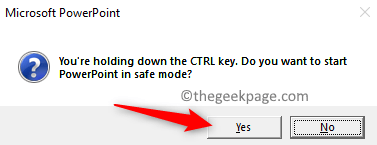
4. PowerPoint теперь будет открыт в безопасном режиме. Откройте файл, с которым вы столкнулись с ошибкой, и проверьте, можете ли вы сейчас создавать раздаточные материалы.
Исправление 4 — Открыть Word перед операцией экспорта
Иногда пользователи замечали, что сохранение Word открытым перед экспортом файла PowerPoint помогло им решить эту проблему. Это происходит из-за проблем со связью между PowerShell и Word, когда они находятся в разных установках Office.
1. Откройте Word и дождитесь его открытия. Нет необходимости открывать какой-либо документ, просто должен быть запущен процесс Word.
2. Перейдите в PowerPoint и откройте файл с ошибкой.
3. Теперь попробуйте создать раздаточный материал на вкладке «Экспорт». Нажмите «Создать раздаточный материал» и выберите «Создать раздаточный материал».
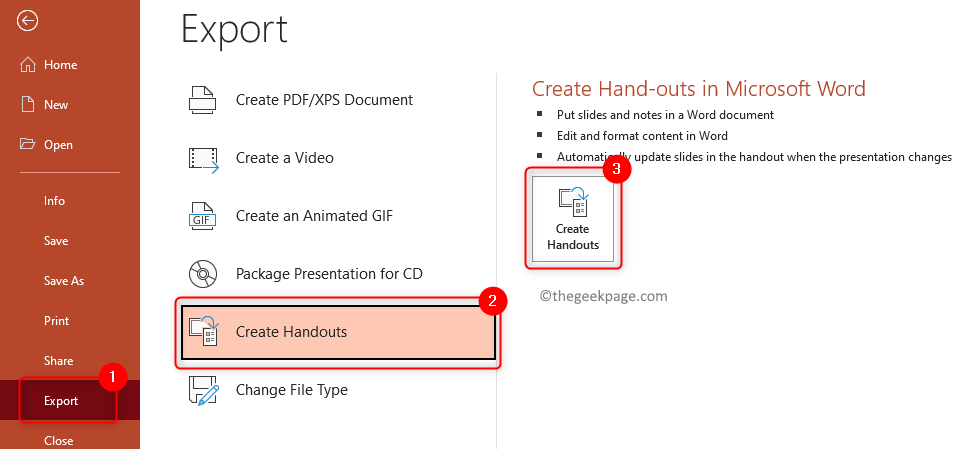
4. Поскольку процесс Word уже запущен, вы больше не должны видеть ошибку.
Исправление 5 — Очистите временные папки PowerPoint
1. Завершите все запущенные процессы Word и PowerPoint.
2. Откройте «Выполнить» (Windows + R). Введите cmd и нажмите Ctrl + Shift + Enter, чтобы открыть командную строку с правами администратора.
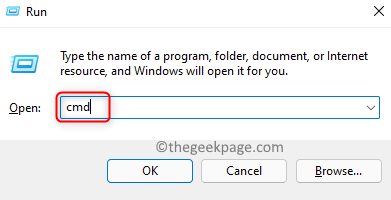
3. Введите команду ниже, чтобы перейти к первой папке Temp.
CD %USERPROFILE%AppDataLocalMicrosoftWindowsTemporary Internet FilesContent.MSO
а. Теперь введите ERASE *. * И нажмите Enter. Введите Y, чтобы продолжить стирание содержимого выбранной папки.

б. Введите команду ниже, чтобы завершить удаление
FOR /f %s in ('dir /b/a') do rd /s/q %s

6. Скопируйте и вставьте команду ниже, чтобы перейти к следующей папке, которую необходимо очистить.
CD %USERPROFILE%AppDataLocalMicrosoftWindowsTemporary Internet FilesContent.Word
а. Как только вы окажетесь внутри правильного каталога, введите ERASE *. * И введите Y, чтобы подтвердить процесс удаления.
б. Используйте команду ниже, чтобы завершить удаление.
FOR /f %s in ('dir /b/a') do rd /s/q %s7. Перезагрузите компьютер. После запуска откройте проблемный файл PowerPoint и проверьте, устранена ли проблема с созданием раздаточных материалов.
Исправление 6. Измените параметры сохранения для локального сохранения презентаций.
1. Запустите приложение PowerPoint (открывать проблемный файл не обязательно).
2. Перейдите в меню «Файл».
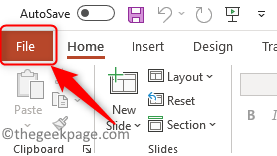
3. Выберите «Параметры» в вертикальном меню внизу.
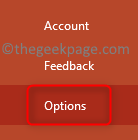
4. В окне «Параметры PowerPoint» щелкните вкладку «Сохранить».
5. С правой стороны галочка поле рядом с параметром «Сохранить на компьютер по умолчанию» в группе «Сохранить презентации».
6. Щелкните ОК.
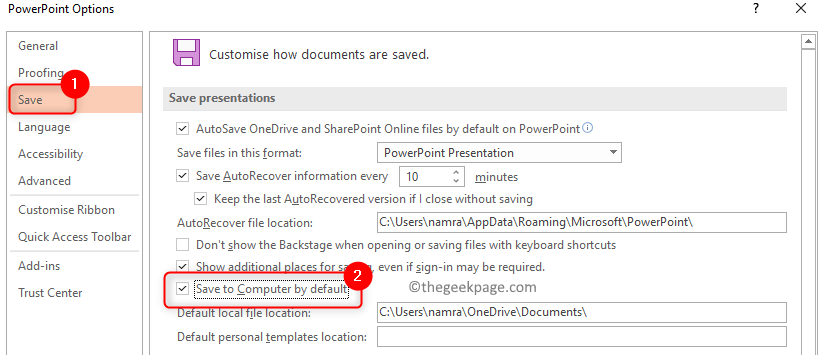
7. Перезапустите PowerPoint и откройте проблемную презентацию. Теперь проверьте, можете ли вы выполнить опцию экспорта для создания раздаточных материалов.
Исправление 7 — Изменить расположение файла PowerPoint
1. Нажмите Windows + E, чтобы открыть проводник.
2. Перейдите на этот компьютер, а затем в корневой каталог (C 🙂 вашей ОС.
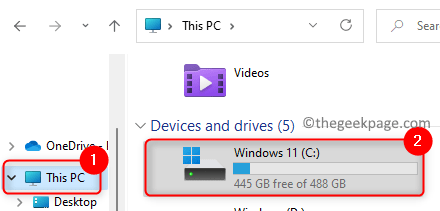
3. Щелкните правой кнопкой мыши и выберите New -> Folder, чтобы создать новую папку на диске C. Дайте ему имя, например PPT_Handouts.
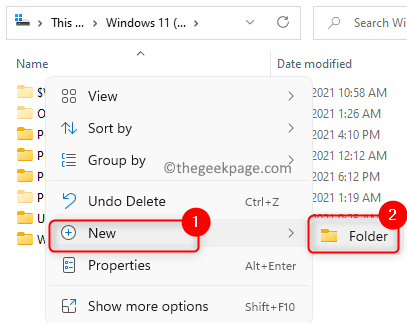
4. Закройте все открытые файлы PowerPoint.
5. Скопируйте и вставьте файл с ошибкой в эту новую папку, созданную в корне (C :).
6. Теперь откройте этот файл и попробуйте создать раздаточный материал с помощью параметра «Экспорт» в PowerPoint.
Исправление 8 — разбейте презентацию на более мелкие части
Пользователи предположили, что разделение презентации на более мелкие части перед созданием раздаточных материалов помогло решить проблему в тех случаях, когда это большой файл с точки зрения количества слайдов и ресурсов в нем.
1. Разделите проблемную презентацию на более мелкие.
2. Создайте раздаточный материал для этих индивидуальных презентаций (часть основного файла).
Примечание. При создании раздаточных материалов, как только вы увидите диалоговое окно «Отправить в Microsoft Word», обязательно выберите параметр «Вставить ссылку» в разделе «Добавить слайды в документ Microsoft Word», прежде чем нажимать кнопку «ОК».
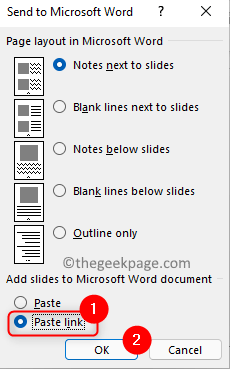
3. Объедините разные файлы Word в один файл.
Это должно было помочь вам полностью преодолеть ошибку.
Исправление 9 — Ремонтный офис
1. Откройте «Выполнить», используя комбинацию клавиш Windows и R.
2. Введите appwiz.cpl, чтобы открыть «Программы и компоненты».
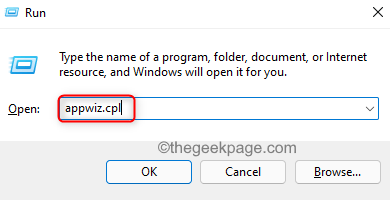
3. Найдите установку Office, которую вы хотите восстановить.
4. Щелкните правой кнопкой мыши на нем и нажмите на опцию Изменить.
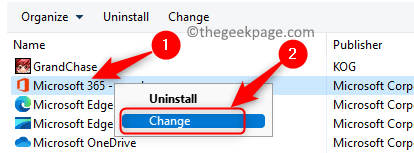
5. Выберите параметр «Быстрое восстановление» и нажмите «Восстановить».
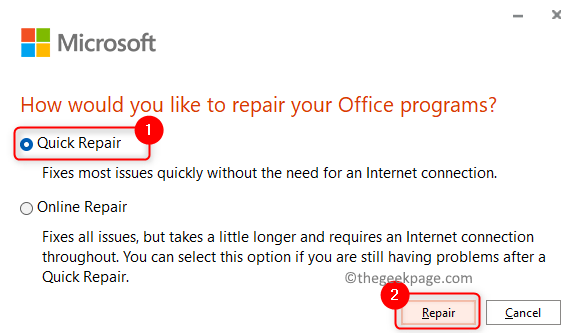
6. В окне подтверждения нажмите «Восстановить».
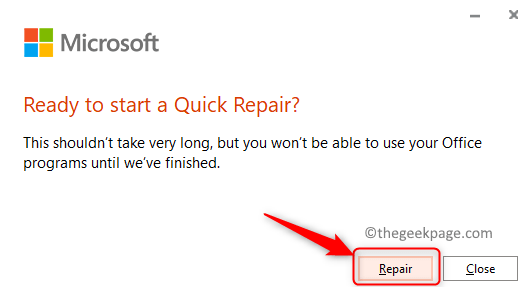
7. Перезагрузите систему после завершения процесса восстановления. Убедитесь, что это помогло вам решить проблему.
8. Если ошибка не исчезла, повторите шаги 1–4, указанные выше.
9. Теперь выберите опцию Online Repair и нажмите Repair.
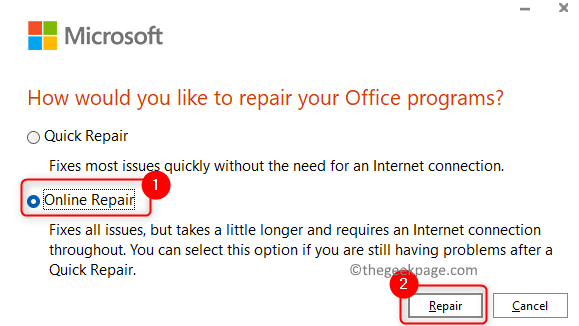
10. Подтвердите процесс восстановления, снова нажав «Восстановить».
11. После завершения ремонта перезагрузите компьютер. Запустите PowerPoint и проверьте, устранена ли ошибка.
Спасибо за чтение.
После просмотра этой статьи вы, должно быть, смогли без ошибок создавать раздаточные материалы в Word из презентации PowerPoint. Прокомментируйте и сообщите нам, удалось ли вам устранить эту ошибку на своем компьютере.
Программы для Windows, мобильные приложения, игры - ВСЁ БЕСПЛАТНО, в нашем закрытом телеграмм канале - Подписывайтесь:)