Powershell Get-AppxPackage не работает в Windows 11/10
Команда «Get-AppxPackage» не работает на вашем терминале PowerShell? По словам некоторых пользователей, они просто получают большое сообщение об ошибке, которое резюмируется следующим образом: «Служба не может быть запущена либо потому, что она отключена, либо потому, что с ней не связаны активные устройства». Итак, если вы столкнулись с подобными проблемами на своем компьютере, просто следуйте этим исправлениям, чтобы решить проблему.
Обходные пути –
1. Проверьте, открываете ли вы Windows PowerShell от имени администратора.
Программы для Windows, мобильные приложения, игры - ВСЁ БЕСПЛАТНО, в нашем закрытом телеграмм канале - Подписывайтесь:)
2. Если вы пытаетесь выполнить команду для всех пользователей, попробуйте вместо этого этот командлет —
Get-AppxPackage -AllUsers | Select Name, PackageFullName
И, если вы пытаетесь выполнить команду для своей текущей учетной записи, это будет команда –
Get-AppxPackage -AllUsers | Select Name, PackageFullName
Исправление 1 — отредактируйте реестр
Вы можете изменить реестр, отредактировав ключ «AppXSVC», чтобы решить эту конкретную проблему.
1. Сначала нажмите клавиши Windows+R вместе.
2. Затем введите «regedit» и нажмите «ОК».

ВАЖНЫЙ-
Прежде чем вносить какие-либо определенные изменения в редакторе реестра, мы рекомендуем сделать резервную копию ключей реестра.
а. После того, как вы открыли редактор реестра, вам нужно будет нажать «Файл», а затем нажать «Экспорт».
б. Сохраните резервную копию в надежном месте.

Если что-то пойдет не так, вы можете легко восстановить реестр в исходное состояние.
3. Когда откроется редактор реестра, идите по этому пути.
ComputerHKEY_LOCAL_MACHINESYSTEMCurrentControlSetServicesAppXSvc
4. С правой стороны дважды щелкните кнопку «Пуск», чтобы изменить ее.
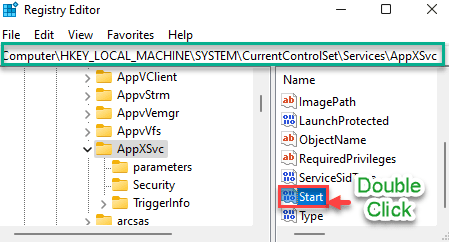
5. Затем установите значение «2».
6. После этого нажмите «ОК», чтобы сохранить это изменение.
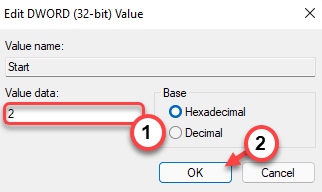
Закройте редактор реестра. Затем перезагрузите компьютер, чтобы это изменение вступило в силу.
После перезагрузки компьютера попробуйте снова использовать команду «Get-AppXPackage» в терминале оболочки. Это должно решить проблему.
Исправление 2 — перезапустить определенные службы
Вам нужны две определенные службы, чтобы использовать любые приложения UWP Магазина Windows на вашем компьютере.
- Служба клиентских лицензий (ClipSVC)
- Служба развертывания AppX (AppXSVC)
1. Сначала нажмите клавиши Windows+R вместе.
2. Затем введите «services.msc» и нажмите Enter.
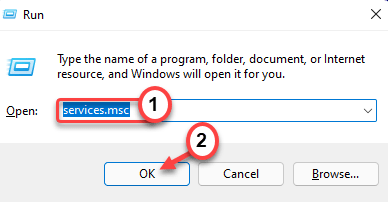
3. В разделе «Службы» найдите «Служба разработки AppX (AppXSVC)».
4. Затем дважды щелкните службу, чтобы открыть ее.
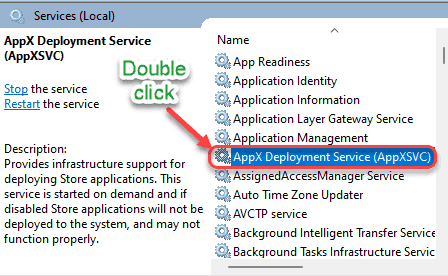
5. Теперь проверьте «Статус службы:» конкретной службы и убедитесь, что она «Работает» или нет.
6. Если в статусе указано «Выполняется», нажмите «Стоп», чтобы немедленно остановить службу.
(Если вы заметили, что служба говорит, что она «Остановлена», просто нажмите «Пуск», чтобы запустить службу.)
7. Затем нажмите «Пуск», чтобы снова возобновить работу службы.
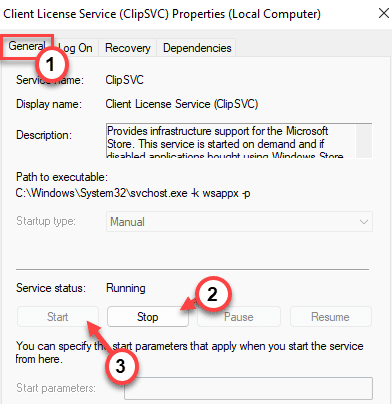
8. Теперь прокрутите вниз, чтобы найти службу «Служба клиентских лицензий (ClipSVC)».
9. Как и раньше, дважды щелкните сервис, чтобы получить к нему доступ.
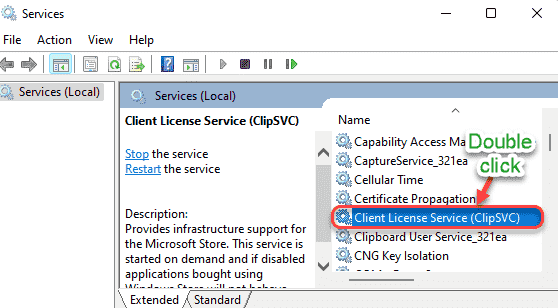
10. Теперь прочитайте раздел «Статус службы» на вкладке «Общие».
11. Если статус отображается как «Выполняется», нажмите «Стоп», чтобы мгновенно остановить службу.
12. Затем нажмите «Пуск», чтобы снова запустить службу.
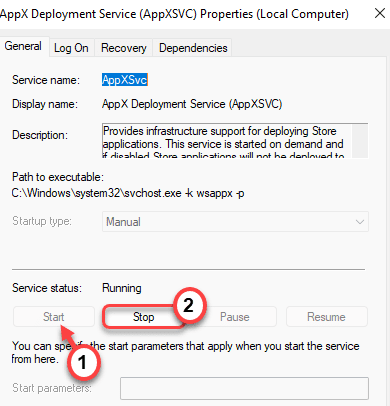
Закройте окно «Службы» и попробуйте выполнить команду «Get-AppxPackage» в оболочке.
Исправление 3 — Запустите сканирование SFC и DISM
Вы можете дополнительно запустить сканирование SFC и DISM, чтобы решить эту проблему.
1. Вы можете легко открыть Бегать терминала, нажав клавишу Windows + R.
2. В Бегать окно, введите «cmd», а затем нажмите «ОК».

2. Для запуска DISM вам нужно скопировать и вставить эту команду и нажать Enter, чтобы запустить ее.
sfc /scannow
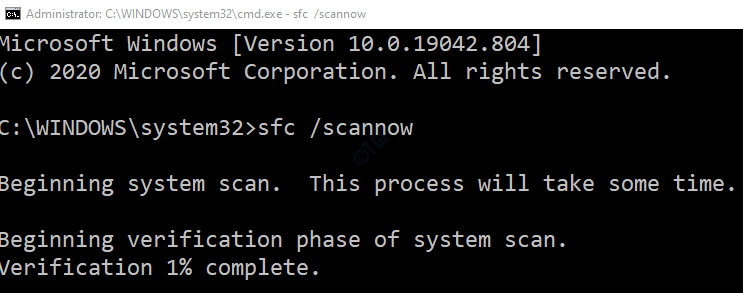
Подождите некоторое время, чтобы завершить процесс.
3. Теперь скопируйте и вставьте эту команду в Командная строка окно снова и нажмите Enter.
DISM.exe /Online /Cleanup-image /Restorehealth
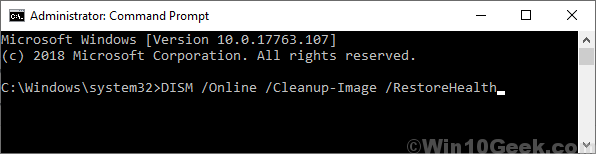
Закройте окно командной строки.
Теперь попробуйте использовать терминал PowerShell для выполнения команды «Get-AppXPacakag» в вашей системе.
Программы для Windows, мобильные приложения, игры - ВСЁ БЕСПЛАТНО, в нашем закрытом телеграмм канале - Подписывайтесь:)