Принтер не принимает команду печати в Windows 11/10
Некоторые пользователи жалуются на проблему, когда принтер не принимает никаких команд печати от пользователей и, как следствие, вообще ничего не печатает. Если вы испытываете то же самое в своей системе, есть несколько простых исправлений, которые вы можете использовать для решения этой проблемы с остановкой команды печати на вашем принтере. Как правило, эта проблема связана со службой диспетчера очереди печати принтера.
Исправление 1 — перезапустите диспетчер очереди печати без принтера.
Обычно эту проблему решает перезапуск службы диспетчера очереди печати, отсоединение и повторное подключение принтера.
1. Сначала осторожно отсоедините USB-кабель, соединяющий принтер с вашей системой.
[If you are using the printer via WiFi, disconnect it from the settings. ]
Программы для Windows, мобильные приложения, игры - ВСЁ БЕСПЛАТНО, в нашем закрытом телеграмм канале - Подписывайтесь:)
2. Затем щелкните значок «Пуск» на панели задач и введите «Службы» в поле поиска.
3. Далее нажмите «Услуги» в результатах поиска.
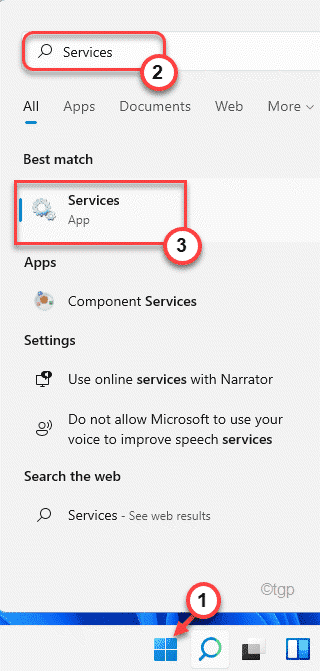
4. Когда появится окно «Службы», прокрутите вниз и найдите службу «Диспетчер очереди печати».
5. Просто дважды щелкните по нему, чтобы получить к нему доступ.
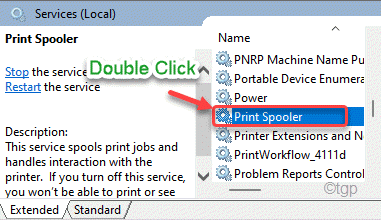
6. Затем нажмите «Стоп», чтобы остановить службу диспетчера очереди печати.
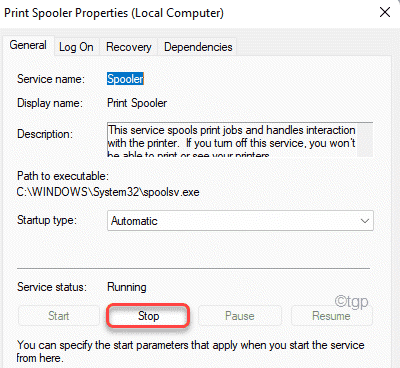
7. Теперь подключите USB-кабель принтера к компьютеру.
8. Вернувшись в окно «Службы», нажмите «Пуск», чтобы запустить службу диспетчера очереди печати.
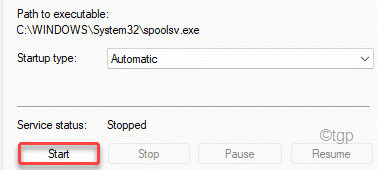
9. После этого нажмите «Применить» и нажмите «ОК», чтобы сохранить изменения.
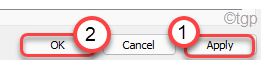
Теперь попробуйте что-нибудь распечатать на своем компьютере. Проверьте статус проблемы.
Исправление 2 — Очистить папку спула
Вы можете очистить папки спула на вашем компьютере.
1. Сначала нажмите клавишу Windows и введите «cmd».
2. Теперь щелкните правой кнопкой мыши «Командную строку» и выберите «Запуск от имени администратора».

3. Просто введите эту команду в терминал и нажмите Enter, чтобы остановить службу диспетчера очереди печати.
net stop spooler
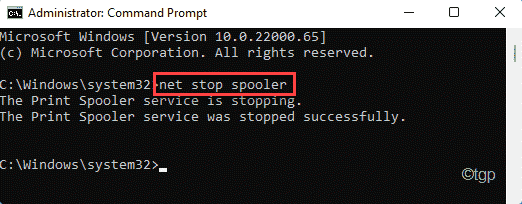
После выполнения команды сверните терминал.
4. После этого одновременно нажмите клавиши Windows + E.
5. Затем перейдите в это место ~
C:Windowssystem32spoolPRINTERS
6. Вы можете увидеть предупреждающее сообщение при доступе к папке ПРИНТЕРЫ.
Просто нажмите «Продолжить», чтобы продолжить.
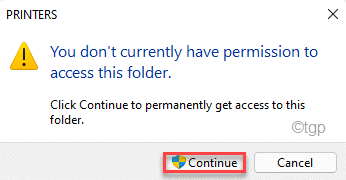
7. Выделите все содержимое с помощью мыши и нажмите клавишу «Удалить», чтобы очистить папку.
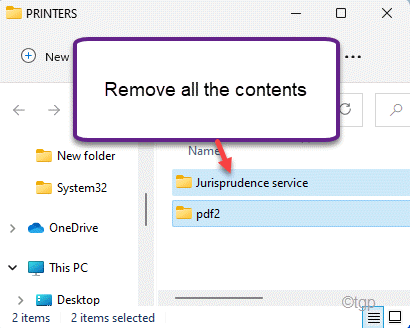
8. После очистки папки «Принтеры» необходимо возобновить работу диспетчера очереди печати. Запустите этот код в терминале командной строки.
net start spooler
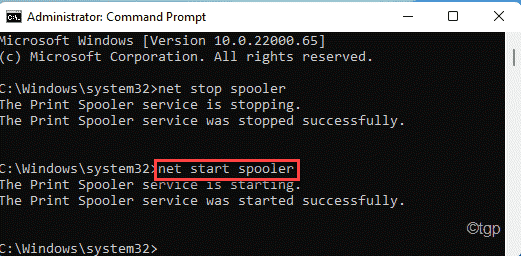
Наконец, закройте окно командной строки.
Перезагрузите принтер вручную. Затем попробуйте распечатать тестовую страницу с помощью принтера.
Исправление 3 — Редактировать реестр
Вы должны удалить подраздел принтера в определенном месте реестра.
1. Сначала нажмите клавишу Windows и введите «regedit» в поле поиска.
2. Затем щелкните «Редактор реестра», чтобы открыть его.
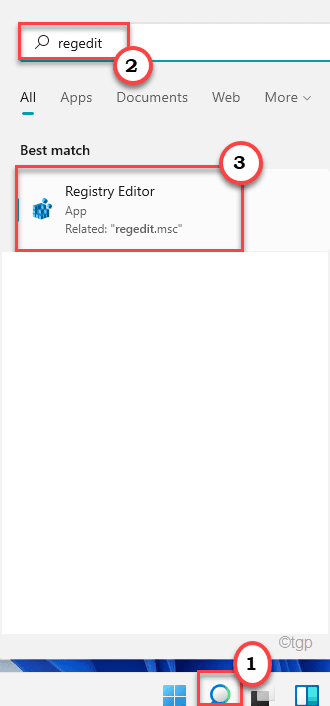
[
Important–
In this solution, you have to alter the sensitive registry files. If you delete/modify a wrong key, your system can irreversibly brick. So, you should back up the registry database in a secure location.
a. After opening the Registry Editor, you will need to click on the “File” and then click on “Export“.
b. Save the backup in a secure place.
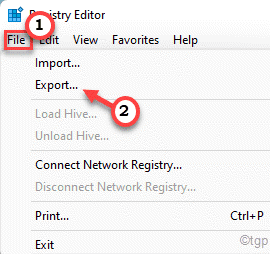
]
3. Когда откроется Registry Edit0r, перейдите в это ключевое место —
HKEY_LOCAl_MACHINESYSTEMCurrentControlSetControlPrintPrinters
4. Теперь на левой панели редактора реестра вы увидите список принтеров.
5. Затем щелкните правой кнопкой мыши проблемный принтер и нажмите «Удалить».
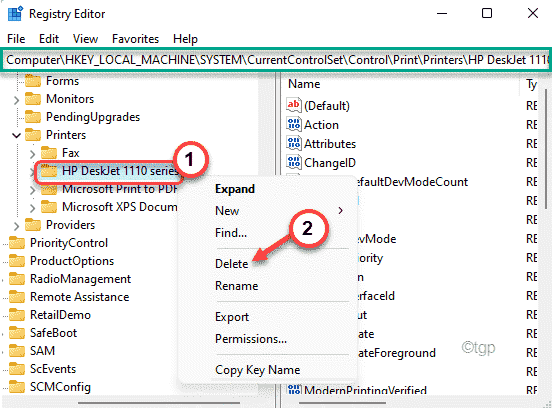
6. Когда вы получите предупреждающее сообщение, нажмите «Да», чтобы подтвердить свое действие.
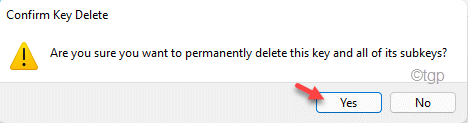
Закройте редактор реестра.
Это приведет к отмене регистрации принтера на вашем текущем устройстве. Итак, вам нужно установить его. Обычно простая перезагрузка вашего компьютера может помочь. Но даже после перезапуска системы, если вы видите, что драйвер принтера отсутствует, вы можете легко загрузить и установить его с веб-сайта производителя.
Исправление 4 — Удалите и переустановите принтер.
Если у вас ничего не получается, вы можете удалить принтер вместе с программным обеспечением принтера.
Шаг 1. Удалите программное обеспечение принтера.
1. Сначала нажмите одновременно клавиши Windows + R.
2. После этого введите «appwiz.cpl» и нажмите «ОК».
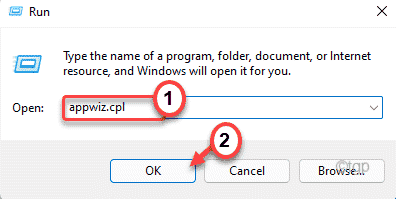
3. В окне вы найдете список приложений, связанных с принтером.
4. Теперь щелкните правой кнопкой мыши первое связанное с принтером программное обеспечение, которое вы видите в списке, и нажмите «Удалить».
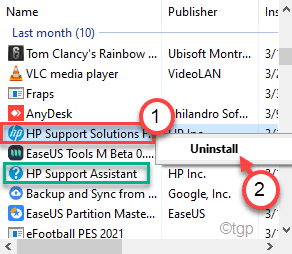
Следуйте инструкциям на экране, чтобы окончательно удалить его со своего компьютера.
5. Таким образом найдите все программное обеспечение, связанное с принтером, и удалите его таким же образом.
Шаг 2 — Снимите принтер
Вы можете удалить принтер с вашего компьютера.
1. Сначала нажмите одновременно клавиши Windows + R.
2. Затем вставьте эту команду в терминал «Выполнить» и нажмите Enter.
control printers
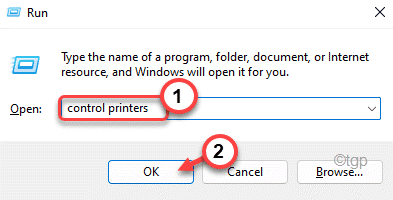
3. В окне «Устройства и принтеры» щелкните правой кнопкой мыши принтер, с которым возникла проблема, и нажмите «Удалить устройство».
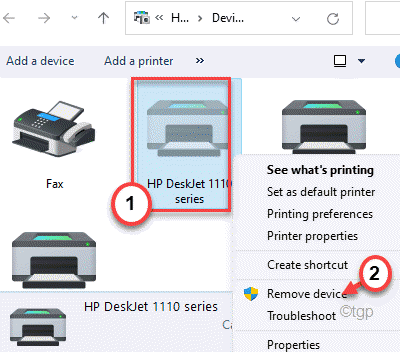
Это приведет к удалению принтера с вашего компьютера.
Шаг 3 — Удалите драйвер
1. Сначала одновременно нажмите клавиши Windows + Rkeys.
2. Затем введите эту команду в окне «Выполнить» и нажмите «ОК».
printui.exe /s
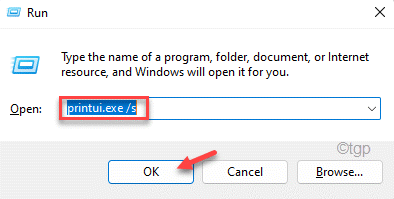
3. В окне свойств сервера печати перейдите на вкладку «Драйверы».
4. Здесь выберите свой принтер из списка.
5. Затем нажмите «Удалить…», чтобы удалить драйвер.

6. Затем щелкните переключатель рядом с параметром «Удалить драйвер и пакет драйверов».
7. Затем нажмите «ОК», чтобы удалить драйвер принтера.
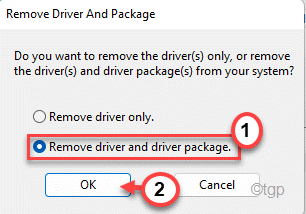
8. После этого нажмите «Применить» и «ОК», чтобы сохранить настройки.
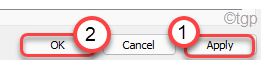
Теперь вы можете перейти к последнему и последнему шагу в этом решении.
Шаг 4 — Перезагрузите и переустановите принтер
После удаления всего программного обеспечения принтера и драйвера принтера перезагрузите компьютер.
После перезапуска системы вы увидите, что установлен драйвер принтера по умолчанию. Теперь попробуйте распечатать тестовую страницу с помощью принтера.
Если это не решит проблему, вам необходимо загрузить последнюю версию драйвера принтера с веб-сайта производителя и установить ее. После этого принтер будет работать нормально.
Это должно было решить вашу проблему.
Программы для Windows, мобильные приложения, игры - ВСЁ БЕСПЛАТНО, в нашем закрытом телеграмм канале - Подписывайтесь:)