Проблема с неправильными разрешениями в каталогах поиска Windows
Поиск Windows довольно хорошо работает на компьютерах с Windows, но, как и в других разделах Windows, он не полностью безошибочный. Если вы запускаете средство устранения неполадок поиска в Windows, вы можете увидеть это сообщение об ошибке —
«Неправильные разрешения для каталогов Windows Search» на панели диагностики. Как вы можете предположить, эта ошибка связана с неправильным разрешением каталогов Windows Search. Эту проблему должно решить изменение настроек разрешений.
Исправление 1 — Владеть папкой данных
Вы должны стать владельцем папки Data в каталоге Windows Search.
Шаг 1 —
Программы для Windows, мобильные приложения, игры - ВСЁ БЕСПЛАТНО, в нашем закрытом телеграмм канале - Подписывайтесь:)
1. Сначала нажмите одновременно клавиши Windows + R.
2. Затем введите этот адрес в терминал и нажмите Enter.
C:ProgramDataMicrosoftSearch
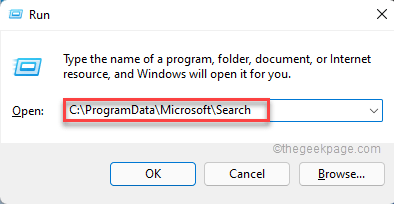
3. Когда откроется папка «Поиск», щелкните правой кнопкой мыши папку «Данные» и нажмите «Свойства».
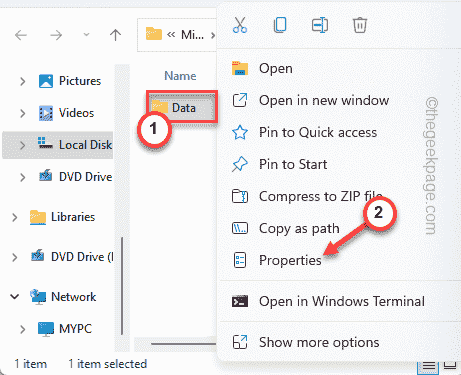
4. Когда откроются Свойства, перейдите к настройкам «Безопасность».
5. После этого нажмите «Дополнительно», чтобы продолжить.
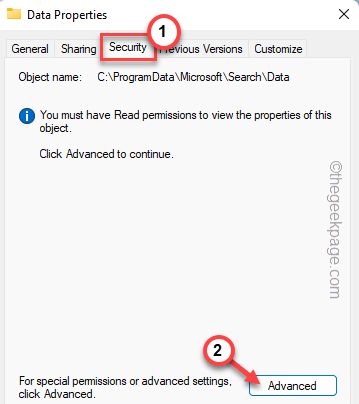
6. В следующем окне нажмите «Изменить» в опции «Владелец».
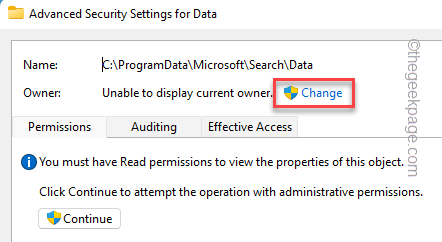
7. Теперь нажмите «Дополнительно».
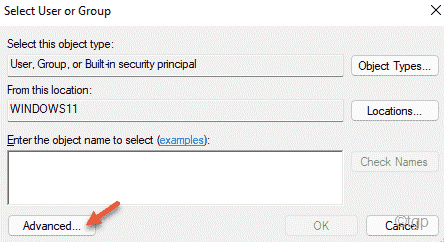
8. На следующем шаге нажмите «Найти сейчас», чтобы просмотреть полный список групп пользователей.
9. Теперь прокрутите вниз и выберите имя своей учетной записи из списка.
10. После этого нажмите «ОК», чтобы выбрать его.
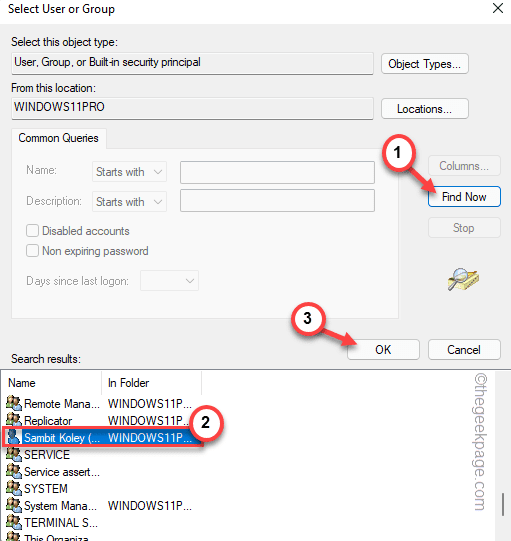
11. Чтобы сохранить эту настройку, нажмите «ОК».
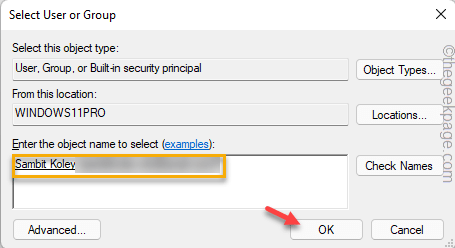
Теперь ваша учетная запись стала владельцем этой папки.
12. Теперь отметьте опцию «Заменить владельца подконтейнеров и объектов».
13. Наконец, нажмите «Применить» и «ОК», чтобы сохранить эти изменения.
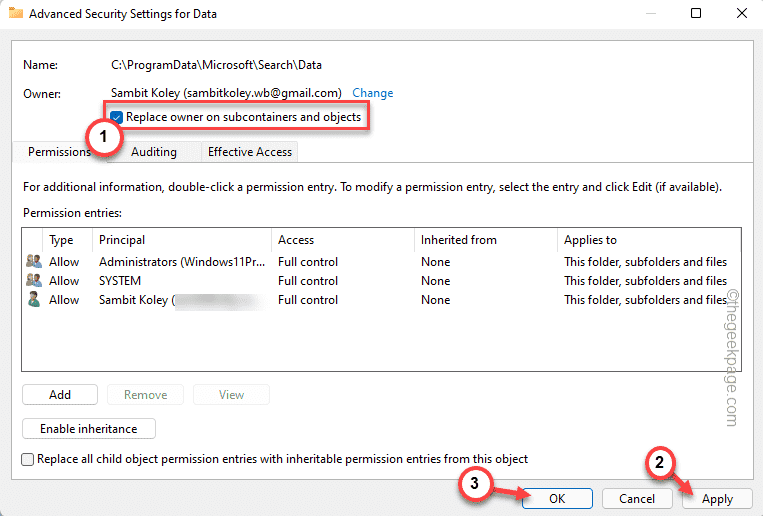
Шаг 2 —
1. Вернувшись в окно «Свойства», снова нажмите на «Дополнительно».
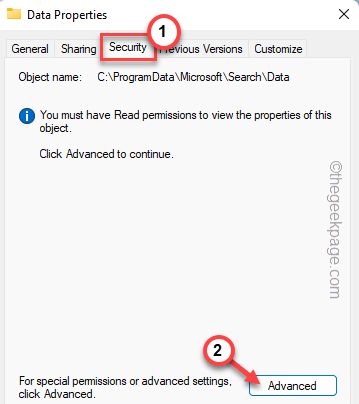
2. На вкладке «Разрешения» нажмите «Добавить».
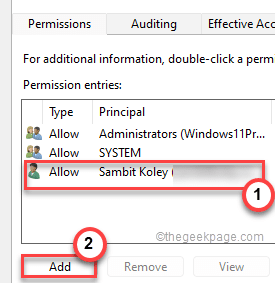

3. Теперь нажмите «Выбрать принципала».
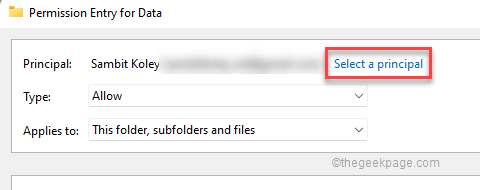
3. Затем нажмите «Дополнительно».
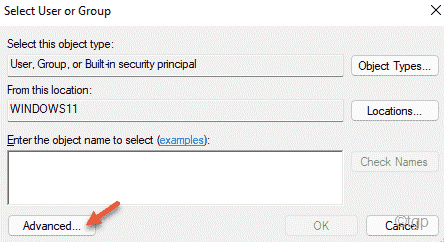
4. Снова используйте опцию «Найти сейчас», чтобы просмотреть список групп пользователей.
5. Затем выберите имя учетной записи, которое вы выбрали ранее (в нашем случае это «Sambit Koley».)
6. После этого нажмите «ОК», чтобы выбрать его.
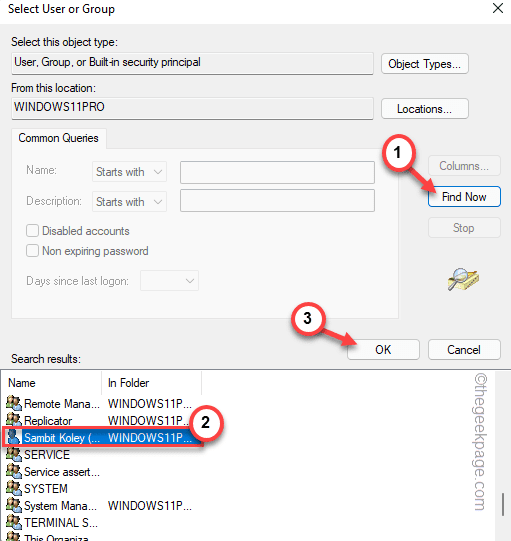
7. Наконец, нажмите «ОК», чтобы продолжить.
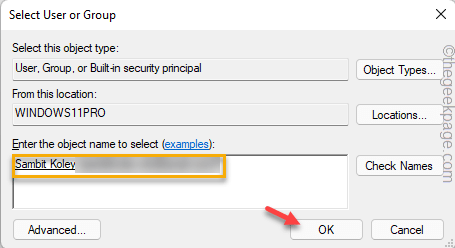
8. Затем отметьте «Полный доступ».
9. Наконец, нажмите «Применить» и «ОК», чтобы сохранить настройки.
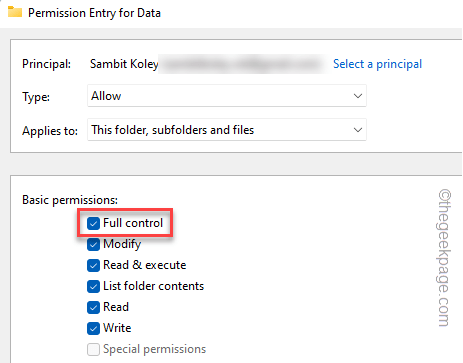
10. Теперь пора нажать на кнопку «Включить наследование».
11. Затем отметьте опцию «Заменить все записи разрешений дочернего объекта наследуемыми записями разрешений от этого объекта».
12. Наконец, нажмите «ОК», чтобы сохранить эту настройку.

Теперь закройте все окна и перезапустите систему.
После перезапуска Windows перестроит поисковый индекс. Вы больше не столкнетесь с этой проблемой.
Исправление 2 — Запустите сканирование SFC, DISM.
Запуск сканирования SFC, DISM решил эту проблему для многих пользователей.
1. Сначала нажмите клавишу Windows и введите «cmd».
2. Затем щелкните правой кнопкой мыши «Командную строку» и нажмите «Запуск от имени администратора».
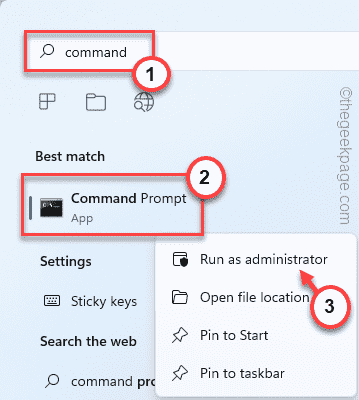
3. Теперь просто введите этот код в терминал и нажмите Enter, чтобы начать сканирование SFC.
sfc /scannow
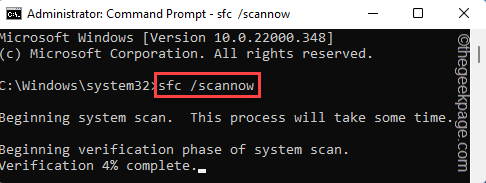
Позвольте Windows просканировать любые системные файлы и исправить их в процессе.
4. После завершения сканирования SFC вставьте эту команду и нажмите Enter, чтобы запустить сканирование DISM.
DISM /Online /Cleanup-Image /RestoreHealth
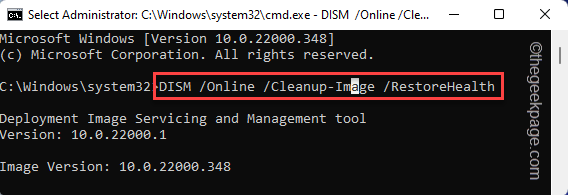
Дождитесь завершения сканирования DISM. Затем перезагрузите вашу систему. Посмотрите, отображается ли сообщение «Неправильные разрешения для каталогов Windows Search».
Исправление 3 — сбросить Кортану
Сброс Кортаны может предложить полезное решение.
1. Сначала нажмите одновременно клавиши Windows + S и введите «powershell».
2. Затем щелкните правой кнопкой мыши «Windows PowerShell» и нажмите «Запуск от имени администратора».
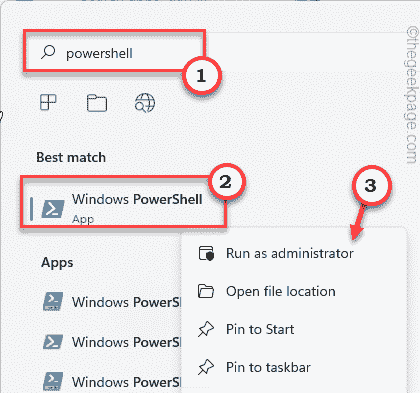
3. Когда PowerShell откроется с правами администратора, скопируйте и вставьте эту команду и нажмите Enter.
Get-AppXPackage -Name Microsoft.Windows.Cortana |
Foreach {Add-AppxPackage -DisableDevelopmentMode -Register
"$($_.InstallLocation)AppXManifest.xml"}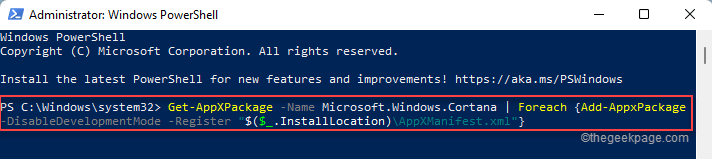
После передачи этой команды сброса закройте окно PowerShell. Затем перезагрузите вашу систему.
После запуска системы запустите средство устранения неполадок поиска и индексирования и проверьте, отображается ли по-прежнему то же сообщение об ошибке.
Исправление 4 — Создайте и используйте новую учетную запись
Вам необходимо создать новую учетную запись пользователя и использовать ее для решения проблемы.
1. Сначала нажмите одновременно клавиши Windows + R.
2. Затем введите этот код и нажмите «ОК».
ms-settings:otherusers
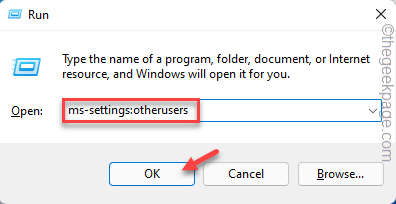
3. Когда появится окно настроек, с правой стороны нажмите «Добавить учетную запись» в разделе «Другие пользователи».
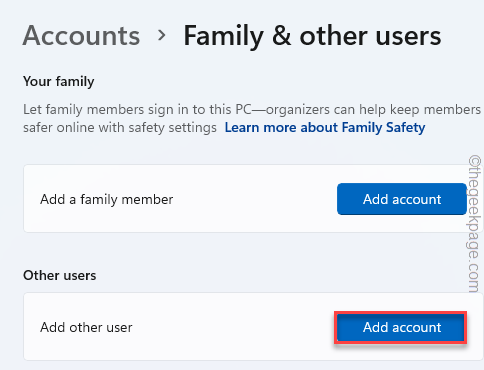
4. После этого нажмите «У меня нет данных для входа этого человека».
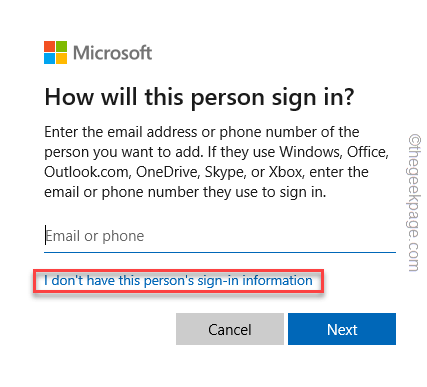
5. Теперь нажмите «Добавить пользователя без учетной записи Microsoft».
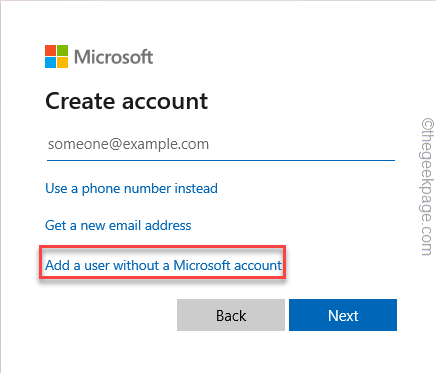
6. Затем запишите имя пользователя, которое хотите использовать.
7. После этого введите пароль и контрольные вопросы по своему усмотрению.
8. Наконец, нажмите «Далее», чтобы продолжить.
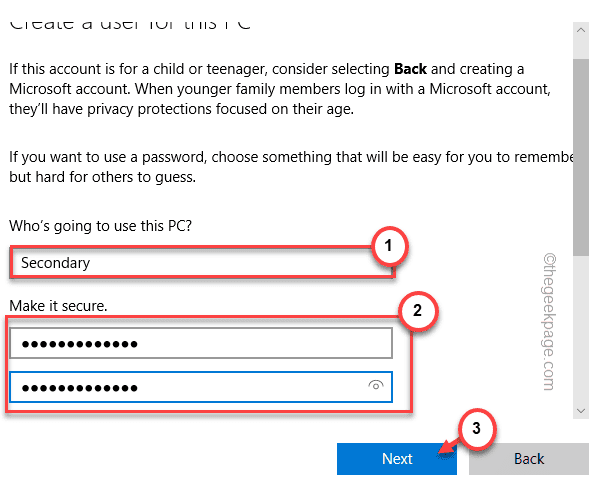
9. После этого нажмите Ctrl + Alt + Delete все три клавиши вместе.
10. Затем нажмите «Выйти».
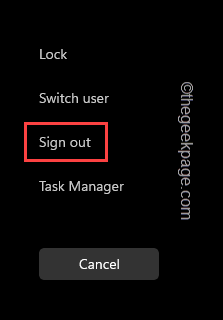
11. Вы вернетесь на экран блокировки.
12. Теперь в нижнем левом углу выберите новую учетную запись.
13. Введите пароль учетной записи и нажмите Enter.
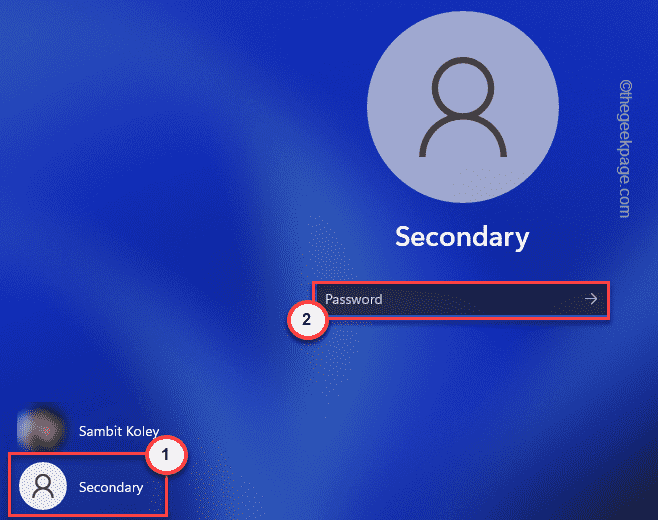
После входа в систему с новой учетной записью еще раз запустите средство устранения неполадок поиска и индексирования.
На этот раз ваша проблема будет решена.
Исправление 5 — Автоматизация службы поиска Windows
Вы должны проверить, запущена ли служба поиска Windows или нет.
1. Сначала нажмите одновременно клавиши Windows + R.
2. Затем напишите эту строку и нажмите Enter.
services.msc
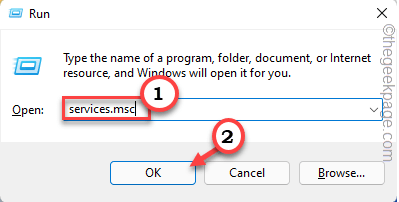
Это откроет Сервисы.
3. Когда появится окно «Службы», найдите службу «Поиск Windows».
4. Затем просто дважды щелкните по нему, чтобы получить к нему доступ.
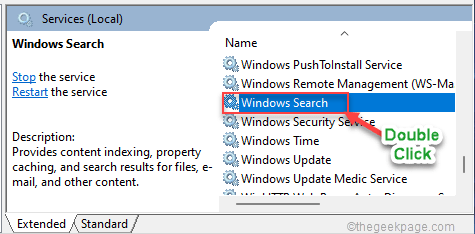
5. Сначала установите «Тип запуска:» на «Автоматический».
6. Позже нажмите «Пуск», чтобы запустить службу, если она еще не запущена.
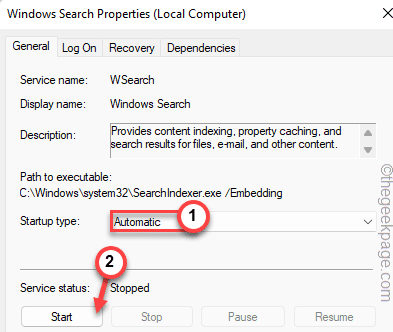
7. Наконец, нажмите «Применить» и «ОК», чтобы сохранить изменения.
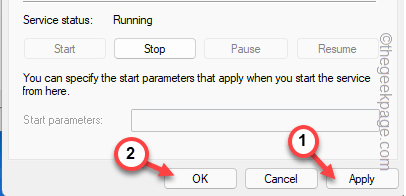
Затем закройте Службы. Теперь попробуйте снова запустить средство устранения неполадок. Это решит все проблемы, связанные с поиском.
Программы для Windows, мобильные приложения, игры - ВСЁ БЕСПЛАТНО, в нашем закрытом телеграмм канале - Подписывайтесь:)