Простые шаги по улучшению качества звука с помощью Audacity
Вы хотите улучшить качество своего голоса для своего следующего аудиопроекта? или вы хотите подкаст что-то очень ясно? или, может быть, вы просто хотите улучшить качество звука трека, который слушаете? Я предполагаю, что вы сделали свою часть исследования в Интернете и обнаружили Audacity, полезную программу для обработки звука.
Audacity — это программа с открытым исходным кодом для многодорожечного редактирования и записи для различных операционных систем (Windows, macOS, GNU / Linux), которая очень проста в использовании и абсолютно бесплатна. Он идеально подходит для подкастинга и записи звука.
Программы для Windows, мобильные приложения, игры - ВСЁ БЕСПЛАТНО, в нашем закрытом телеграмм канале - Подписывайтесь:)
Не ищите дальше этого руководства о том, как повысить качество голоса, если вы подкастер, звукооператор или просто тот, кто хочет улучшить любой звук, который у них уже есть. Позвольте мне познакомить вас с кратким руководством по использованию Audacity для улучшения качества звука.
Шаги по улучшению качества звука с помощью Audacity
Шаг 1: ОТКРОЙТЕ АУДИО ФАЙЛ
- Перетащите аудиофайл в Audacity.
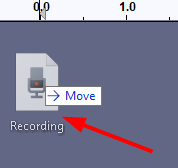
(Или)
- Вы можете просто записать свой звук, используя опцию записи, присутствующую в Audacity.
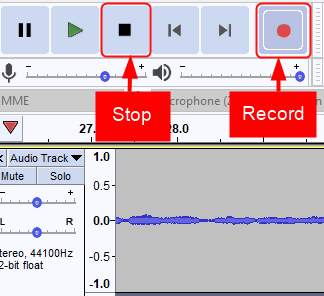
Шаг 2: СНИЖЕНИЕ ШУМА
- Затем важно удалить любой фоновый нежелательный шум, присутствующий в вашей записи. Следуйте инструкциям ниже, чтобы удалить все нежелательные частоты.
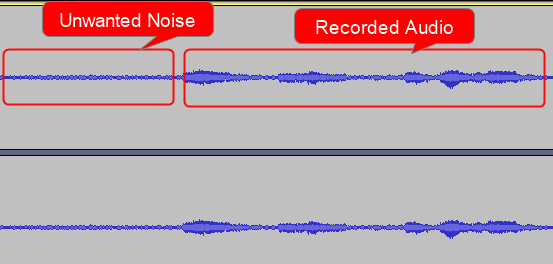
- Выберите часть нежелательного шума, нажмите «Эффект»> «Подавление шума».
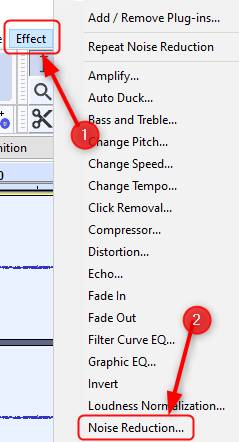
- Когда откроется окно шумоподавления, нажмите на профиль шума, как показано ниже, чтобы Audacity узнал, что отфильтровать.
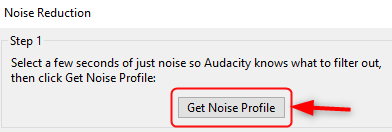
- Выберите весь звук, снова откройте окно шумоподавления (Эффект> Подавление шума), установите значения в соответствии с вашими требованиями. (вы также можете оставить значения по умолчанию как таковые), нажмите кнопку предварительного просмотра, чтобы проверить звук, и нажмите кнопку ОК.
- Вот и все. Весь фоновый нежелательный шум будет удален из вашей записи.
Если шум все еще существует, попробуйте снова применить фильтр. Убедитесь, что вы не переусердствуете с процессом много раз, чтобы не ухудшить качество звука и не сделать ваш голос жестким и роботизированным.
Шаг 3: СЖАТЬ
Теперь, когда звук свободен от нежелательного шума, пришло время сжать его, чтобы громкость вашего вокала увеличилась (делает более громкие части более тихими, а тихие — немного громче). Чтобы сжать аудио
- Выберите полную звуковую дорожку, используя Cltr + A, затем нажмите «Эффект»> «Компрессор».
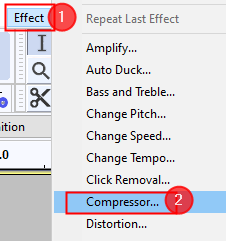
- Затем установите значения, как показано на рисунке ниже.
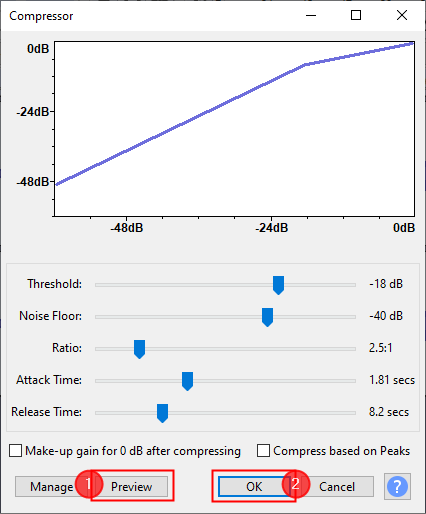
- После того, как вы установите значения, нажмите «Предварительный просмотр», чтобы проверить звук, и, когда вы будете довольны, нажмите «ОК».
Возможно, вам придется повозиться с настройками компрессора, просто помните, что чем больше вы поднимаете порог влево, тем больше фонового шума вы услышите. Держите порог между -15 и -18.
- После применения компрессора звук будет выглядеть, как показано ниже.
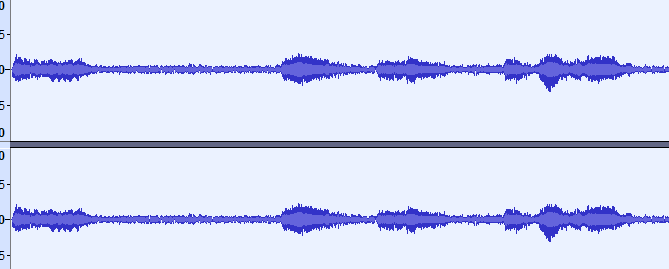
ШАГ 4: УРАВНЕНИЕ
Это инструмент, используемый для изменения и настройки высоты звука (хорошее сочетание низких, средних и высоких частот) вашего голоса. Сделать это
- Выделите весь аудиоклип, используя Cltr + A, перейдите в Эффект> Кривая фильтра.
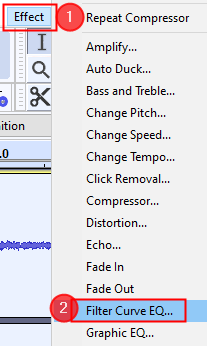
- Не стесняйтесь поиграть с кривой и отрегулировать ее по своему вкусу.
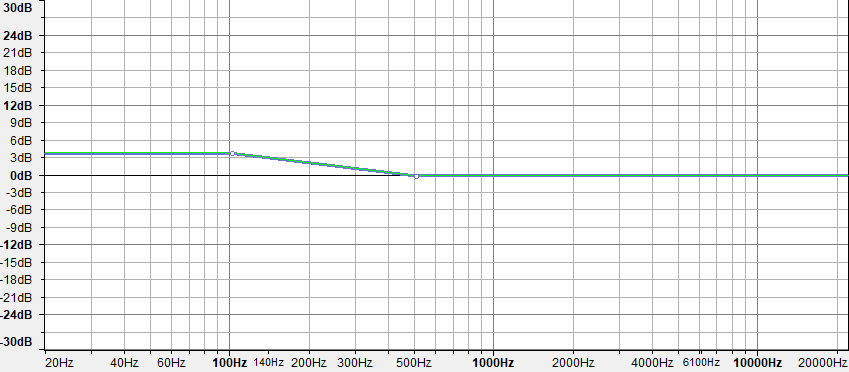
- Если вы хотите настроить конкретный пресет, например усиление низких или высоких частот, нажмите «Управление»> «Заводские настройки»> «Срезание низких частот» (выберите в зависимости от ваших требований).
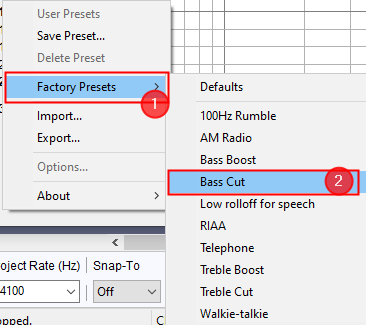
- После того, как вы закончите настройку значений эквалайзера, нажмите «Предварительный просмотр», чтобы отслеживать их, и, когда вы будете удовлетворены, нажмите «ОК», чтобы сохранить изменения.
- После применения эквализации аудиоклип выглядит, как показано ниже.
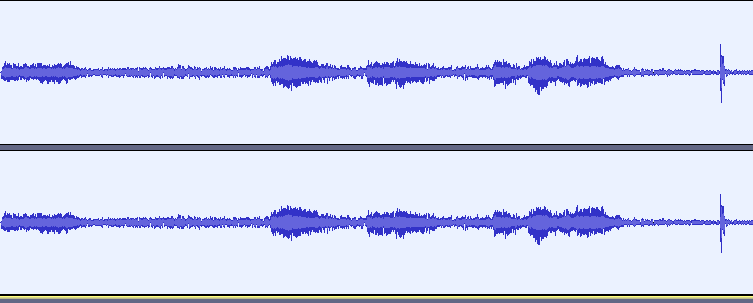
ШАГ 5: НОРМАЛИЗИРОВАТЬ
Этот шаг просто делает голос или вокал громче. Сделать это
- Нажмите Эффект> Нормализовать.
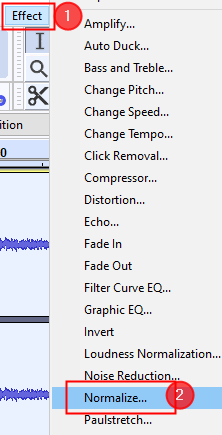
- Установите значения по умолчанию, как показано на рисунке, и нажмите OK.
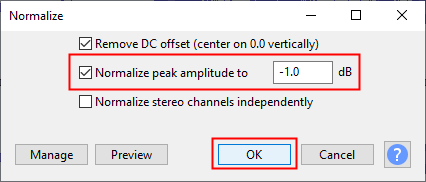
- После применения нормализации аудиоклип будет таким, как показано ниже.
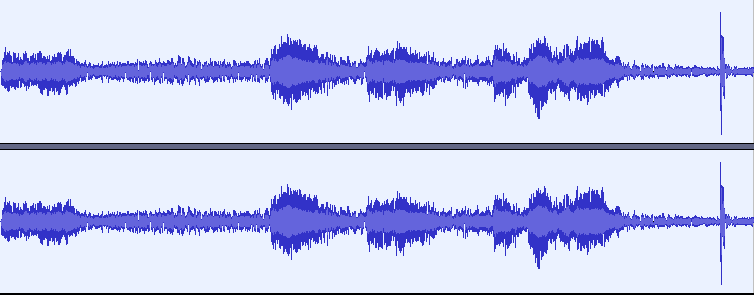
После того, как все шаги будут выполнены, послушайте свой голос или запись. Если вы не удовлетворены, вы можете повторить те же шаги еще раз, пока не получите желаемый результат. (Не переусердствуйте, так как это ухудшит качество звука, а не улучшится)
Теперь у вас будет прекрасный и чистый звук, которым вы сможете наслаждаться в своих проектах, подкастах или любом аудио / видео, которое вы хотите посмотреть.
Это все.
Спасибо за чтение. Надеюсь, эта статья полезна и информативна.
Прокомментируйте и поделитесь с нами своим опытом.
Программы для Windows, мобильные приложения, игры - ВСЁ БЕСПЛАТНО, в нашем закрытом телеграмм канале - Подписывайтесь:)