PS5 не подключается к Интернету? 14 способов исправить
Вы пытаетесь подключить консоль PS5 к определенной сети Wi-Fi или Ethernet? Ваша PS5 подключена к сети, но не имеет доступа к Интернету? Вы не можете играть или загружать приложения, потому что ваш PS5 постоянно отключается от Wi-Fi?
Мы покажем вам, как исправить проблемы с подключением PS5 на стандартной и цифровой версии консоли. В этом руководстве рассматриваются способы устранения неполадок для всех возможных проблем, связанных с Интернетом, на PlayStation 5.

1. Подтвердите пароль сети или данные безопасности
Если вы подключаете PS5 к защищенной паролем сети, убедитесь, что у вас правильный пароль. Ввод неправильного пароля Wi-Fi может вызвать сообщение об ошибке «Не удается подключиться к сети Wi-Fi». Если вы не уверены, проверьте настройки сети или обратитесь к администратору для подтверждения пароля.
Программы для Windows, мобильные приложения, игры - ВСЁ БЕСПЛАТНО, в нашем закрытом телеграмм канале - Подписывайтесь:)
2. Подключиться к сети Wi-Fi вручную
Ваша консоль PS5 не будет автоматически обнаруживать скрытую беспроводную сеть, если вы ранее не подключались к сети. Если ваша PS5 не может найти сеть, вместо этого подключитесь к сети вручную.
Выберите «Настройки» > «Настройки сети» > «Настроить подключение к Интернету» > «Настроить вручную» > «Использовать Wi-Fi» > «Ввести вручную».
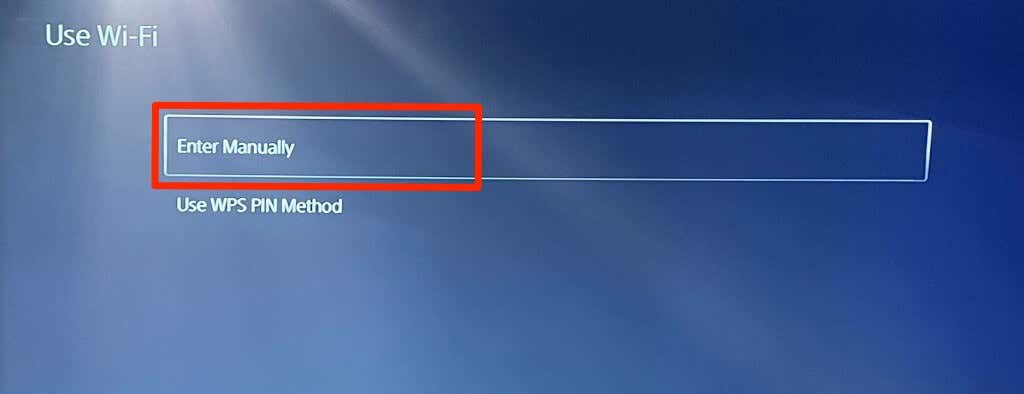
Введите имя сети или Идентификатор набора услуг (SSID), пароль, прокси-сервер и другую информацию. Выберите Готово, чтобы продолжить.
Проверьте настройки маршрутизатора или обратитесь к сетевому администратору за информацией о сетевом подключении.
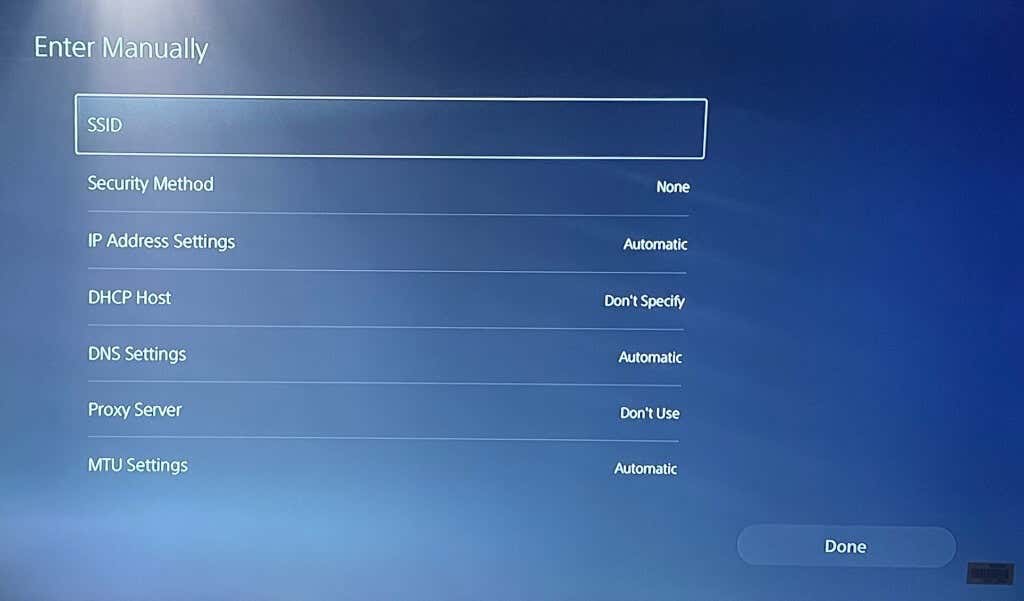
3. Используйте кабель Ethernet
Переключитесь на сеть Ethernet, если есть проблема с беспроводным подключением. Подключите кабель Ethernet или LAN к PS5 и настройте проводное соединение в меню настроек консоли.
Перейдите в «Настройки» > «Сеть» > «Настройки» > «Настроить подключение к Интернету» и выберите «Настроить проводную локальную сеть».
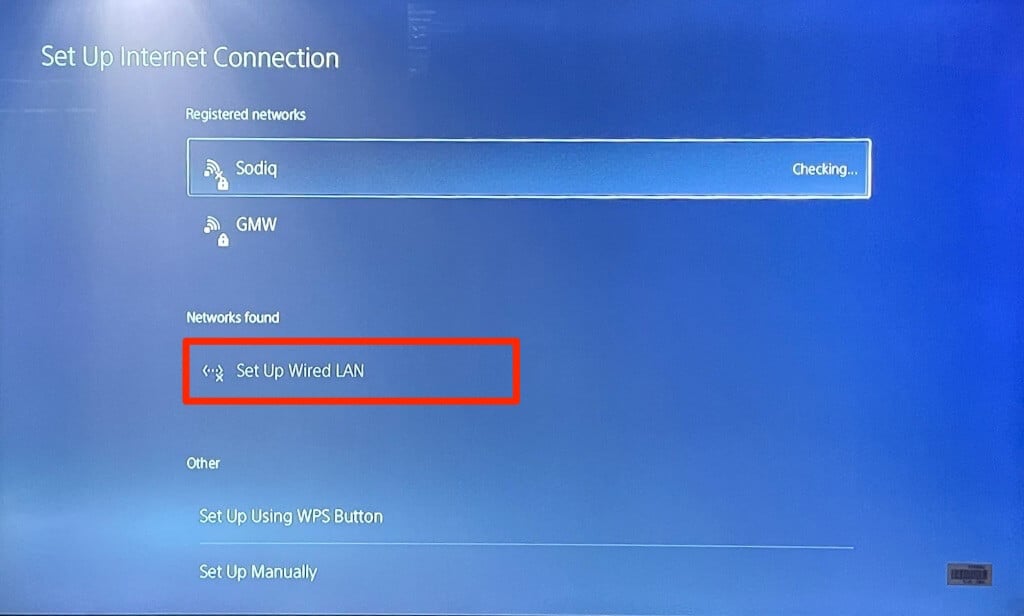
4. Запустите сетевой тест
PlayStation 5 имеет собственный инструмент для тестирования и диагностики вашего интернет-соединения. Инструмент может диагностировать медленную скорость загрузки или выгрузки и другие проблемы с подключением. Если ваша PS5 подключается к сети, но не может использовать Интернет, проверьте уровень сигнала сети с помощью инструмента.
Откройте меню настроек PS5, выберите «Сеть» > «Состояние подключения» и выберите «Проверить подключение к Интернету».
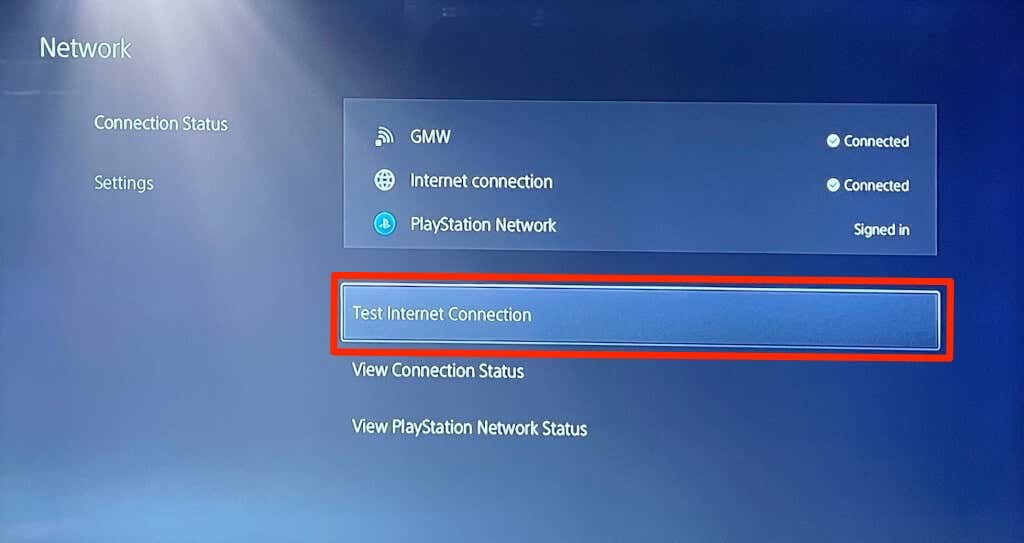
Если ваша сеть проходит все проверки, вероятно, проблема связана с консолью или серверами PlayStation Network.
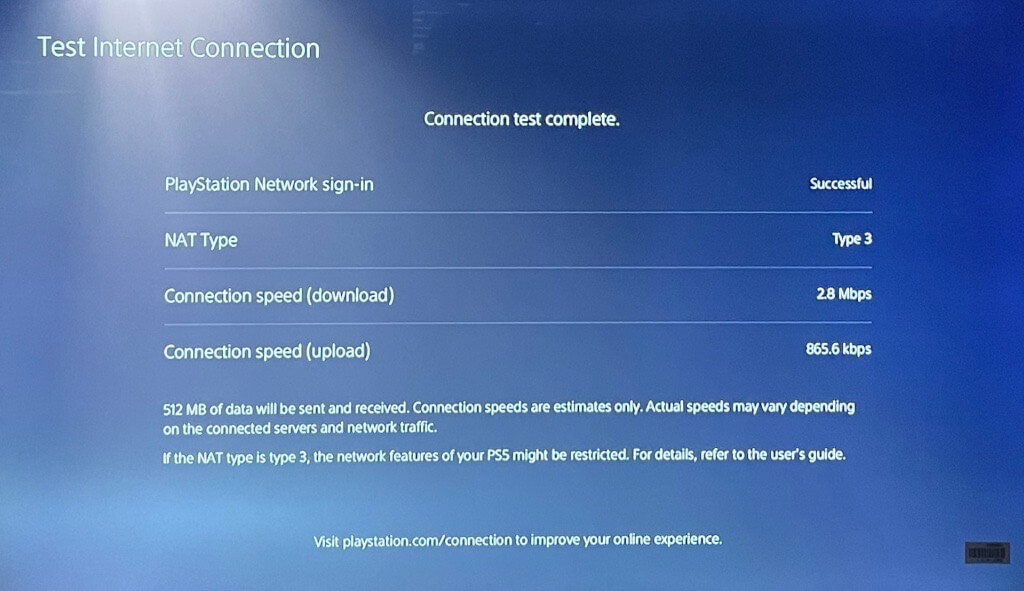
Если инструмент обнаружит проблему, перезагрузите маршрутизатор и повторите тест. Перемещение маршрутизатора ближе к PS5 или использование усилителя/расширителя сети может повысить скорость соединения. Узнайте о других способах улучшить сигнал и производительность вашей сети Wi-Fi.
Обратитесь к поставщику услуг Интернета (ISP) или сетевому администратору, если проблема с сетью не устранена.
5. Измените настройки DNS-сервера
Немного Пользователи PS5 на Reddit исправлены проблемы с подключением к Интернету путем переключения на DNS-сервер Google. Попробуйте это и посмотрите, восстанавливает ли бесплатный общедоступный DNS-сервер Google подключение к Интернету на вашей PS5.
- Перейдите в «Настройки» > «Сеть» > «Настроить подключение к Интернету». Перейдите к проблемной сети и нажмите кнопку «Параметры» на контроллере PS5.
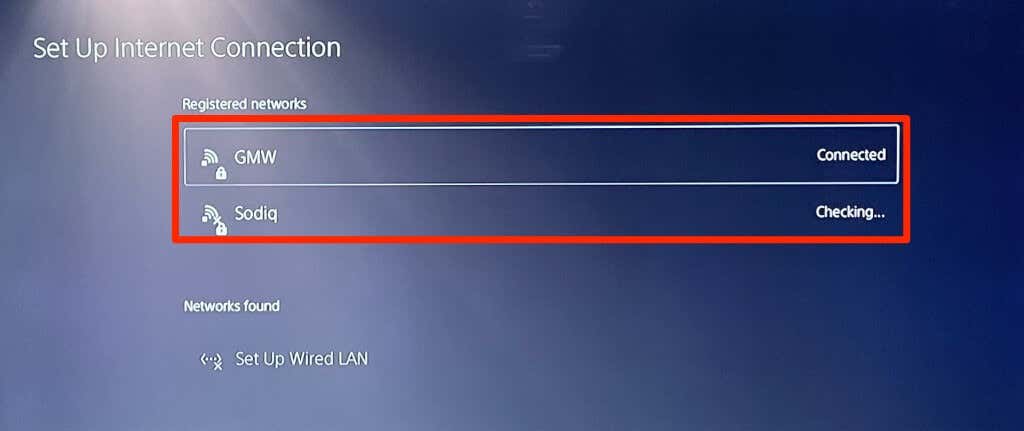
- Выберите Расширенные настройки.
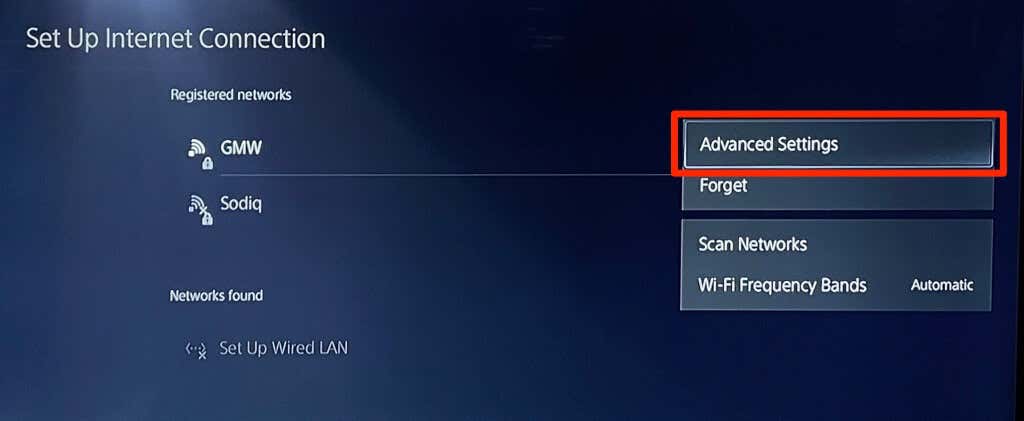
- Измените настройки DNS с «Автоматически» на «Вручную».
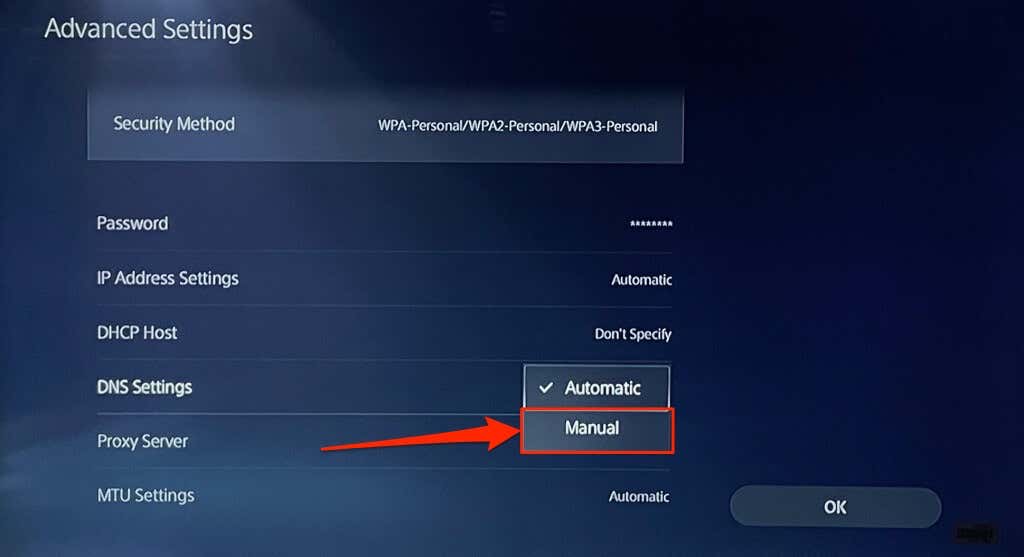
- Затем установите для основного DNS значение 8.8.8.8, а для вторичного DNS — 8.8.4.4. Нажмите OK, чтобы сохранить новые настройки DNS.
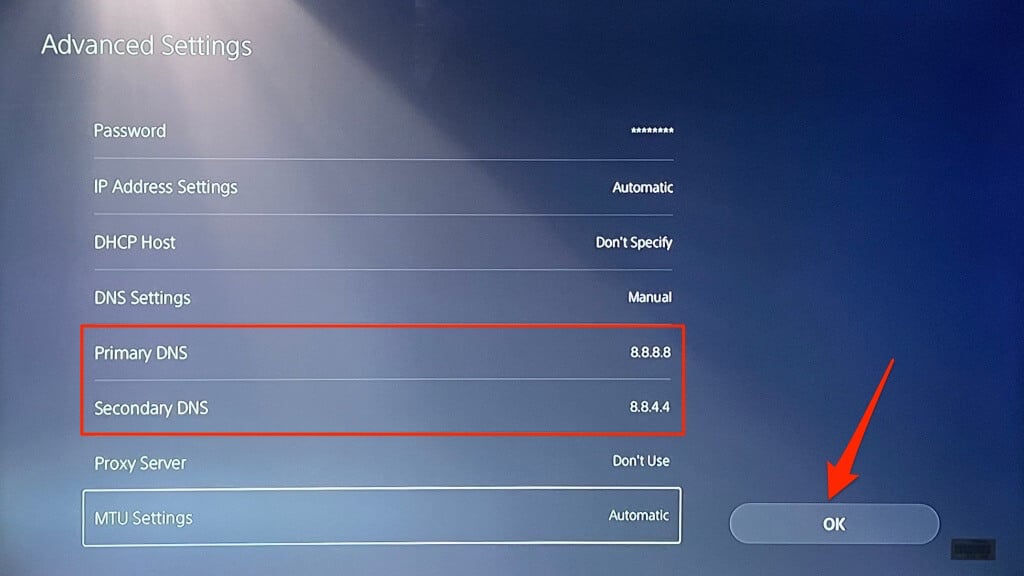
Попробуйте поиграть в онлайн-игры или зайти в PlayStation Store и проверить, подключается ли теперь ваша PS5 к Интернету.
6. Выключите и снова включите маршрутизатор
Иногда ваш маршрутизатор или модем может не пройти аутентификацию или разрешить новые подключения из-за временных системных сбоев. Перезагрузка маршрутизатора может восстановить нормальное соединение.
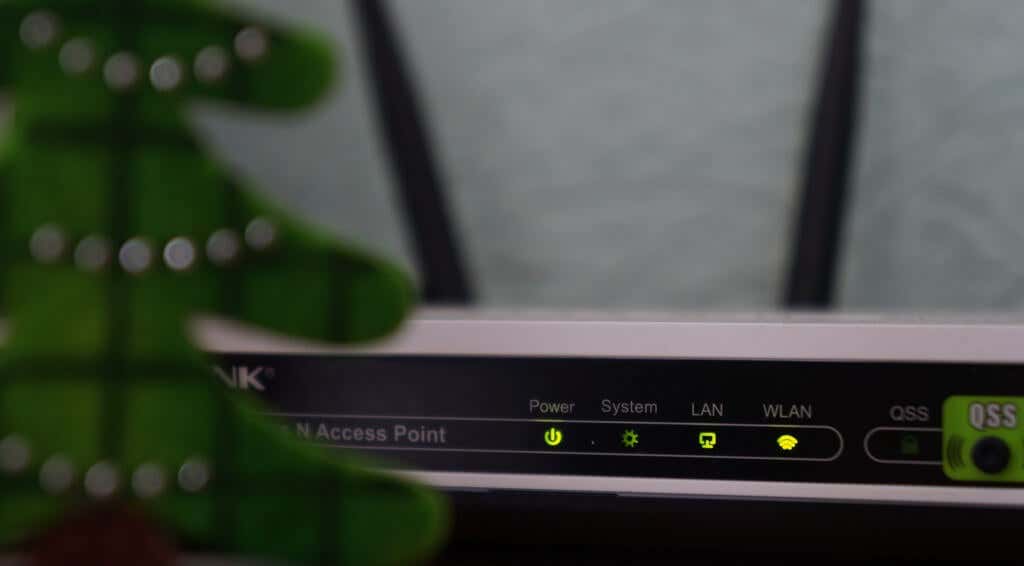
Отключите адаптер питания маршрутизатора от настенной розетки и снова подключите его к розетке через несколько секунд. Извлеките и снова вставьте аккумулятор для мобильных маршрутизаторов с батарейным питанием, затем снова включите устройство.
Роутеры иногда выходят из строя из-за перегрева. Если ваш маршрутизатор горячий или перегревается, выключите его и дайте ему остыть в течение нескольких минут, прежде чем снова включить его.
7. Перезагрузите PlayStation 5.
Как упоминалось ранее, проблема может быть в вашей PS5, особенно если другие устройства могут подключаться к Интернету.
Нажмите кнопку PS на контроллере DualSense, выберите значок питания в правом нижнем углу и выберите «Перезагрузить PS5».
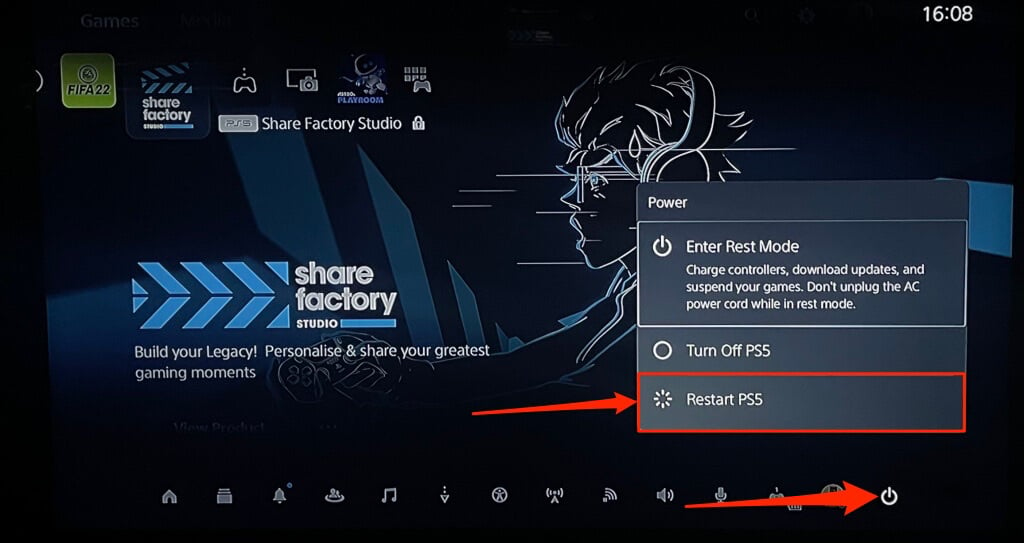
Либо отсоедините кабель питания PS5 от настенной розетки, подождите несколько секунд и снова подключите его. Затем попробуйте снова подключить PlayStation 5 к Интернету и проверьте, решает ли это проблему.
8. Отключите другие устройства
В некоторых сетях есть «правило подключения», которое ограничивает количество устройств, которые могут одновременно подключаться к сети и использовать ее. Поэтому, если ваша PS5 или другие устройства не могут подключиться к беспроводной сети, вероятно, сеть достигла предела своих подключений.
Зайдите в настройки маршрутизатора, увеличьте лимит подключения к сети и попробуйте снова подключить PS5 к сети. Обратитесь к сетевому администратору, если вы не можете получить доступ к настройкам маршрутизатора. Если вы не можете увеличить лимит подключений, отключите другие устройства от сети, чтобы освободить место для вашей PS5.
9. Внесите в белый список или разблокируйте PS5

Если другие устройства, кроме вашей PlayStation 5, могут подключаться к сети, возможно, ваша PS5 заблокирована или занесена в черный список. Если у вас есть доступ к панели администратора сети, проверьте меню «Управление устройствами» или «Фильтрация MAC-адресов», чтобы просмотреть заблокированные устройства.
Разблокируйте или добавьте PlayStation 5 в белый список, чтобы восстановить доступ к сети. Обратитесь к сетевому администратору, чтобы разблокировать ваше устройство, если вы не можете получить доступ к внутренним настройкам сети.
Разблокировка устройств в вашей сети зависит от марки или модели вашего маршрутизатора. Обратитесь к этому руководство по внесению устройств в белый список в домашних сетях Чтобы получить больше информации.
10. Проверьте статус сетевого сервера PlayStation.

Если серверы PlayStation Network (PSN) не работают, вы не сможете играть в многопользовательские игры или получить доступ к PlayStation Store, даже если ваша PS5 имеет доступ в Интернет. Отключения сервера PSN также могут вызвать следующие коды ошибок на PS5: NW-102216-2, NW-102265-6, NW-102636-8, WS-116483-3 и NP-103047-5.
Использовать Сервисный инструмент PlayStation Network чтобы проверить статус услуги в вашем регионе. Выберите свою страну или регион в выпадающем меню и дождитесь результата.
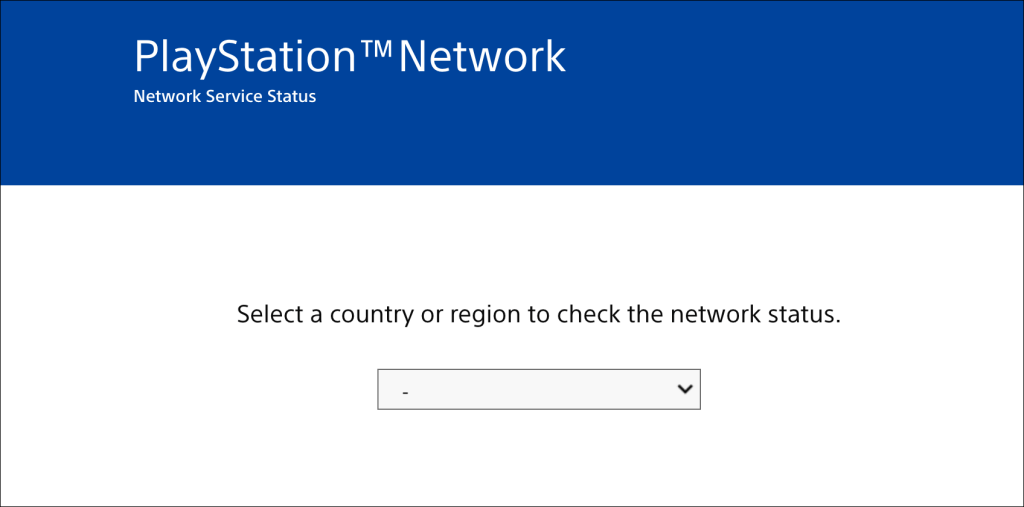
Если некоторые службы не работают в вашем регионе, вам придется подождать, пока PlayStation не восстановит их.
11. Обновите прошивку вашего маршрутизатора
Маршрутизаторы Wi-Fi часто выходят из строя, если их прошивка содержит ошибки или устарела. Перейдите на веб-панель вашего маршрутизатора и установите любую доступную прошивку или обновление программного обеспечения. Обратитесь к руководству по эксплуатации маршрутизатора или обратитесь к производителю за конкретными инструкциями по обновлению его прошивки.
12. Обновите свою PS5

Обновление программного обеспечения вашей PS5 может исправить проблемы с Ethernet и Wi-Fi. Но поскольку вы не можете получить доступ к Интернету, вам придется установить обновление с помощью USB-накопителя с файловой системой FAT32.
- Создайте папку PS5 на USB-накопителе, затем создайте еще одну подпапку UPDATE в родительской папке PS5.
- Загрузите файл обновления консоли PS5. на другом компьютере и сохраните файл как PS5UPDATE.PUP на USB-накопителе.
- Подключите USB-накопитель к консоли PS5.
- Нажмите кнопку питания на консоли на 7-10 секунд. Отпустите кнопку питания, когда услышите второй звуковой сигнал. Это загрузит вашу PS5 в безопасном режиме.

- Подключите контроллер DualSense к консоли и нажмите кнопку PS.
- Затем выберите «Обновить системное программное обеспечение» в меню «Безопасный режим».
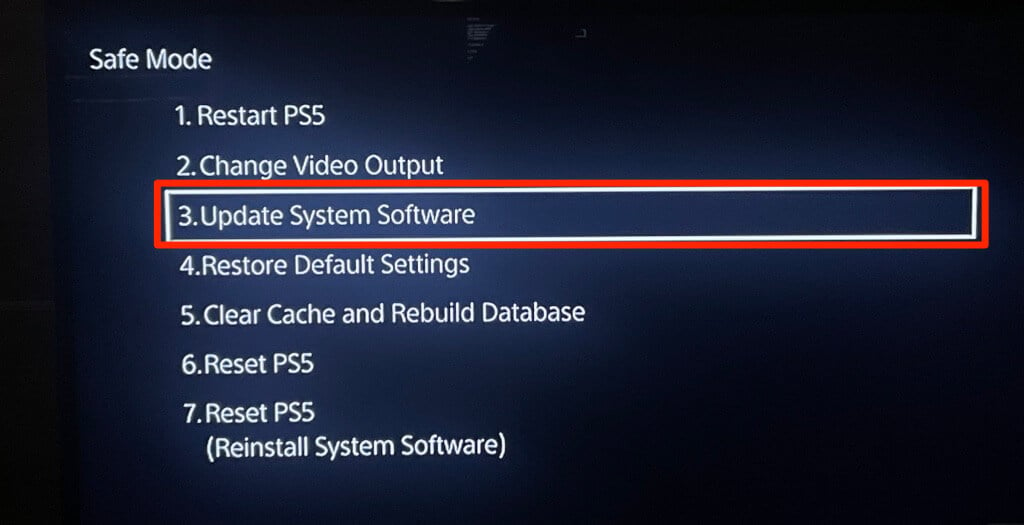
- Выберите «Обновить с USB-накопителя» и следуйте инструкциям.
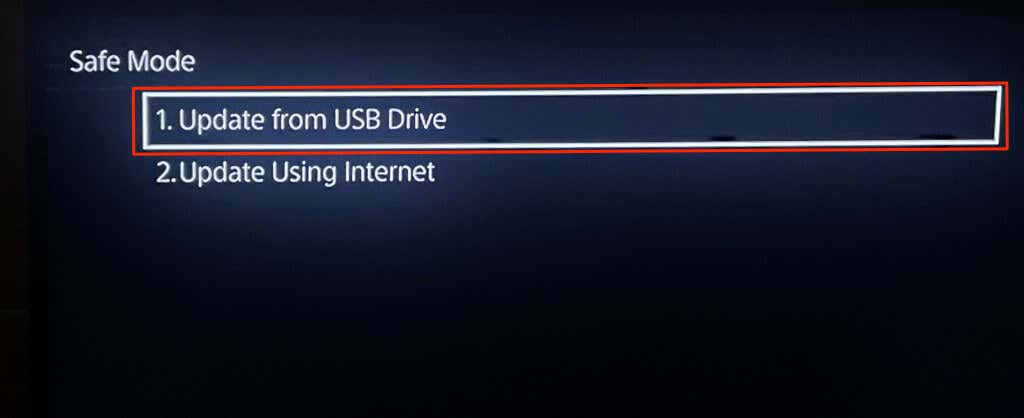
13. Сбросьте маршрутизатор
Сбросьте маршрутизатор до заводских настроек, если ни одно из этих решений по устранению неполадок не решает проблему. Некоторые маршрутизаторы имеют физическую кнопку (аппаратного сброса), в то время как некоторые из них можно сбросить только из их настроек или меню администратора.
Подробные инструкции по сбросу настроек см. в руководстве по эксплуатации вашего маршрутизатора. В этом руководстве по сбросу настроек беспроводного маршрутизатора к заводским настройкам содержится дополнительная информация.
14. Сбросьте настройки PS5 до заводских.
Восстановление заводских настроек PS5 по умолчанию может решить проблемы с производительностью и подключением.
Выберите «Настройки» > «Системное программное обеспечение» > «Параметры сброса» > «Восстановить настройки по умолчанию».
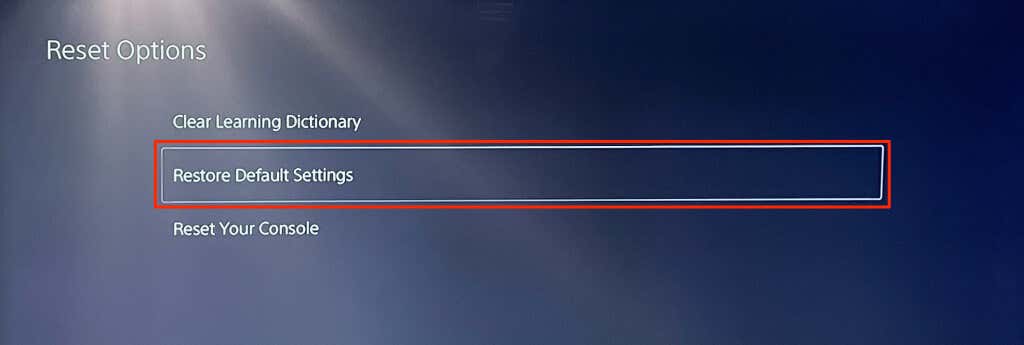
Вы можете получить запрос на ввод пароля ограничения вашей консоли. Если вы не меняли пароль ограничения PS5, введите код доступа по умолчанию (0000), чтобы начать сброс настроек системы.
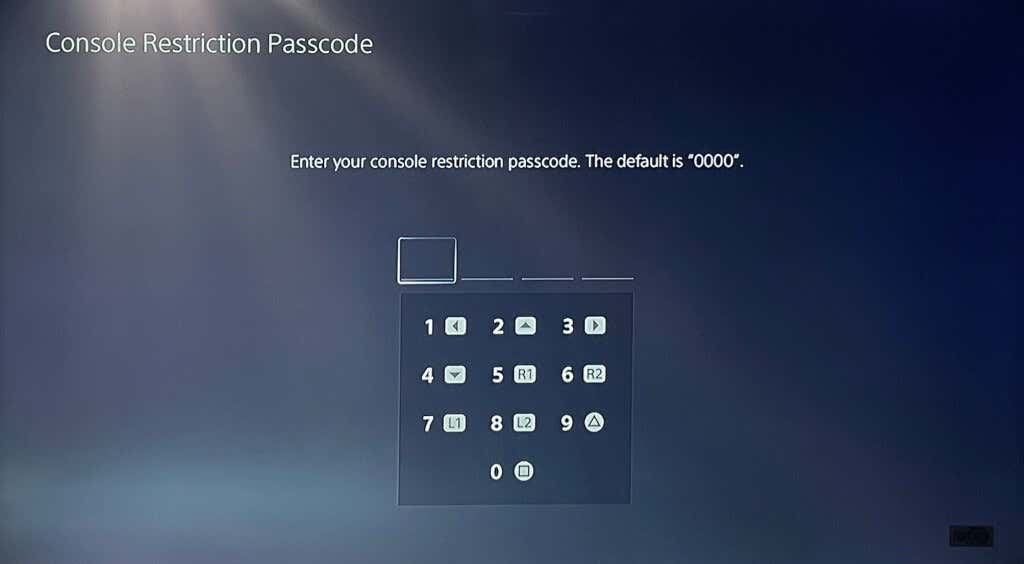
Обратитесь за профессиональной поддержкой
Мы уверены, что одно из этих исправлений для устранения неполадок должно устранить проблемы и ошибки, связанные с Интернетом, на вашей PlayStation 5. Свяжитесь с нами Поддержка PlayStation если ваша PS5 по-прежнему не может подключиться или поддерживать соединение Ethernet или Wi-Fi. Вы также можете посетить SONY или PlayStation Store для проверки вашей PS5 на наличие заводских дефектов и аппаратных повреждений.
Программы для Windows, мобильные приложения, игры - ВСЁ БЕСПЛАТНО, в нашем закрытом телеграмм канале - Подписывайтесь:)