Raw-Mode недоступен из-за ошибки Hyper-V в Windows 11/10
Большое количество пользователей сообщили, что видят сообщение об ошибке. «Необработанный режим недоступен благодаря Hyper-V. (VERR_SUPDRV_NO_RAW_MODE_HYPER_V_ROOT) » при попытке загрузить виртуальную машину на своем ПК с Windows. Некоторые сталкивались с этой ошибкой, даже когда в их системах отключена технология Hyper-V.
Прочтите эту статью, чтобы узнать о стратегиях устранения неполадок, принятых пользователями, столкнувшимися с этой проблемой.
Исправление 1 — выключить Hyper-V
Программы для Windows, мобильные приложения, игры - ВСЁ БЕСПЛАТНО, в нашем закрытом телеграмм канале - Подписывайтесь:)
1. Используя сочетание клавиш Windows и R, откройте диалоговое окно «Выполнить».
2. Введите optionalfeatures.exe, чтобы открыть возможности Windows.
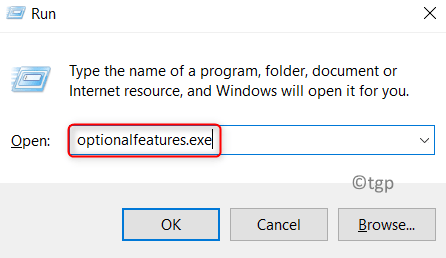
3. В окне «Компоненты Windows» прокрутите вниз и найдите в списке Hyper-V.
4. Снимите отметку поле, связанное с Hyper-V, если оно отмечено.
5. Щелкните OK, чтобы подтвердить изменения.
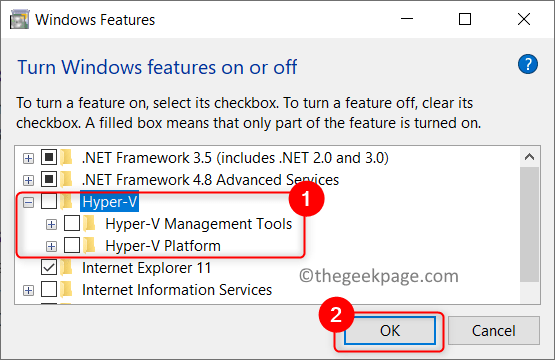
6. Перезагрузите систему и проверьте, исправлена ли ошибка.
Исправление 2 — Отключить проверку гипервизора
Иногда эта ошибка наблюдается даже при выключенном Hyper-V. Одна из ситуаций, которая может быть причиной, — это когда для службы HyperVisorLaunchType установлено значение «Автоматически». Отключение этой службы помогло пользователям исправить эту ошибку.
1. Откройте «Выполнить», используя сочетание клавиш Windows и R.
2. Введите cmd и одновременно используйте клавиши Shift, Ctrl и Enter, чтобы открыть командную строку с правами администратора.
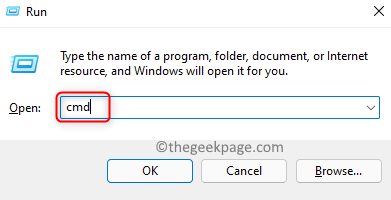
3. Нажмите «Да» при появлении запроса от UAC.
4. Чтобы проверить статус гипервизора, введите команду ниже и нажмите Enter.
bcdedit
5. В отображаемых результатах найдите тип запуска гипервизора и проверьте статус.
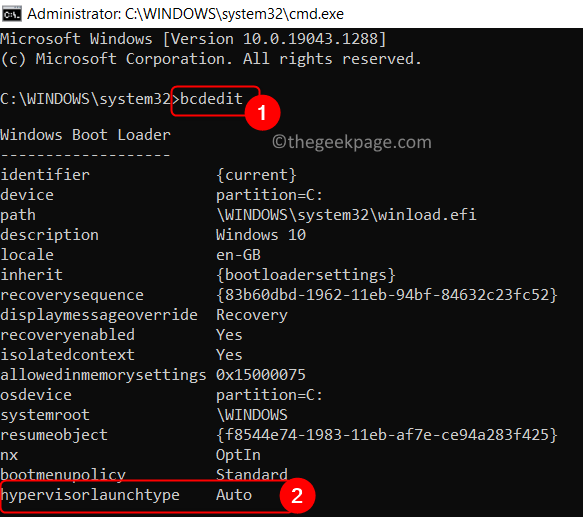
6. Если эта служба находится в состоянии «Выкл.», Перейдите к Исправлению 3, пропустив шаги, указанные ниже.
7. Если для статуса этой службы установлено значение «Авто», используйте приведенную ниже команду, чтобы изменить состояние службы на «Выкл.».
bcdedit /set hypervisorlaunchtype off
8. После выполнения команды закройте командную строку и перезагрузите компьютер.

9. Откройте виртуальную машину и проверьте, решена ли проблема после запуска.
Исправление 3 — отключить Device Guard в редакторе групповой политики
1. Нажмите Windows + R, чтобы открыть диалоговое окно «Выполнить».
2. Введите gpedit.msc, чтобы открыть редактор локальной групповой политики. Нажмите Да, если вы видите запрос UAC.
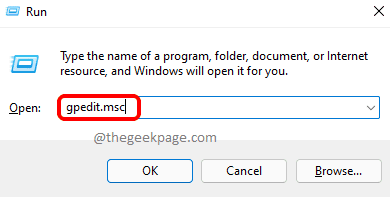
3. В редакторе локальной групповой политики перейдите в расположение, указанное ниже на левой панели.
Local Computer Policy --> Computer Configuration --> Administrative Templates
4. Выберите системную папку в административных шаблонах.
5. Щелкните Device Guard в системе.
6. Справа откройте настройку Включить безопасность на основе виртуализации с помощью двойной щелчок в теме.
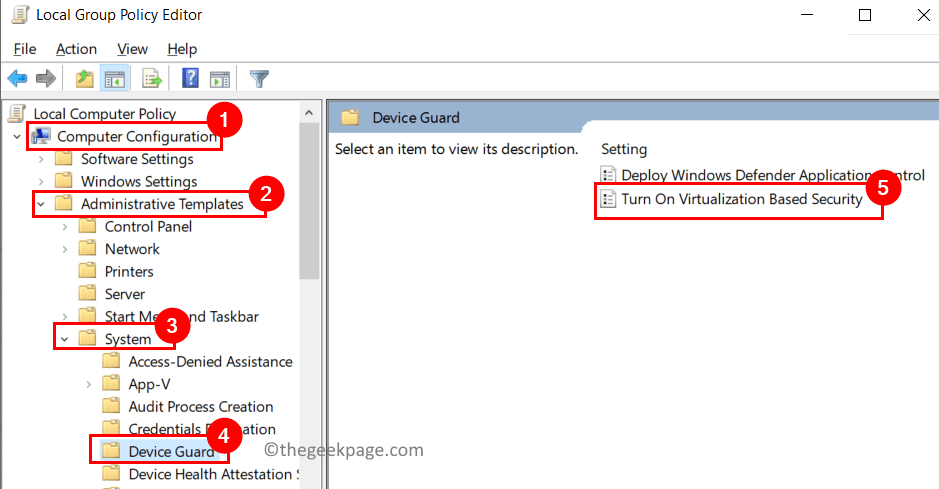
7. В появившемся далее окне настроек выберите опцию Отключено.
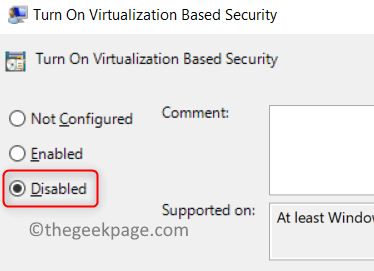
8. Нажмите Применить, а затем ОК, чтобы подтвердить изменения в настройках.
9. Теперь откройте «Выполнить» (Window + R), введите cmd и используйте клавиши Ctrl, Shift и Enter, чтобы открыть командную строку от имени администратора.
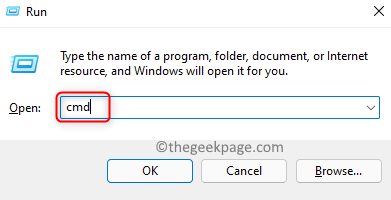
10. Введите следующий набор команд одну за другой, чтобы удалить переменные EFI.
mountvol X: /s
copy %WINDIR%System32SecConfig.efi X:EFIMicrosoftBootSecConfig.efi /Y
bcdedit /create {0cb3b571-2f2e-4343-a879-d86a476d7215} /d "DebugTool" /application osloader
bcdedit /set {0cb3b571-2f2e-4343-a879-d86a476d7215} path "EFIMicrosoftBootSecConfig.efi"
bcdedit /set {bootmgr} bootsequence {0cb3b571-2f2e-4343-a879-d86a476d7215}
bcdedit /set {0cb3b571-2f2e-4343-a879-d86a476d7215} loadoptions DISABLE-LSA-ISO,DISABLE-VBS
bcdedit /set {0cb3b571-2f2e-4343-a879-d86a476d7215} device partition=X:
mountvol X: /d
copy %WINDIR%System32SecConfig.efi X:EFIMicrosoftBootSecConfig.efi /Y
bcdedit /create {0cb3b571-2f2e-4343-a879-d86a476d7215} /d "DebugTool" /application osloader
bcdedit /set {0cb3b571-2f2e-4343-a879-d86a476d7215} path "EFIMicrosoftBootSecConfig.efi"
bcdedit /set {bootmgr} bootsequence {0cb3b571-2f2e-4343-a879-d86a476d7215}
bcdedit /set {0cb3b571-2f2e-4343-a879-d86a476d7215} loadoptions DISABLE-LSA-ISO,DISABLE-VBS
bcdedit /set {0cb3b571-2f2e-4343-a879-d86a476d7215} device partition=X:
mountvol X: /dПримечание. Здесь X — это неиспользуемый диск. Введите имя диска в соответствии с вашими предпочтениями.
11. После выполнения указанной выше команды перезагрузите компьютер. Убедитесь, что ошибка была исправлена при запуске виртуальной машины.
Исправление 4 — Отключите функцию изоляции ядра в Защитнике Windows.
1. Удерживая клавиши Windows и R вместе, откройте «Выполнить».
2. Введите ms-settings: windowsdefender, чтобы открыть Безопасность Windows в Настройках.
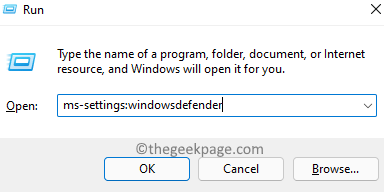
3. В разделе «Безопасность Windows» выберите «Безопасность устройства» на правой панели.
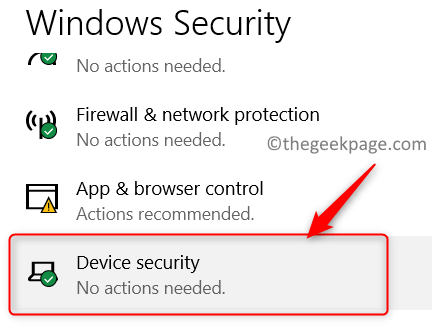
4. Щелкните сведения об изоляции ядра под параметром «Изоляция ядра» в разделе «Безопасность устройства».
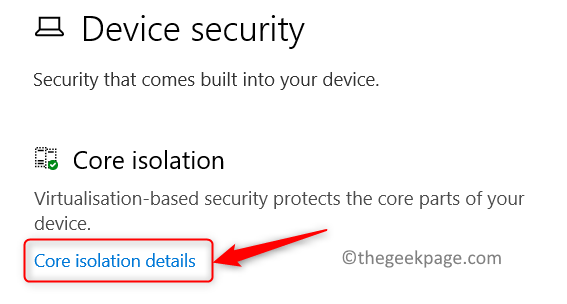
5. Выключить переключатель рядом с параметром Целостность памяти в функциях Core Isolation.
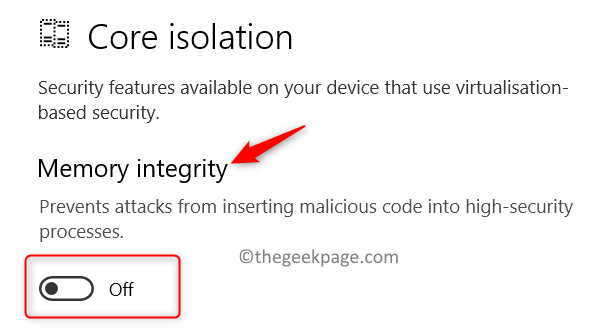
6. Перезагрузите компьютер и проверьте, решена ли проблема.
Если переключатель для параметра «Целостность памяти» отключен или при попытке его выключить произошла ошибка, выполните следующие действия.
1. Откройте «Выполнить» (Windows + R) и введите regedit, чтобы открыть редактор реестра.
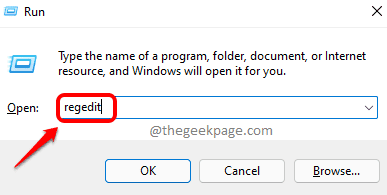
2. Скопируйте и вставьте указанное ниже место на панели навигации редактора реестра.
ComputerHKEY_LOCAL_MACHINESYSTEMCurrentControlSetControlDeviceGuardScenariosCredentialGuard
3. Как только вы окажетесь в указанном выше месте, двойной щелчок на клавише Enabled на правой панели.
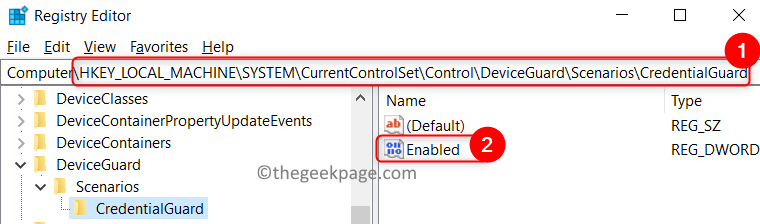
4. В окне «Правка» укажите основание в шестнадцатеричном формате и установите для параметра «Данные значения» значение 0.
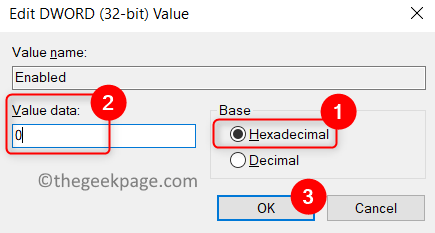
5. Закройте редактор реестра и перезапустите систему. Запустите виртуальную машину и проверьте, устранена ли проблема.
Исправление 5 — Включить виртуализацию в BIOS или UEFI
1. Для компьютера на базе BIOS включите питание и, когда вы увидите экран запуска, нажмите кнопку настройки (F2, F4, F6, F8 или клавишу Delete).
2. Если у вас ПК с UEFI, воспользуйтесь инструкциями по этой ссылке, чтобы получить доступ к настройкам прошивки UEFI.
3. Когда вы перейдете к настройкам, найдите параметр Технология виртуализации, относящаяся к вашей материнской плате.
4. Убедитесь, что опция виртуализации включена.
Примечание. Обычно расположение этой опции отличается в зависимости от системы.
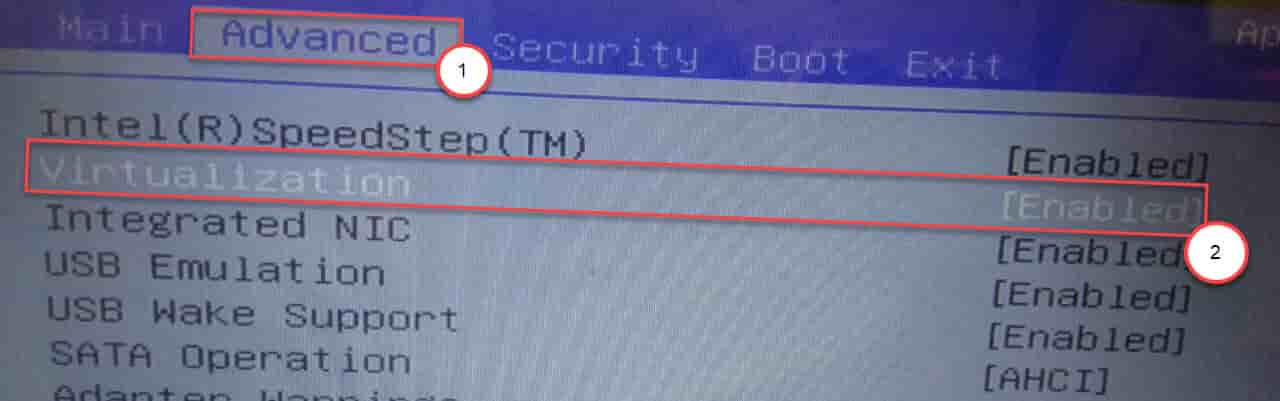
5. Теперь сохраните эти изменения и перезагрузите компьютер обычным способом. Проверьте, существует ли по-прежнему ошибка гипервизора.
Спасибо за чтение.
Мы надеемся, что исправления в этой статье помогли вам преодолеть ошибку, связанную с Hyper-V на вашем компьютере. Прокомментируйте и дайте нам знать, какое исправление сработало для вас.
Программы для Windows, мобильные приложения, игры - ВСЁ БЕСПЛАТНО, в нашем закрытом телеграмм канале - Подписывайтесь:)