(Решено) USB-порты не работают в Windows 10 Fix
Возникли проблемы с подключением USB-устройства к компьютеру? Ни одно из ваших USB-устройств не работает на вашем компьютере? Если вы недавно обновили свой компьютер до Windows 10 и столкнулись с той же проблемой, вы не единственный.
С этой проблемой сталкиваются многие пользователи. Неважно, какое USB-устройство вы подключаете, ваш компьютер просто не обнаружит его. Мы нашли решение этой проблемы. Мы покажем вам несколько способов решить эту проблему. Просто выполняйте их одну за другой, пока проблема не будет устранена.
Читайте также: Не работают порты USB
Как исправить неработающие USB-порты
Причиной этой проблемы может быть что угодно: от устаревших драйверов до неправильных настроек. Вот почему, чтобы решить эту проблему, вам, возможно, придется выполнить ряд методов. Просто начните с первого метода и пробуйте каждый из них, пока не сможете снова использовать USB-порты.
Программы для Windows, мобильные приложения, игры - ВСЁ БЕСПЛАТНО, в нашем закрытом телеграмм канале - Подписывайтесь:)
⭐ Метод работы: –
1 – Отключите зарядное устройство и блок питания от ноутбука.
2 – Перезагрузите ноутбук.
3 – Снова подключите USB-устройство к ноутбуку.
4 – Подключите зарядное устройство и блок питания к ноутбуку.
Это должно решить проблему. Если это не так, выполните методы, указанные ниже.
1. Проверьте настройки управления питанием
Windows 10 пытается экономить электроэнергию, отключая USB-контроллеры, когда они не нужны. Он включает их, только когда они необходимы для использования. Но иногда это не работает так, как должна работать эта система энергосбережения, и компьютер не может включить USB-контроллеры.
Это может быть проблемой и для вас. Этот метод сработал для многих пользователей. Просто следуйте инструкциям, указанным ниже, чтобы выполнить этот метод.
Шаг 1. Щелкните правой кнопкой мыши кнопку меню «Пуск» и выберите «Диспетчер устройств».

Шаг 2. Разверните контроллеры универсальной последовательной шины.
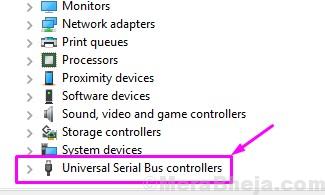
Шаг 3. Найдите первый корневой концентратор USB. В некоторых компьютерах это может быть только один. Щелкните его правой кнопкой мыши и выберите «Свойства».
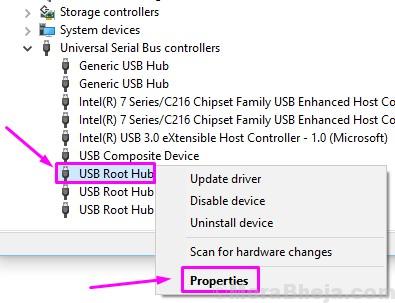
Шаг 4. Перейдите на вкладку «Управление питанием». Здесь снимите флажок Разрешить компьютеру отключать это устройство для экономии энергии. Нажмите «ОК».
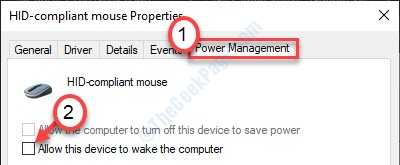
Шаг 5. Повторите шаги 3 и 4 для других устройств USB Root Hub под контроллерами универсальной последовательной шины.
Это должно решить проблему. Подключите USB-устройство к USB-порту и проверьте, распознает ли его ваш компьютер. Если ничего не происходит, попробуйте следующий способ.
2. Проверьте блок питания (для пользователей ноутбуков).
Иногда блок питания не может подавать питание на USB-порты. Это может привести к тому, что порты USB перестанут работать. Следуйте этому методу, чтобы решить эту проблему.
Шаг 1. Отсоедините блок питания ноутбука вместе с вилкой зарядного устройства.
Шаг 2. Теперь перезагрузите ноутбук.
Шаг 3. Снова подключите USB-устройство к USB-порту вашего ноутбука.
Шаг 4. Снова подключите зарядное устройство и блок питания к ноутбуку.
Это должно решить проблему. Если вы все еще сталкиваетесь с той же проблемой, следуйте следующему методу.
3. Удалите драйверы
В этом методе мы пытаемся решить проблему, удалив драйверы для контроллеров универсальной последовательной шины. Windows автоматически переустановит драйверы после перезагрузки компьютера. Следуйте инструкциям, чтобы выполнить этот метод.
Шаг 1. Щелкните правой кнопкой мыши кнопку меню «Пуск» и выберите «Диспетчер устройств».

Шаг 2. Разверните узел Контроллеры универсальной шины. Здесь щелкните правой кнопкой мыши корневой USB-концентратор и выберите «Удалить устройство».
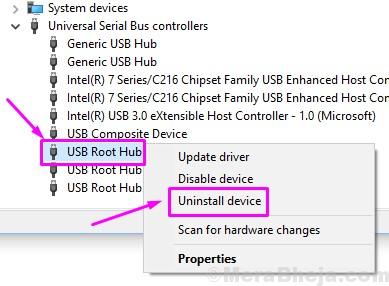
Шаг 3. Повторите вышеуказанный шаг для оставшегося корневого концентратора USB.
Шаг 4. Перезагрузите компьютер.
После перезагрузки Windows распознает корневые USB-концентраторы как новое устройство и автоматически установит их драйверы. Это должно решить проблему. Подключите USB-устройство и проверьте, правильно ли оно работает. Если это не так, попробуйте следующий метод.
4. Обновите драйверы
Поскольку переустановка драйверов вам не помогла, их обновление может помочь. В этом методе мы обновим все корневые концентраторы USB. Следуйте инструкциям, чтобы выполнить этот метод.
Шаг 1. Щелкните правой кнопкой мыши кнопку меню «Пуск» и выберите «Диспетчер устройств».

Шаг 2. Разверните узел Контроллеры универсальной шины. Здесь щелкните правой кнопкой мыши корневой USB-концентратор и выберите «Обновить драйвер».
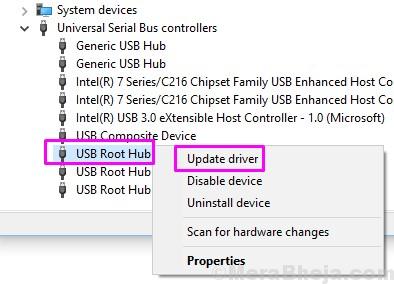
Шаг 3. Теперь нажмите «Автоматический поиск обновленного программного обеспечения драйвера». Это загрузит и установит обновленные драйверы для USB Root Hub на ваш компьютер.

Шаг 4. Повторите два вышеуказанных шага для оставшегося корневого концентратора USB.
Шаг 5. Перезагрузите компьютер.
Теперь подключите USB-устройство и посмотрите, распознает ли его ваш компьютер. Если у вас по-прежнему возникают проблемы с подключением USB-устройства, воспользуйтесь следующим способом.
5. Отключить быстрый запуск
Windows 10 загружается очень быстро, и это происходит благодаря новой функции быстрого запуска. Но иногда компьютер не определяет некоторые устройства при загрузке из-за нехватки времени. Это могло вызвать проблему. В этом методе мы отключим быстрый запуск и проверим, решает ли это проблему. Следуйте инструкциям, чтобы выполнить этот метод.
Шаг 1. Щелкните правой кнопкой мыши кнопку меню «Пуск» и выберите «Электропитание».
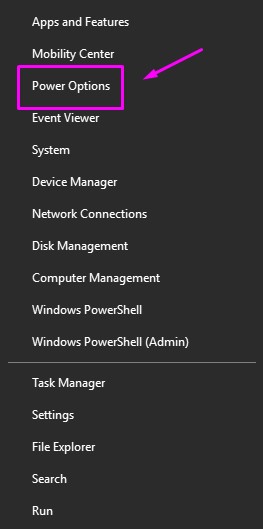
Шаг 2. В разделе «Связанные настройки» нажмите «Дополнительные параметры питания».
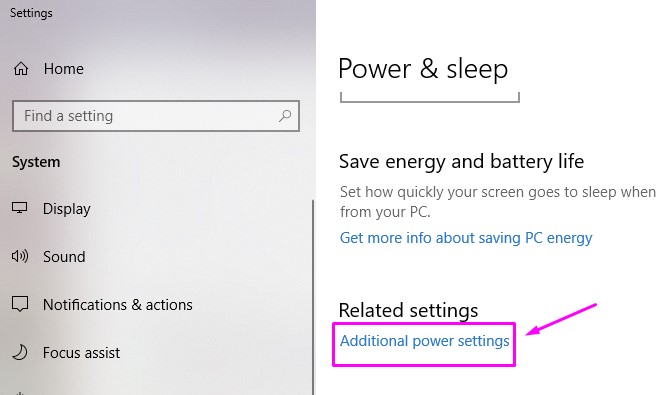
Шаг 3. В левой части окна нажмите Выберите, что делает кнопка питания.
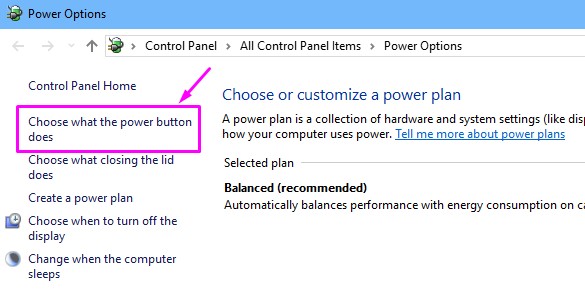
Шаг 4. Теперь выберите Изменить настройки, которые в данный момент недоступны. Это позволит вам изменить настройки выключения.
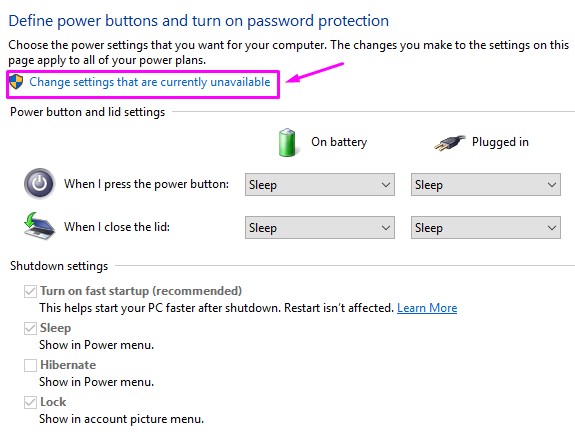
Шаг 5. В разделе «Параметры выключения» снимите флажок «Включить быстрый запуск (рекомендуется)». И нажмите Сохранить изменения.
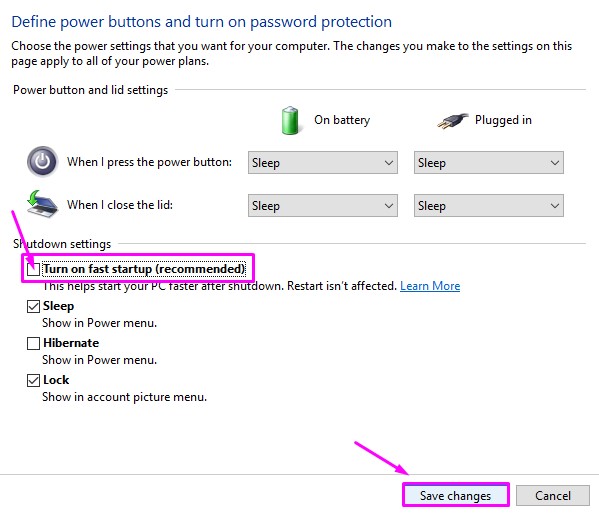
Шаг 6. Перезагрузите компьютер.
После перезагрузки компьютера подключите USB-устройство к USB-порту и проверьте, работает ли оно сейчас. Если это все еще не работает, вернитесь к настройкам выключения и включите быстрый запуск, так как это не вызывает проблемы и помогает вашему компьютеру быстро просыпаться. После этого выполните следующий метод.
6. Отключить настройку выборочной приостановки USB
Многие пользователи сообщают, что им помогло простое отключение параметра USB Selective Suspend. В этом методе мы сделаем то же самое и посмотрим, устранит ли это ошибку. Выполните шаги, указанные ниже, чтобы выполнить этот метод.
Шаг 1. Щелкните правой кнопкой мыши кнопку меню «Пуск» и выберите «Электропитание».
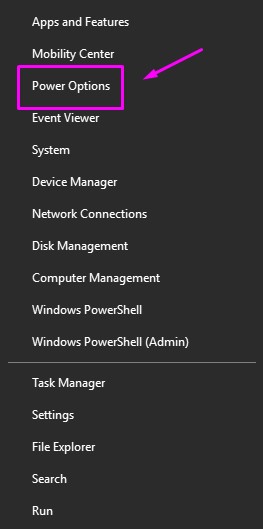
Шаг 2. В разделе «Связанные настройки» нажмите «Дополнительные параметры питания».
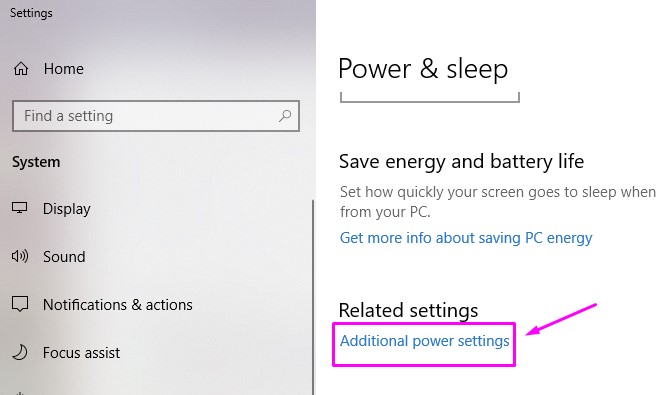
Шаг 3. Теперь перейдите к Изменить настройки выбранного плана.
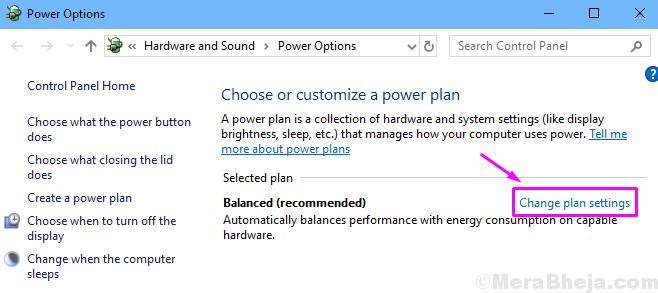
Шаг 4. Выберите Изменить дополнительные параметры питания.
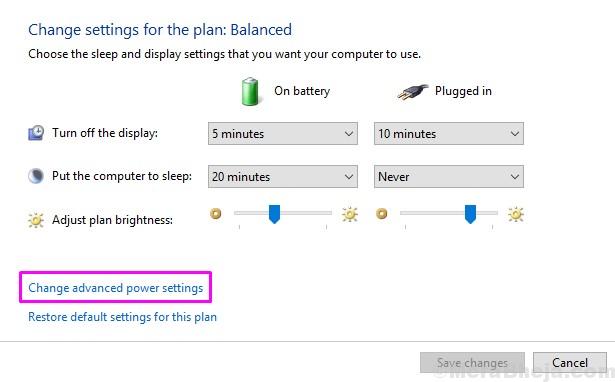
Шаг 5. Найдите «Настройки USB» и разверните его. Здесь измените настройку выборочной приостановки USB на Disabled. Теперь нажмите ОК.
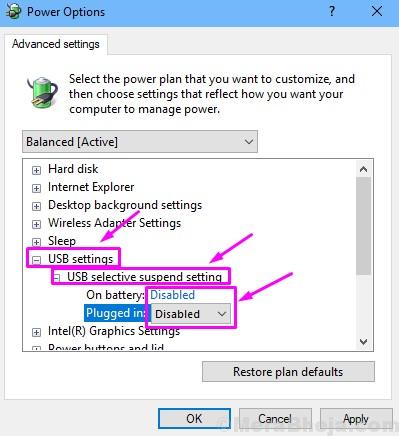
Проверьте, устраняет ли это проблему. Если это не так, выполните следующий метод.
7. Изменить реестр
В этом методе мы внесем несколько изменений в реестр вашего компьютера. Прежде чем играться с реестром, вы должны сделать резервную копию реестра. После этого продолжим метод. Для этого выполните следующие действия.
Шаг 1. Щелкните правой кнопкой мыши кнопку меню «Пуск» и выберите «Выполнить».
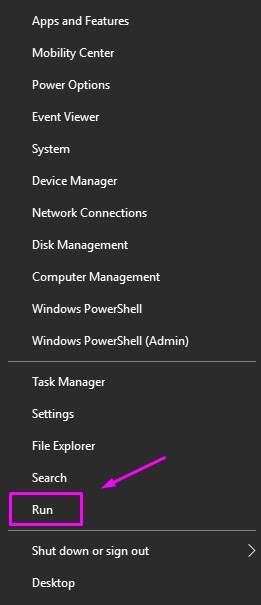
Шаг 2. Здесь введите regedit и нажмите «ОК»..

Резервное копирование: Чтобы выполнить резервное копирование реестра, просто перейдите в раскрывающееся меню «Файл» и выберите «Экспорт». После этого сохраните файл резервной копии в нужном месте. Перед сохранением файла выберите «Экспортировать диапазон как все».
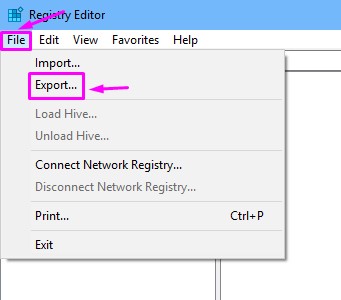
Шаг 3. Теперь вам нужно следовать пути, указанному ниже.
HKEY_LOCAL_MACHINE > SYSTEM > CurrentControlSet > Control > Class > {4d36e965-e325-11ce-bfc1-08002be10318}

Шаг 4. С правой стороны найдите LowerFilter и UpperFilter. Щелкните по ним правой кнопкой мыши и выберите Удалить. Если ни один из них не доступен на вашем компьютере, то это решение вам не поможет. Вы можете пропустить этот метод.
Шаг 5. После их удаления выполните перезагрузку.
После перезагрузки проверьте, устранил ли этот метод проблему для вас или нет. Если это не помогло, выполните следующий метод.
8. Устраните проблему
В этом методе мы попытаемся решить проблему с помощью устранения неполадок. Windows попытается решить проблему самостоятельно. Выполните шаги, указанные ниже, чтобы выполнить этот метод.
Шаг 1. Перейдите в Cortana и введите «Устранение неполадок». Выберите то же самое из результатов.

Шаг 2. Нажмите «Оборудование и устройства».

Шаг 3. Windows проверит наличие проблем. Когда закончите, нажмите «Применить восстановление автоматически» или «Применить это исправление», в зависимости от того, что появится.
Шаг 4. Перезагрузите компьютер.
Это должно решить проблему. Если устранение неполадок не помогло устранить проблему, выполните следующий метод.
9. Установите важные обновления
Если ни один из вышеупомянутых методов не помог вам, возможно, ожидается важное обновление Windows, и его установка может решить проблему. Почему? Потому что Microsoft регулярно выпускает обновления с исправлениями многих багов и ошибок, и в них может быть исправление вашей проблемы. Следуйте инструкциям по установке важных ожидающих обновлений (если они есть).
Шаг 1. Щелкните правой кнопкой мыши кнопку меню «Пуск» и выберите «Настройки».
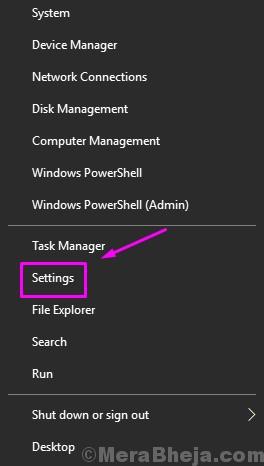
Шаг 2. Перейдите в раздел «Обновление и безопасность».
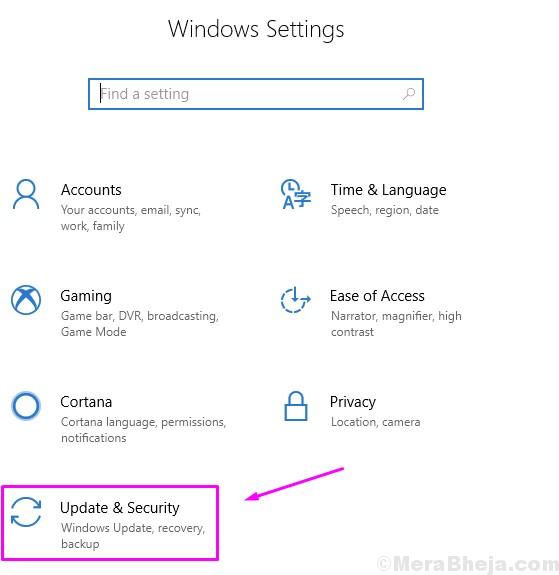
Шаг 3. Выберите Проверить наличие обновлений. Если есть ожидающие обновления, загрузите и установите их.
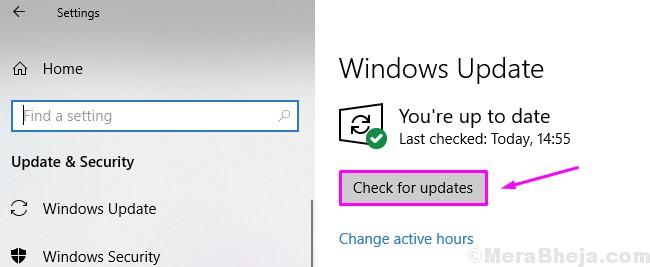
Шаг 4. После установки обновлений перезагрузите компьютер.
Это должно решить проблему. И, если даже это не помогло в вашем случае, значит, что-то не так с USB-устройством или вашим USB-портом. Для USB-порта отнесите компьютер в ближайший авторизованный сервисный центр и отремонтируйте его.
Мы надеемся, что смогли помочь вам решить эту проблему, используя наши методы. Если вам удалось решить проблему каким-либо другим способом или у вас есть какие-либо вопросы по этой проблеме, пожалуйста, укажите их ниже в комментариях.
Программы для Windows, мобильные приложения, игры - ВСЁ БЕСПЛАТНО, в нашем закрытом телеграмм канале - Подписывайтесь:)