Сервер не зарегистрировался в DCOM в течение требуемого времени ожидания.
Если вы видите сообщение об ошибке, говорящее: «сервер не зарегистрировался в DCOM в течение требуемого времени ожидания», это означает, что одна или несколько объектных моделей распределенных компонентов (DCOM) не могут зарегистрироваться в указанный период времени. DCOM — это набор концепций и программных интерфейсов от Microsoft, который обеспечивает связь между программными компонентами (клиентскими и серверными приложениями) по сети. Эта ошибка довольно распространена и обычно не наносит вреда вашей системе, однако иногда она может стать серьезной и может привести к блокировке жесткого диска при 100% загрузке или отключению системного звука. Хотя может быть несколько причин, по которым вы видите эту ошибку, например, несовместимые учетные данные, настройки брандмауэра или несовместимые настройки DCOM, точная причина до сих пор неизвестна. У нас есть несколько обходных путей для вас, которые могут помочь вам избавиться от «сервер не зарегистрировался в DCOM в течение требуемого времени ожидания», как показано ниже.
Способ 1: путем изменения прав доступа в COM Security
Шаг 1: Щелкните правой кнопкой мыши меню «Пуск» и выберите «Выполнить», чтобы открыть команду «Выполнить».
Программы для Windows, мобильные приложения, игры - ВСЁ БЕСПЛАТНО, в нашем закрытом телеграмм канале - Подписывайтесь:)

Шаг 2. В поле поиска «Выполнить команду» введите dcomcnfg и нажмите Enter, чтобы открыть окно «Службы компонентов».
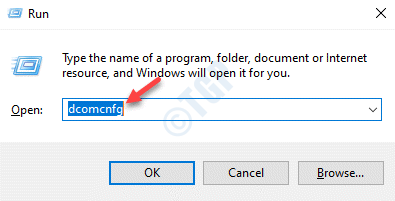
Шаг 3. В окне «Службы компонентов» в правой части панели дважды щелкните папку «Компьютеры».
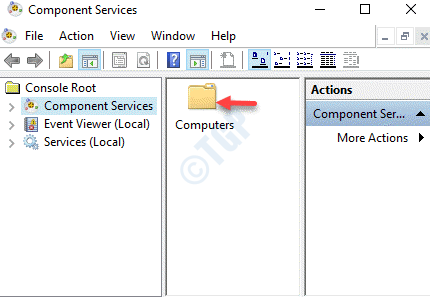
Шаг 4: Затем щелкните правой кнопкой мыши «Мой компьютер» и выберите «Свойства».
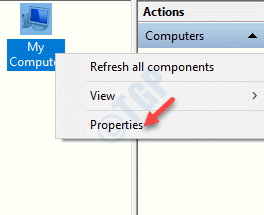
Шаг 5: В диалоговом окне «Свойства моего компьютера» выберите вкладку «Безопасность COM» и в разделе «Разрешения на доступ» нажмите кнопку «Изменить по умолчанию».

Шаг 6: В окне «Разрешение на доступ» в разделе «Безопасность по умолчанию» перейдите к списку имен групп или пользователей. Затем выберите СЕБЯ и убедитесь, что в разделе «Разрешения для СЕБЯ» установлены флажки «Разрешить» рядом с «Локальный доступ» и «Удаленный доступ».
Если нет, то установите оба флажка Разрешить разрешения.
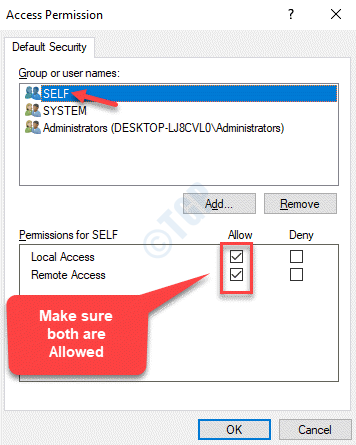
Шаг 7: Повторите шаг 6 для группы SYSTEM и Administrators. Убедитесь, что для обеих групп разрешены как локальные разрешения, так и удаленный доступ.
Нажмите OK, чтобы сохранить изменения и выйти.
Теперь нажмите «Применить», а затем «ОК», чтобы сохранить изменения и выйти из служб компонентов.
Перезагрузите компьютер, и вы не должны видеть «Сервер не зарегистрировался в DCOM в течение требуемого времени ожидания” ошибка больше.
Способ 2: путем изменения типа запуска в публикации ресурса обнаружения функций
Шаг 1: Нажмите одновременно клавиши Win + R на клавиатуре, чтобы открыть окно команды «Выполнить».
Шаг 2: Введите services.msc в поле поиска «Выполнить команду» и нажмите Enter, чтобы открыть окно диспетчера служб.
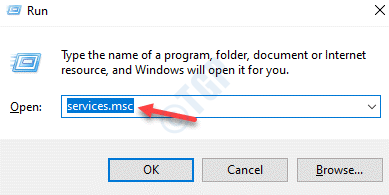
Шаг 3: В окне «Службы» перейдите в правую часть панели.
Теперь в столбце «Имя» найдите службу «Публикация ресурсов обнаружения функций» и дважды щелкните ее, чтобы открыть окно «Свойства».
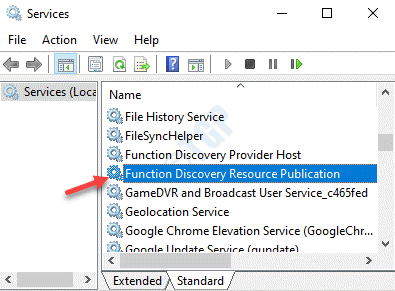
Шаг 4: В окне «Свойства» на вкладке «Общие» перейдите в поле «Тип запуска» и установите для него значение «Вручную».
Кроме того, убедитесь, что статус службы — «Работает». Если нет, нажмите кнопку «Пуск», чтобы запустить службу.
Нажмите «Применить», а затем «ОК», чтобы сохранить изменения и выйти.
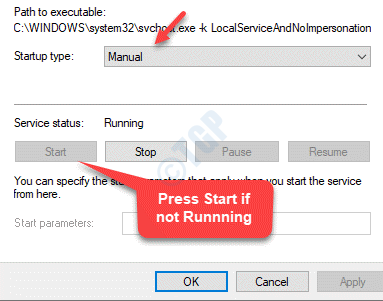
Выйдите из окна диспетчера служб и перезагрузите компьютер. Теперь ошибка должна исчезнуть, и вы можете продолжать использовать свой компьютер в обычном режиме.
Способ 3: отключить «Разрешить загрузку с других компьютеров»
Судя по всему, «сервер не зарегистрировался в DCOM в течение требуемого времени ожиданияОшибка также может возникать, если включен параметр «Разрешить загрузку с других компьютеров» в Центре обновления Windows. Поэтому отключение этой опции может решить проблему. Посмотрим, как.
Шаг 1: Нажмите горячую клавишу Win + X на клавиатуре и выберите «Выполнить», чтобы открыть окно команды «Выполнить».
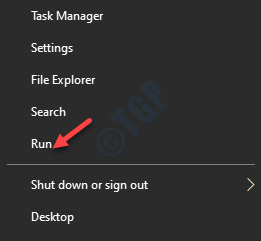
Шаг 2. Теперь введите контрольное обновление в поле поиска «Выполнить команду» и нажмите Enter, чтобы открыть страницу Центра обновления Windows в настройках.
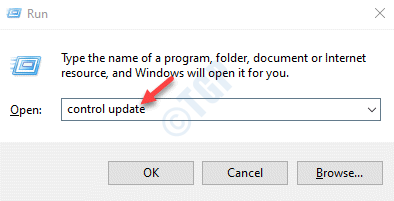
Шаг 3. На странице Центра обновления Windows перейдите в правую часть панели, прокрутите вниз и нажмите «Дополнительные параметры».
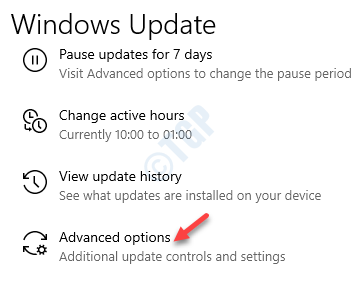
Шаг 4. В окне «Дополнительные параметры» прокрутите вниз и нажмите «Оптимизация доставки».
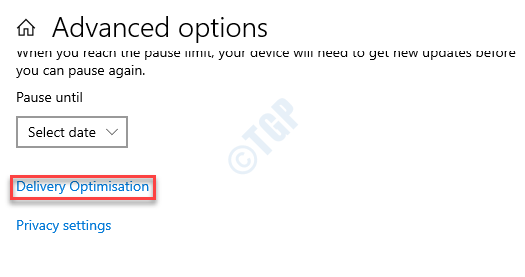
Шаг 5: В следующем окне прокрутите вниз и выберите «Разрешить загрузку с других компьютеров».
Переместите ползунок влево, чтобы отключить опцию.
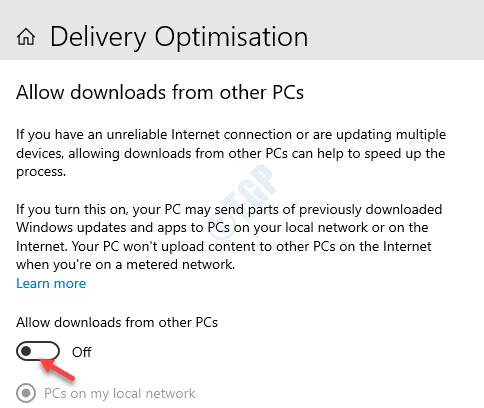
Как только это будет сделано,сервер не зарегистрировался в DCOM в течение требуемого времени ожидания” ошибка должна исчезнуть.
Способ 4: запустив средство устранения неполадок Windows
Есть вероятность, что ошибка связана с некоторым сбоем в сертификации, связанной с приложениями Магазина Windows. Если это проблема, вызывающая ошибку, вы можете попробовать запустить средство устранения неполадок Windows и посмотреть, решена ли проблема. Вот как решить эту проблему:
Шаг 1: Щелкните правой кнопкой мыши «Пуск» и выберите «Выполнить», чтобы открыть команду «Выполнить».

Шаг 2. В поле поиска «Выполнить команду» напишите control.exe /name Microsoft.Troubleshooting и нажмите OK, чтобы открыть окно «Устранение неполадок Windows» в настройках.
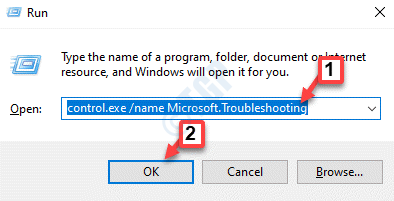
Шаг 3. В правой части панели прокрутите вниз и нажмите «Дополнительные средства устранения неполадок».
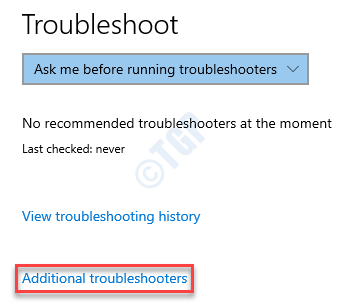
Шаг 4. Затем в разделе «Начало работы» нажмите «Центр обновления Windows».
Теперь нажмите «Запустить средство устранения неполадок».
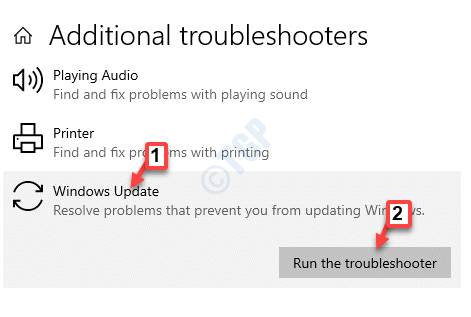
Шаг 5: Теперь позвольте средству устранения неполадок запустить сканирование и обнаружить любые проблемы. Если обнаружены какие-либо проблемы, он автоматически их исправит.
Перезагрузите компьютер, и вы больше не увидите сообщение об ошибке.
Способ 5: сброс разрешений DCOM по умолчанию
Шаг 1: Нажмите сочетание клавиш Win + R на клавиатуре, чтобы открыть команду «Выполнить».
Шаг 2: В поле поиска «Выполнить команду» введите dcomcnfg и нажмите OK.
Шаг 3: Это снова откроет окно «Службы компонентов».
Теперь перейдите к правой стороне панели и дважды щелкните папку «Компьютер».
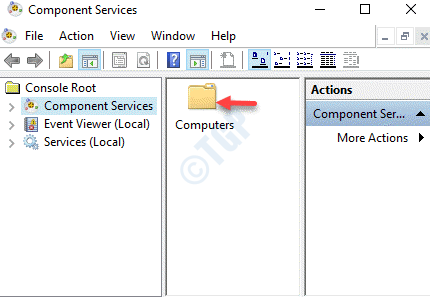
Шаг 4: Затем щелкните правой кнопкой мыши папку «Мой компьютер» и выберите «Свойства».
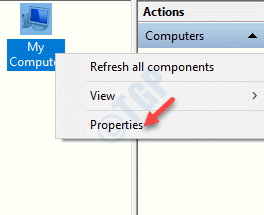
Шаг 5: На этот раз в окне свойств «Мой компьютер» перейдите на вкладку «Свойства по умолчанию».
Убедитесь, что для уровня аутентификации по умолчанию установлено значение «Подключение», а для уровня олицетворения по умолчанию установлено значение «Идентифицировать».
Теперь снимите флажок «Включить распределенный COM на этом компьютере».
Нажмите «Применить», а затем «ОК», чтобы сохранить изменения и выйти.
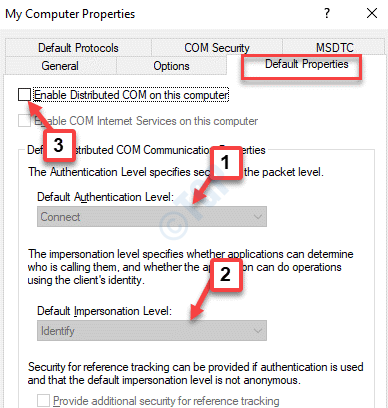
После отключения COM перезагрузите компьютер, и вы больше не должны сталкиваться с ошибкой «сервер не зарегистрировался в DCOM в течение требуемого тайм-аута».
Способ 6: проверьте переменные среды в свойствах системы
Шаг 1: Нажмите одновременно клавиши Win + R на клавиатуре, чтобы открыть окно команды «Выполнить».
Шаг 2: В команде «Выполнить» введите sysdm.cpl в поле поиска и нажмите Enter, чтобы открыть окно «Свойства системы».
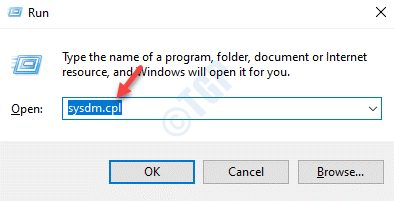
Шаг 3: В окне «Свойства системы» выберите вкладку «Дополнительно», а затем щелкните окно «Переменные среды».
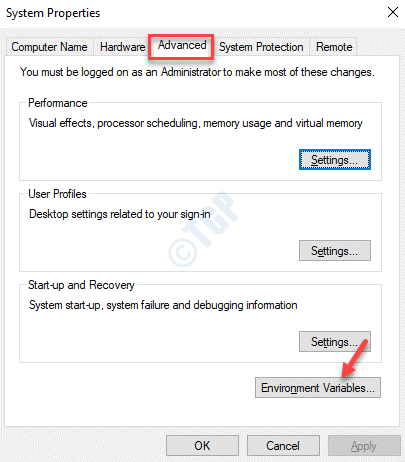
Шаг 4. В окне «Переменные среды» перейдите в раздел «Системные переменные» и дважды щелкните путь, чтобы открыть диалоговое окно «Редактировать переменные среды».
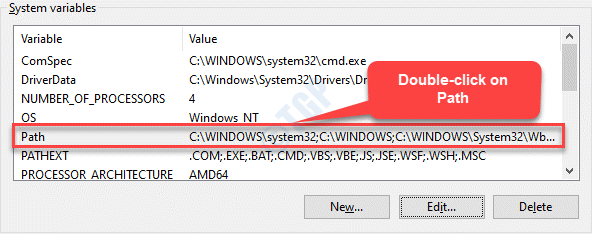
Шаг 5. Убедитесь, что окно «Редактировать переменные среды» содержит %SystemRoot%System32Wbem; как один из путей.
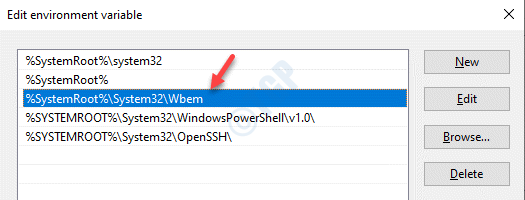
* Примечание. Если его нет в списке, нажмите «Создать», а затем в новой строке добавьте тип %SystemRoot%System32Wbem; и нажмите OK, чтобы сохранить изменения и выйти.
Теперь перезагрузите компьютер, и ошибка больше не должна появляться.
Способ 7: использование редактора реестра
Шаг 1: Нажмите сочетание клавиш Win + R на клавиатуре, чтобы открыть окно команды «Выполнить».
Шаг 2: В командном окне «Выполнить» введите regedit в поле поиска и нажмите Enter.

Шаг 3: В открывшемся окне редактора реестра перейдите по следующему пути:
HKEY_CLASSES_ROOTCLSIDGUID
*Примечание. Введите GUID после CLSID, который отображался в описании сообщения об ошибке.
Например, в нашем случае сообщение об ошибке отображало GUID как «{2593f8b9-4eaf-457c-b68a-50f6b8ea6b54}».
Теперь перейдите в правую часть панели и дважды щелкните идентификатор приложения, чтобы открыть диалоговое окно «Редактировать строку».
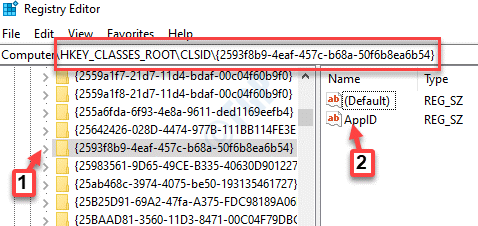
Шаг 4: В диалоговом окне «Редактировать строку» скопируйте данные значения.
Нажмите OK, чтобы выйти.
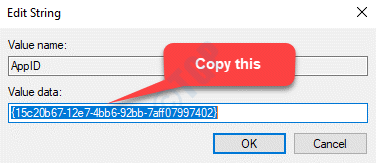
Шаг 5: Теперь скопируйте и вставьте указанный ниже путь в окно редактора реестра:
HKEY_CLASSES_ROOTAppID
Нажмите сочетание клавиш Ctrl + F на клавиатуре и вставьте идентификатор приложения, скопированный на шаге 4.
Теперь щелкните правой кнопкой мыши AppID и выберите «Разрешения».
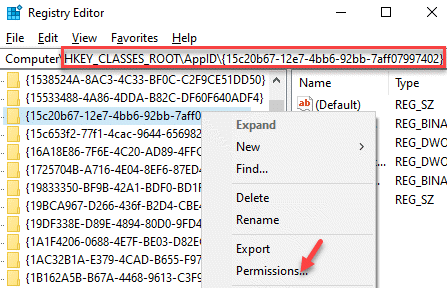
Шаг 6: В окне «Разрешения» нажмите кнопку «Добавить».
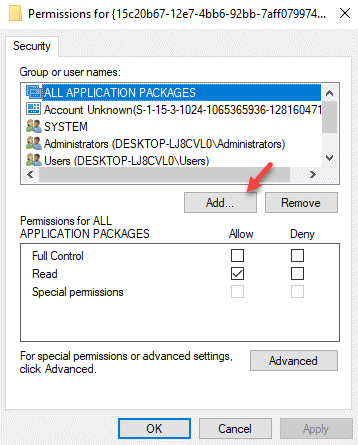
Шаг 7: Затем в разделе «Выбор пользователей или групп» нажмите кнопку «Дополнительно».

Шаг 8: В следующем окне нажмите «Найти сейчас».
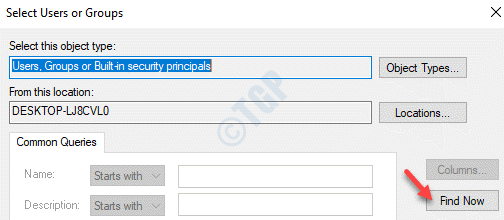
Шаг 9: Теперь в поле «Результаты поиска» выберите «ЛОКАЛЬНАЯ СЛУЖБА» и нажмите «ОК», чтобы сохранить изменения и вернуться в окно «Разрешения».
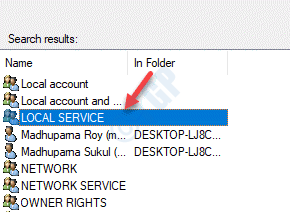
Шаг 10. В окне «Разрешения» выберите «ЛОКАЛЬНАЯ СЛУЖБА» и убедитесь, что в разделе «Разрешения для ЛОКАЛЬНОЙ СЛУЖБЫ» установлен флажок «Разрешить полный доступ».
Нажмите «Применить», а затем «ОК», чтобы сохранить изменения и выйти.
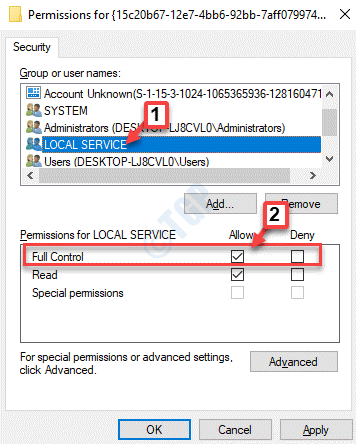
Выйдите из редактора реестра и перезагрузите компьютер. Подождите некоторое время, и вы больше не должны видеть ошибку.
Программы для Windows, мобильные приложения, игры - ВСЁ БЕСПЛАТНО, в нашем закрытом телеграмм канале - Подписывайтесь:)