Скрыть / показать имя пользователя и адрес электронной почты на экране блокировки Windows 11
По умолчанию Windows 11 не показывает ваше имя или адрес электронной почты на экране блокировки, где вы вводите свой PIN-код для входа в систему. Однако, если вы хотите, чтобы эта информация отображалась на экране блокировки, настроить ее очень просто. Читайте дальше, чтобы узнать, как включить или отключить информацию об учетной записи на экране блокировки Windows 11.
Как показать данные учетной записи на экране блокировки Windows 11
Шаг 1. Сначала щелкните значок «Пуск» на панели задач.
![]()
Программы для Windows, мобильные приложения, игры - ВСЁ БЕСПЛАТНО, в нашем закрытом телеграмм канале - Подписывайтесь:)
Шаг 2: Из опций нажмите на опцию «Настройки».
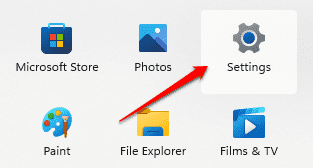
Шаг 3: Как и далее, в левой части окна нажмите «Учетные записи», а в правой части окна нажмите «Параметры входа».
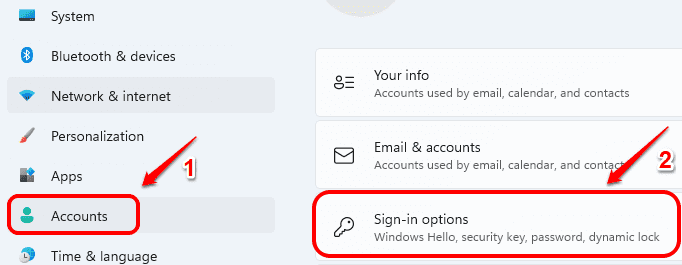
Шаг 4. Теперь, чтобы отобразить данные учетной записи, такие как ваше имя и идентификатор электронной почты, на экране входа или блокировки, просто включите переключатель, соответствующий параметру
Показывать данные учетной записи, такие как мой адрес электронной почты, на экране входа в систему
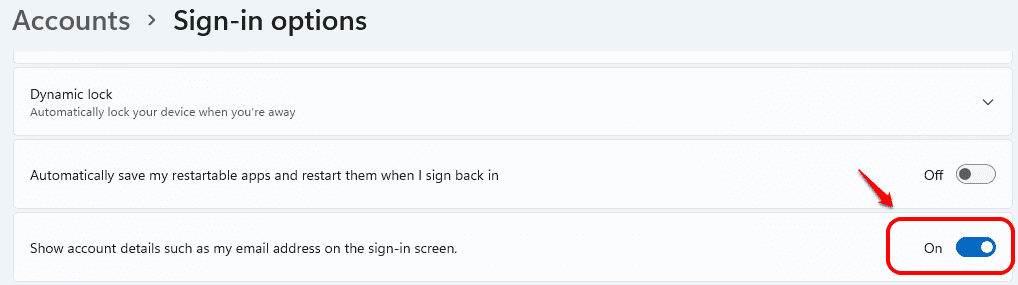
Как скрыть данные учетной записи с экрана блокировки Windows 11
Отключить данные учетной записи на экране входа очень просто. Вам просто нужно выключить переключатель для
Показывать данные учетной записи, такие как мой адрес электронной почты, на экране входа в систему
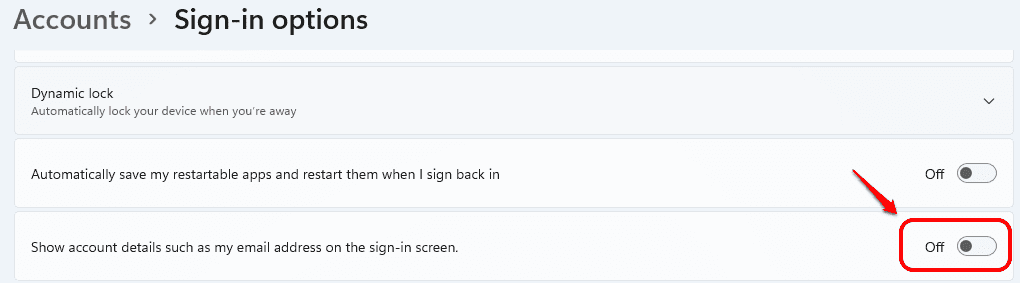
Теперь вы можете проверить, работают ли ваши новые настройки на экране блокировки Windows 11.
Альтернативный метод: — Использование редактора групповой политики
1 — Найдите GPEDIT.MSC в поле поиска Windows на панели задач, а затем щелкните результат поиска, чтобы открыть редактор групповой политики.
2 -Теперь перейдите в Конфигурация компьютера -> Параметры Windows -> Параметры безопасности -> Локальные политики -> Параметры безопасности.
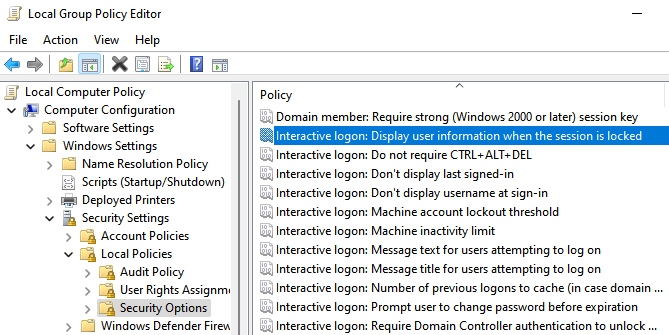
3 — Теперь в правой части дважды щелкните Интерактивный вход в систему: отображение информации о пользователе, когда сеанс заблокирован.
4 — Теперь выберите «Не отображать информацию о пользователе» в раскрывающемся списке и нажмите «Применить».
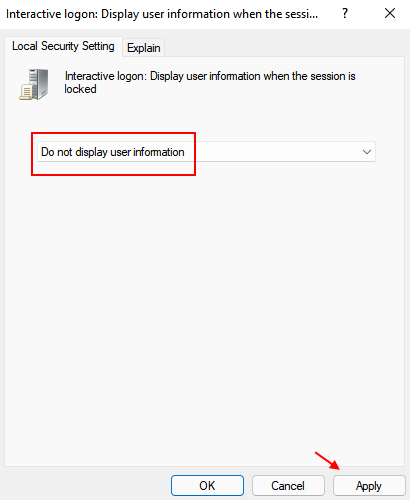
5. Точно так же дважды щелкните Интерактивный вход: не отображать имя пользователя при входе.
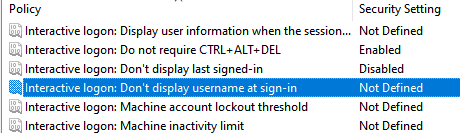
6 -Выберите «Включено» и нажмите «Применить».
7 –Перезагрузите компьютер.
Программы для Windows, мобильные приложения, игры - ВСЁ БЕСПЛАТНО, в нашем закрытом телеграмм канале - Подписывайтесь:)