Служба политики диагностики не может запуститься. Доступ запрещен — ошибка 5 Исправление
Служба диагностической политики (DPS) помогает в устранении неполадок с компонентами Windows в операционной системе Windows. Многие пользователи сообщают, что видели следующую ошибку:
Служба диагностической политики не может запуститься. Доступ запрещен — ошибка 5
Эта ошибка чаще всего возникает при устранении неполадок в сети или подключении к Интернету. Когда вы видите ошибку, как показано выше, это означает, что у DPS есть некоторые проблемы, и без DPS вы не сможете устранять неполадки и устранять системные проблемы в ОС Windows. В этой статье давайте рассмотрим различные способы преодоления вышеуказанной ошибки и возобновления работы службы политики диагностики. Обязательно попробуйте исправления в том же порядке, как указано ниже.
Исправление 1: добавьте сетевую и локальную службу в группу администраторов
Шаг 1. В диалоговом окне «Выполнить» введите cmd и нажмите Ctrl+Shift+Enter, чтобы открыть командную строку с правами администратора.
Программы для Windows, мобильные приложения, игры - ВСЁ БЕСПЛАТНО, в нашем закрытом телеграмм канале - Подписывайтесь:)
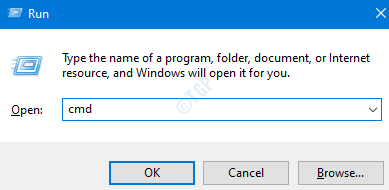
Шаг 2: Нажмите «Да» в окне «Контроль учетных записей».
Шаг 3: В командной строке выполните приведенные ниже команды. Обязательно нажимайте клавишу Enter после каждой команды.
net localgroup Administrators /add networkservice net localgroup Administrators /add localservice
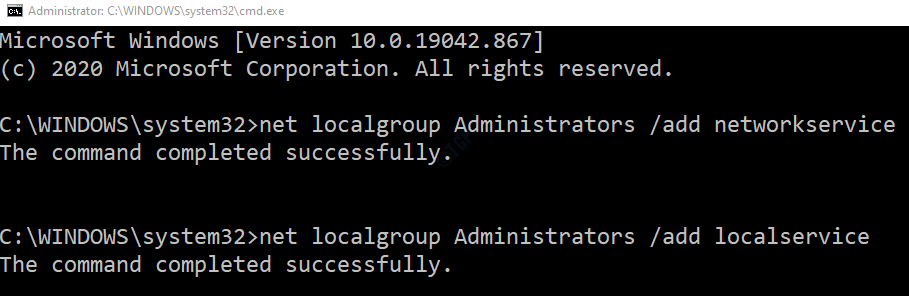
Шаг 4: Перезагрузите систему
В основном это должно решить проблему. Если нет, попробуйте следующее исправление.
Исправление 2: изменение разрешений реестра для DPS
Шаг 1: Откройте окно запуска, удерживая Windows + r
Шаг 2: Введите regedit и нажмите Enter

Шаг 3: Если вы видите всплывающее окно контроля учетных записей, нажмите кнопку «Да».
ВНИМАНИЕ: Редактирование реестра может негативно сказаться на системе даже при малейшей ошибке. Перед продолжением рекомендуется сделать резервную копию реестра. Чтобы сделать резервную копию, в редакторе реестра -> выберите «Файл» -> «Экспорт» -> «Сохранить файл резервной копии».
Шаг 4: На верхней панели скопируйте и вставьте следующее место и нажмите Enter, как показано ниже.
HKEY_LOCAL_MACHINESYSTEMCurrentControlSetServicesDPSParameters
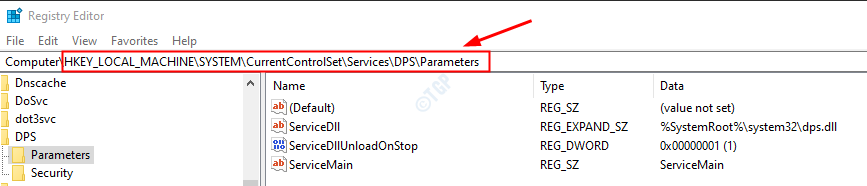
Шаг 5: На левой боковой панели щелкните правой кнопкой мыши ключ «Параметры» и выберите «Разрешения».

Шаг 6: В окне «Разрешения» нажмите кнопку «Добавить».
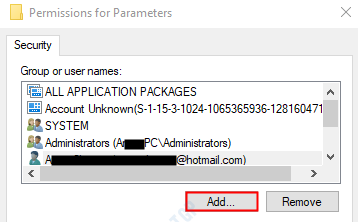
Шаг 7: Теперь нажмите «Дополнительно».

Шаг 8: Теперь нажмите «Найти сейчас».
Шаг 9: Теперь выберите свое имя пользователя из списка.
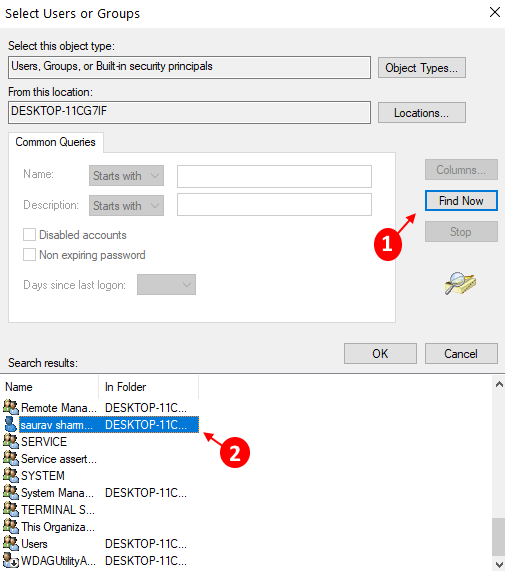
Шаг 10: Теперь снова нажмите OK.
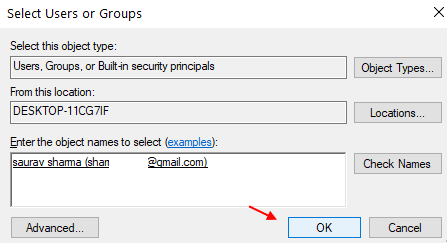
Шаг 11: В разделе «Разрешения для имени пользователя» установите флажок «Разрешить полный доступ».
Шаг 12: Наконец, нажмите «Применить», а затем нажмите кнопку «ОК».
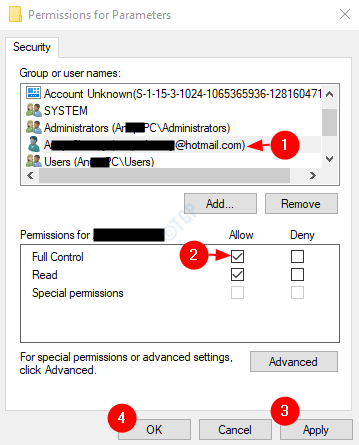
Шаг 13. Теперь скопируйте и вставьте указанное ниже место в верхнюю панель и нажмите Enter, как показано ниже.
HKEY_LOCAL_MACHINESYSTEMCurrentControlSetControlWDIConfig

Шаг 12: Щелкните правой кнопкой мыши ключ «Конфигурация» и выберите «Разрешения».

Шаг 14: Нажмите кнопку «Добавить».
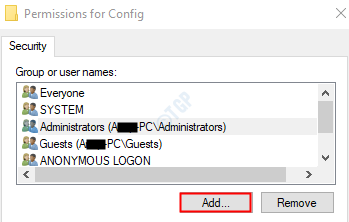
Шаг 15: В разделе «Введите имена объектов для выбора» введите следующее и нажмите кнопку «ОК».
NT ServiceDPS
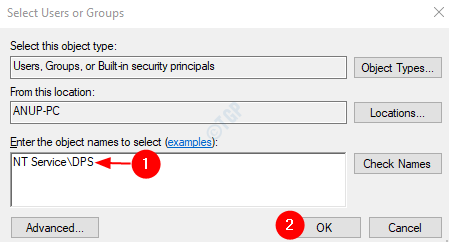
Шаг 16. В разделе «Группа или имена пользователей» нажмите «DPS».
Шаг 17. В разделе «Разрешения для DPS» установите флажок «Разрешить полный доступ».
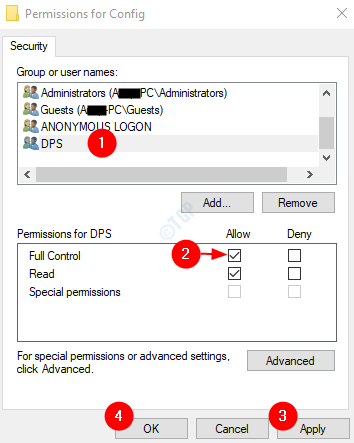
Шаг 18. Перезагрузите систему
Проверьте, решена ли проблема с DPS. Если нет, попробуйте следующее исправление.
Исправление 3 — Изменить свойство службы политики диагностики
1 — Нажмите клавишу Windows + клавишу R вместе, чтобы открыть запуск.
2. Теперь введите в нем Services.msc и нажмите «ОК».
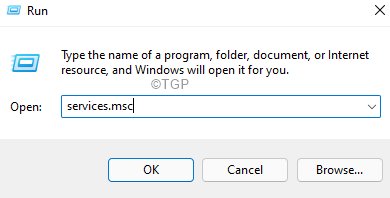
3. Теперь найдите Службу политики диагностики и дважды щелкните ее.
4 – Щелкните вкладку «Вход в систему».
5 — Теперь выберите учетную запись локальной системы.
6 — Теперь нажмите «ОК» и «Применить».
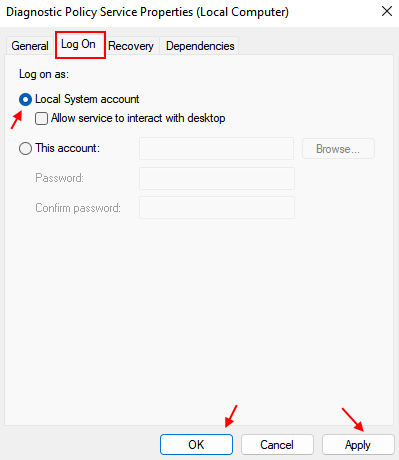
Исправление 4: проверьте наличие вирусов или вредоносных программ в системе
Иногда вирусы и вредоносные программы в системе могут повлиять на работу политики службы диагностики.
Шаг 1: Удерживая клавиши Windows + r, откройте окно «Выполнить».
Шаг 2: Введите ms-settings:windowsdefender и нажмите OK.
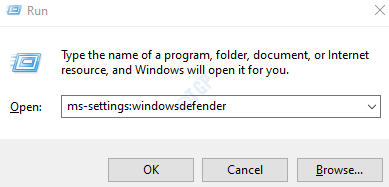
Шаг 3. В окне настроек выберите «Защита от вирусов и угроз».
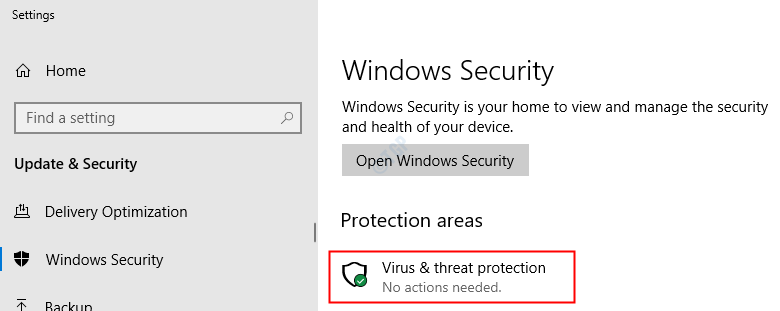
Шаг 4: В открывшемся окне нажмите «Параметры сканирования».
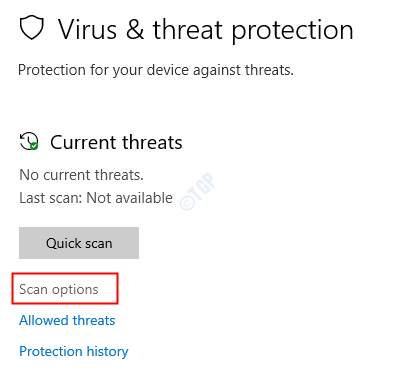
Шаг 5: Выберите «Полное сканирование» и нажмите кнопку «Сканировать сейчас».
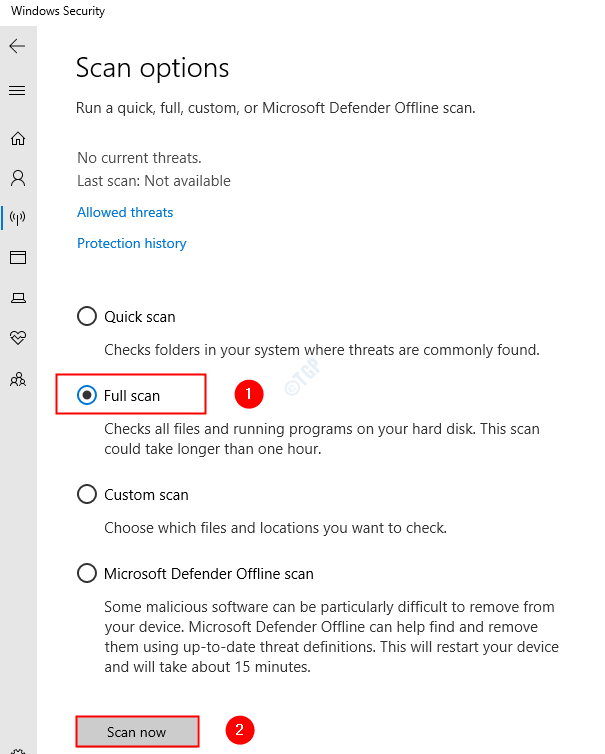
После завершения сканирования он уведомляет о любых вирусах и вредоносных программах в системе. Примите необходимые меры для их смягчения.
Если вы все еще видите ту же ошибку, попробуйте следующее исправление.
Исправление 5: убедитесь, что DPS установлен на автоматический
Шаг 1: Откройте диалоговое окно «Выполнить» (Windows+r)
Шаг 2: Введите services.msc и нажмите OK.
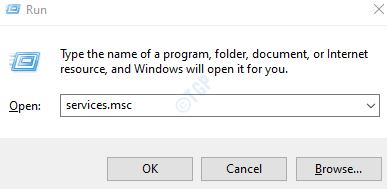
Шаг 3. В окне «Службы» найдите службу политики диагностики.
Шаг 4. Убедитесь, что служба DPS запущена, а тип запуска установлен на «Автоматически».

ПРИМЕЧАНИЕ. Если служба не запущена или тип запуска не Автоматический, выполните следующие действия.
1. Щелкните правой кнопкой мыши службу политики диагностики и выберите «Свойства».
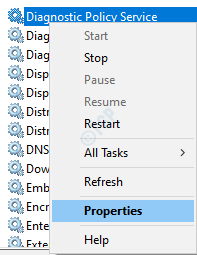
2. В раскрывающемся списке «Тип запуска» выберите «Автоматически».
3. В разделе «Статус службы» выберите «Пуск».
4. Наконец, нажмите «Применить», а затем «ОК».

Проверьте, устраняет ли это проблему. Если нет, попробуйте следующее исправление.
Исправление 6: Восстановите вашу систему
Если ни одно из вышеперечисленных исправлений не работает, вы можете попробовать это исправление. Если вы создали точку восстановления системы до того, как возникла проблема, вы можете вернуться к этой точке восстановления.
См. Как выполнить восстановление системы
Это все.
Мы надеемся, что это было информативно. Спасибо за чтение. Пожалуйста, прокомментируйте и дайте нам знать, какое из вышеперечисленных исправлений сработало в вашем случае.
Программы для Windows, мобильные приложения, игры - ВСЁ БЕСПЛАТНО, в нашем закрытом телеграмм канале - Подписывайтесь:)