[Solved] Исправить ошибку 0xc1900101 при обновлении Windows 10
При обновлении Windows 10 на ПК с предыдущей версии или даже предыдущего выпуска вы можете получить эту очень распространенную ошибку 0xc1900101. Обычно эта ошибка выскакивает, и процесс обновления прерывается, и вы остаетесь со старой версией Windows. Основными причинами ошибки 0xc1900101 Windows 10 могут быть неисправные драйверы на вашем ПК, антивирус, блокирующий обновление, нехватка места на ПК, поврежденные системные файлы или что-то еще.
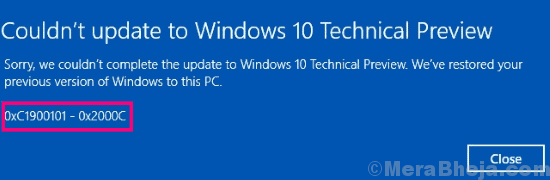
Обычно код ошибки 0xc1900101 не появляется сам по себе. Существует несколько версий этого кода ошибки. Вот некоторые из наиболее распространенных кодов ошибок, которые появляются с ошибкой 0xc1900101 Windows 10:
- 0xC1900101 0x2000c
- 0xC1900101 0x20004
- 0xC1900101 0x20017
- 0xC1900101 0x30018
- 0xC1900101 0x3000D
- 0xC1900101 0x4000D
- 0xC1900101 0x40017
Наиболее частыми из вышеупомянутых кодов ошибок, которые появляются при обновлении Windows 10, являются 0xC1900101 0x20017, 0xC1900101 0x30018 и 0xC1900101 0x40017.
Программы для Windows, мобильные приложения, игры - ВСЁ БЕСПЛАТНО, в нашем закрытом телеграмм канале - Подписывайтесь:)
Как исправить ошибку 0xC1900101 Windows 10:
Есть несколько способов исправить появление ошибок 0xC1900101, а затем выполнить обновление Windows 10. Метод, который работает больше всего, — это обновление драйверов. Давайте проверим методы по одному. Начните с первого метода, чтобы решить проблему, затем продолжайте.
#1 – Обновите драйверы устройств
Основная причина, которая приводит к таким ошибкам, как 0xC1900101 0x30018, 0xC1900101 0x20017 и т. д., — это устаревшие или поврежденные драйверы устройств. Драйверы графики, сети, аудио и материнской платы должны быть проверены в первую очередь при обновлении драйверов. Это простой процесс, и его можно выполнить, выполнив следующие шаги:
Шаг 1: Откройте Диспетчер устройств на вашем ПК. Для этого нажмите клавиши Windows + X на клавиатуре. В появившемся меню выберите пункт «Диспетчер устройств».
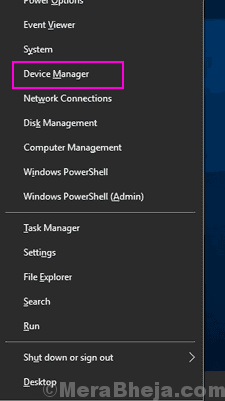
Шаг 2: В диспетчере устройств теперь вам нужно обновить драйверы устройств. Вы можете начать с обновления сначала графического драйвера, а затем сетевых драйверов, аудио и драйверов материнской платы. Чтобы обновить драйверы, разверните соответствующую категорию, затем щелкните правой кнопкой мыши драйвер устройства. В контекстном меню выберите параметр «Обновить драйвер».
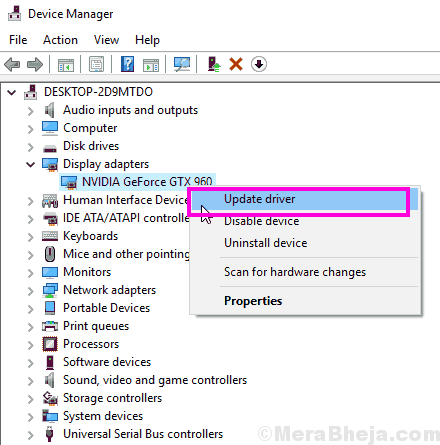
Шаг 3: Появится новое окно, в котором вас спросят, как вы хотите найти драйвер. Здесь выберите Автоматический поиск обновленного программного обеспечения драйвера. Инструмент начнет поиск новой версии драйвера и установит ее, если найдет.
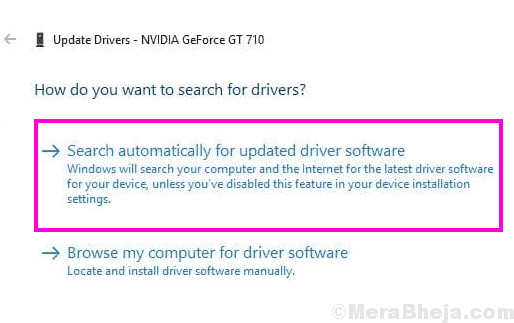
Шаг 4: Повторите то же самое для драйверов сети, аудио и материнской платы. После обновления драйверов перезагрузите компьютер и попробуйте обновить Windows.
Все еще получаете ту же ошибку 0xC1900101? Выполните те же действия и обновите остальные драйверы, а затем попробуйте обновить Windows.
Если это не решит проблему, попробуйте следующий способ.
№ 2. Удалите стороннее антивирусное или антивредоносное программное обеспечение.
Многие пользователи сообщают, что удаление антивирусного и антивредоносного программного обеспечения с их ПК помогло им. Итак, если вы не можете обновить Windows 10 и получаете 0xC1900101 0x20017, 0xC1900101 0x30018 или любую другую подобную ошибку, выполните этот процесс.
Нет, вам не нужно удалять антивирус или антивредоносное ПО на неопределенный срок. Просто удалите их, а затем попробуйте обновить Windows 10. В случае успеха переустановите их, чтобы защитить свой компьютер.
В случае, если вы не можете решить проблему, удалив это программное обеспечение, просто не устанавливайте его, пока не решите проблему. Вы всегда можете переустановить их позже.
# 3 — Удалите файловые локеры и программное обеспечение для шифрования
В случае, если вы используете какое-либо программное обеспечение, которое блокирует или скрывает файлы, а также любое программное обеспечение для шифрования файлов, они также могут вызывать ошибку 0xC1900101. Согласно отчетам пользователей, вы также должны удалить их со своего ПК, чтобы устранить эту ошибку. Опять же, удаление не будет постоянным. Вы можете удалить их, а затем попробовать обновить Windows. После успешного обновления вы всегда сможете переустановить их на свой компьютер.
Если этот метод не устранил ошибку 0xC1900101, то пока не переустанавливайте это программное обеспечение. Подождите, пока вы не добьетесь успеха, а затем переустановите File Lockers и Encryption Software.
#4 – Проверьте наличие свободного места на вашем ПК
Перед тем, как пытаться обновить ПК, следует убедиться, что на жестком диске достаточно свободного места, особенно на диске С, где обычно устанавливается Windows. В идеале свободное место, которое должно быть доступно на диске C вашего ПК, составляет около 20 ГБ. Если на вашем компьютере меньше места, вы, вероятно, получите ошибку 0xC1900101 Windows 10.
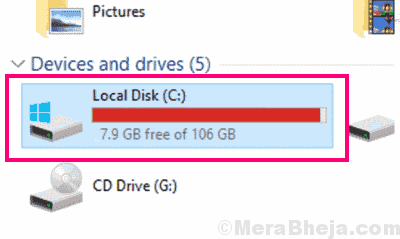
Если на вашем компьютере не так много свободного места, вы всегда можете освободить место. В Windows всегда есть ненужные файлы и ненужные файлы, которые накапливаются и занимают место. Для этого вы можете использовать удаление временных файлов, чтобы мгновенно освободить место в Windows 10.
# 5 — Удалите дополнительную оперативную память / сетевую карту, чтобы исправить 0xC1900101 0x20017, 0xC1900101 0x40017 или аналогичные ошибки
Если вы специально получаете ошибку 0XC190010 0x20017 при обновлении Windows 10, есть вероятность, что это вызвано дополнительной оперативной памятью на вашем ПК. Итак, если на вашем компьютере установлена дополнительная оперативная память, вы можете удалить ее и продолжить обновление.
Кроме того, вы также можете попробовать удалить сетевую карту Ethernet, если можете.
После удаления этого оборудования попробуйте обновить Windows 10 и посмотреть, появляется ли та же ошибка.
Примечание. Если вы не знаете, как удалить дополнительную оперативную память или сетевую карту Ethernet, вы можете полностью пропустить этот шаг. Или вы также можете воспользоваться помощью своего друга-гика, который знает об этом, чтобы удалить дополнительную оперативную память и сетевую карту с ПК. Кроме того, если вы используете ноутбук, вы сможете удалить из него дополнительную оперативную память, но более поздний вариант не является жизнеспособным вариантом.
# 6 — Сделайте сканирование SFC
Ошибка 0XC190010 в Windows 10 может возникнуть при обновлении Windows, если ваши системные файлы повреждены или имеют некоторые проблемы. Сканирование SFC гарантирует, что все системные файлы сканируются на наличие ошибок и впоследствии исправляются. Чтобы запустить сканирование SFC, выполните следующие шаги:
Шаг 1: На клавиатуре одновременно нажмите клавиши Windows + X. В открывшемся меню Win + X выберите параметр «Командная строка (администратор)», чтобы запустить командную строку в режиме администратора.
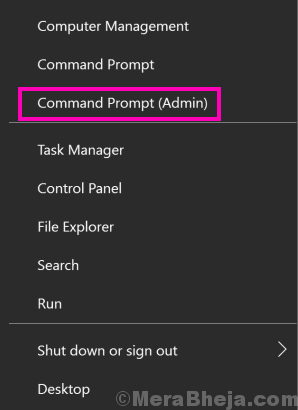
Шаг 2: В окне командной строки введите приведенную ниже команду, затем нажмите кнопку «Ввод»:
sfc /scannow
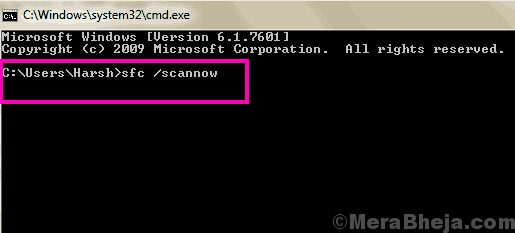
Сканирование SFC может занять некоторое время, что может занять около 15 минут. Поэтому не прерывайте сканирование во время его выполнения. После завершения сканирования просто перезагрузите компьютер. После перезагрузки попробуйте обновить Windows 10. Если вы получаете ошибку 0XC190010, попробуйте следующий метод.
№ 7. Запустите сканирование DISM, чтобы исправить ошибку 0xC1900101 Windows 10
Точно так же, как вы запускаете сканирование SFC на своем ПК, вы также можете запустить сканирование DISM, чтобы исправить такие ошибки, как 0xC1900101 — 0x4000D, 0xC190010 0x40017, 0xC1900101 0x20017, 0xC1900101 0x30018 и т. д. Если вы выполнили описанный выше метод, то вы сможет осуществить это, а также. Просто используйте следующую команду в командной строке администратора вместо команды SFC:
DISM /Online /Cleanup-Image /RestoreHealth
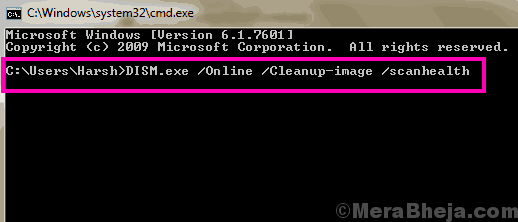
После запуска команды дождитесь завершения сканирования. После этого перезагрузите компьютер, а затем попробуйте обновить Windows и посмотреть, сможете ли вы сделать это успешно. Если нет, попробуйте следующий метод.
# 8 — Сделайте чистую загрузку
Запуск компьютера с чистой загрузкой и немедленное обновление Windows после этого иногда может работать как решение ошибки 0xC190010 в Windows. Что он делает, так это запускает ваш компьютер только с необходимыми программами Windows. Вот шаги, которые вы можете выполнить, чтобы выполнить чистую загрузку на вашем компьютере:
Шаг 1: Убедитесь, что вы вошли в систему как администратор на своем ПК. Нажмите клавиши Windows + R, чтобы открыть окно «Выполнить». В поле «Выполнить» введите msconfig и нажмите кнопку «Ввод».
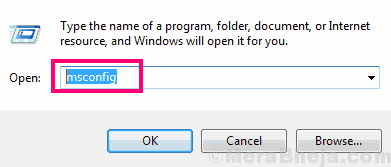
Шаг 2: Откроется окно «Конфигурация системы». Здесь перейдите на вкладку «Услуги». В левой нижней части окна вы найдете параметр «Скрыть все службы Microsoft». Выберите этот вариант, затем нажмите кнопку «Отключить все» справа. Нажмите кнопку Применить.
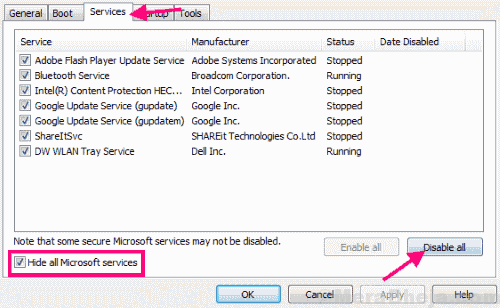
Шаг 3: Теперь перейдите на вкладку «Автозагрузка», где вы найдете кнопку «Открыть диспетчер задач». Нажмите здесь. В некоторых операционных системах запускаемые программы также могут отображаться прямо на вкладке «Автозагрузка»; вам не нужно будет идти в диспетчер задач. В таком случае следуйте указаниям из следующего шага,
Шаг 4: Здесь вы найдете список программ. Нажмите на программы одну за другой и нажмите кнопку «Отключить» для каждой из них. В некоторых версиях вы также можете получить кнопку «Отключить все», чтобы отключить все запускаемые программы одновременно. Здесь вы можете отключить большинство программ, которые на самом деле не требуются для нормального запуска Windows.
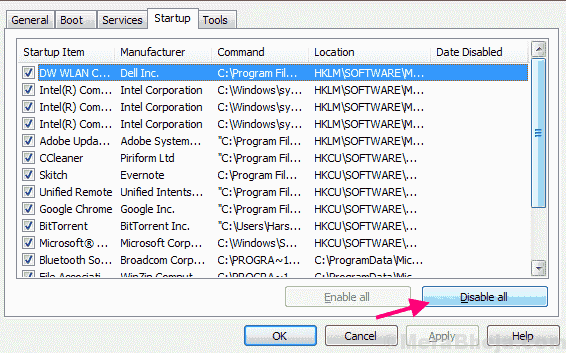
Шаг 5: Теперь закройте окно диспетчера задач и вернитесь в окно «Конфигурация системы». Нажмите «ОК», чтобы применить изменения, затем перезагрузите компьютер. На этот раз это приведет к чистой загрузке вашего компьютера.
После перезагрузки ПК попробуйте еще раз обновить ОС Windows на ПК. Есть вероятность, что вы не получите ошибку 0xC190010 Ошибка Windows 10.
#9 – Обновите BIOS на вашем ПК
Если ни один из вышеупомянутых методов не сработал, то обновление BIOS может помочь исправить такие ошибки, как 0xC1900101 0x30018, 0xC1900101 0x20017, 0xC1900101 0x4000D и т. д. BIOS — это не то, с чем вы играете каждый день, поэтому вам нужно быть осторожным при выполнении этого метод. Нет, обновить BIOS не так уж и сложно, но одно неверное действие может навсегда перевести ваш компьютер в спящий режим.
Чтобы обновить BIOS, вы должны сначала узнать, какая текущая версия BIOS установлена на вашем ПК. После этого вам нужно будет проверить, доступна ли обновленная версия BIOS.
Еще одна важная вещь, которую необходимо сделать, прежде чем приступать к обновлению BIOS, — полностью зарядить ноутбук. Если вы являетесь пользователем настольного компьютера, убедитесь, что ваш компьютер подключен к источнику бесперебойного питания. Внезапное отключение питания на вашем ПК во время обновления BIOS может оказаться фатальным.
Выполните следующие действия, чтобы обновить BIOS на вашем ПК и исправить ошибку 0xC1900101:
Шаг 1. Откройте меню «Пуск», нажав кнопку «Пуск», затем в строке поиска «Пуск» введите «Информация о системе». В результатах поиска нажмите на Системная информация вариант.
Шаг 2: Откроется окно «Информация о системе» на вашем ПК. В появившемся списке найдите параметр версии BIOS в разделе «Сводка системы».
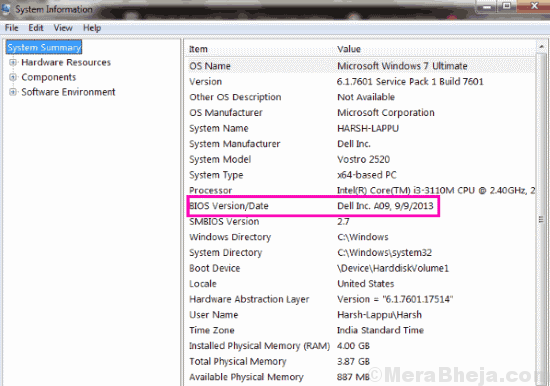
Шаг 3: Следующим шагом будет поиск совместимого BIOS. Посетите веб-сайт производителя вашего компьютера, и там вам нужно будет найти последнюю версию BIOS, совместимую с номером модели вашего ПК. Вы можете вообще пропустить этот метод, если последняя версия BIOS совпадает с текущей версией BIOS на вашем ПК. Если вы найдете более новую версию BIOS, загрузите ее на свой компьютер.
Шаг 4: Сначала временно отключите любой антивирус, работающий на вашем ПК. После этого запустите установочный файл BIOS, который вы скачали. В процессе обновления BIOS вы найдете возможность сделать резервную копию текущего BIOS. После завершения резервного копирования приступайте к установке нового BIOS.
Установка BIOS занимает некоторое время, поэтому вам нужно запастись терпением при обновлении BIOS. Дождитесь завершения обновления, затем перезагрузите компьютер. После перезагрузки проверьте, появляется ли ошибка при попытке обновить Windows.
#10 – Удалить периферийные устройства
Очень меньшее, но значительное количество пользователей также сообщили, что удаление периферийных устройств помогло им. Таким образом, вы также можете попытаться удалить все периферийные устройства с вашего ПК, которые не являются абсолютно необходимыми при обновлении Windows 10. Вы можете удалить такие устройства, как принтер, веб-камера, сканер, перьевой ввод, игровой контроллер или любые другие устройства, подключенные к USB. После удаления этих периферийных устройств перезагрузите компьютер.
После перезагрузки проверьте, появляется ли ошибка 0xC1900101 Windows 10 при обновлении Windows на вашем ПК.
Заключительные слова
Первые несколько решений смогут решить проблему за вас, и вы сможете успешно обновить ОС Windows. Но в случае, если вы не можете исправить ошибку 0xC1900101, вам необходимо обратиться в службу поддержки производителя вашего ПК. Возможно, причиной возникновения этой проблемы являются какие-то внутренние повреждения оборудования или ошибки.
Программы для Windows, мобильные приложения, игры - ВСЁ БЕСПЛАТНО, в нашем закрытом телеграмм канале - Подписывайтесь:)