[Solved] «Не удалось перечислить объекты в контейнере» Ошибка Windows 10
Не удалось перечислить объекты в контейнере. Ошибка «Отказано в доступе» в Windows 10 — очень распространенная ошибка, с которой сталкиваются пользователи при работе с правами доступа к файлам или папкам. Windows позволяет нам делиться папкой или файлом с несколькими пользователями по локальной сети. Как администратор, когда вы пытаетесь изменить разрешение на доступ к некоторым папкам для пользователей или групп пользователей, может появиться ошибка «Не удалось перечислить объекты в контейнере».
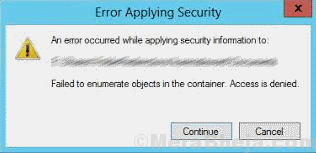
Программы для Windows, мобильные приложения, игры - ВСЁ БЕСПЛАТНО, в нашем закрытом телеграмм канале - Подписывайтесь:)
Причины, по которым может появиться эта ошибка? Есть две основные причины, которые приводят к ошибке «Не удалось перечислить объекты в контейнере Windows 10». Это могло произойти либо из-за конфликта прав доступа к файлу или папке, либо из-за неправильной настройки некоторых параметров папки.
Как исправить ошибку «Не удалось перечислить объекты в контейнере»?
К счастью, шаги для решения этой проблемы удобны и просты. Некоторые основные настройки в настройках Windows, и вы будете готовы легко назначать права пользователя для папки. Давайте проверим их.
Исправление 1 — Использование командной строки с повышенными правами
1. Найдите cmd в окне командной строки.
2. Щелкните правой кнопкой мыши значок командной строки и запустите от имени администратора.
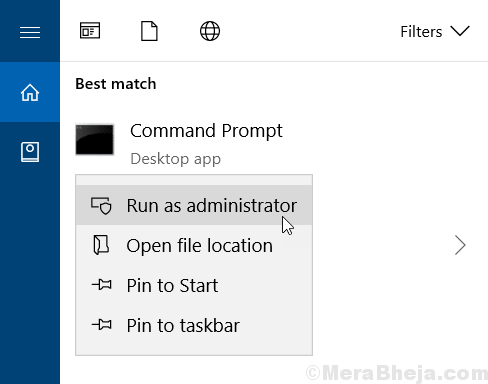
3. Теперь скопируйте и вставьте приведенные ниже команды в окно командной строки и выполните команды одну за другой.
takeown /F X:\FULL_PATH_TO_FOLDER takeown /F X:\FULL_PATH_TO_FOLDER /r /d y icacls X:\FULL_PATH_TO_FOLDER /grant Administrators:F icacls X:\FULL_PATH_TO_FOLDER /grant Administrators:F /t
Обязательно измените FULL_PATH_TO_FOLDER на путь к вашей папке.
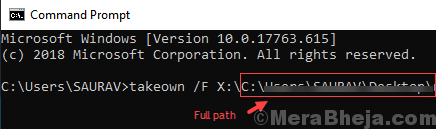
Примечание. Чтобы узнать полный путь к папке, просто нажмите на папку, чтобы войти в нее.
Теперь скопируйте его полный путь из адресной строки.
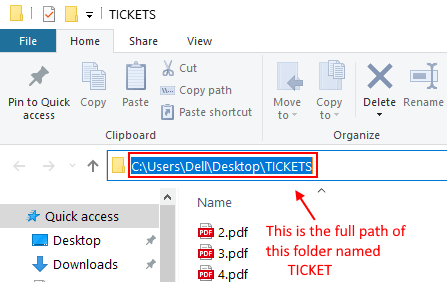
Исправление 2 — изменить владельца папки
На данный момент это лучший и единственный метод, предложенный Microsoft, а также экспертами Windows. Пользователи Windows также рекомендовали изменить владельца папки, так как этот метод решает проблему «Не удалось перечислить объекты в контейнере». Ошибка доступа запрещена, как шарм. Вот шаги, необходимые для изменения владельца папки в Windows:
Шаг 1: Щелкните правой кнопкой мыши папку, для которой вы получаете Не удалось перечислить объекты в контейнере ошибка при изменении прав пользователя. В контекстном меню выберите пункт «Свойства».
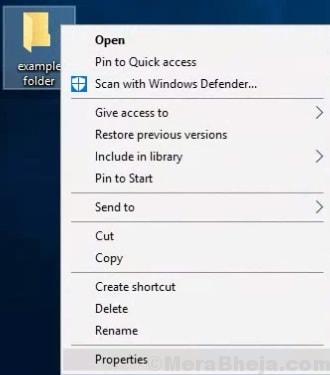
Шаг 2: В открывшемся окне «Свойства папки» перейдите на вкладку «Безопасность». На вкладке «Безопасность» нажмите «Дополнительно».
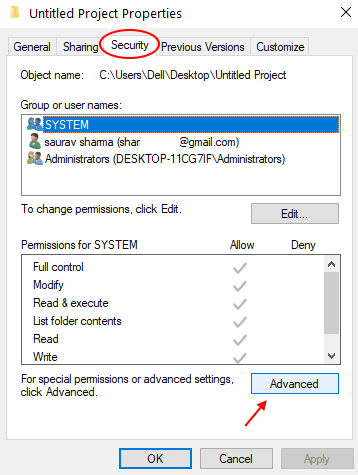
Шаг 3. Откроется новое окно «Дополнительные параметры безопасности». Здесь, в верхнем разделе, прямо под разделом «Имя», нажмите «Изменить» в разделе «Владелец».
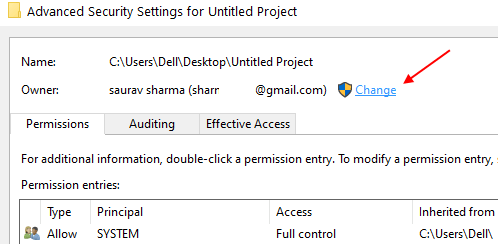
Шаг 4: На следующем экране вам нужно будет ввести имя пользователя вашей учетной записи Windows, через которую вы входите в систему. Вы можете просто ввести свое имя пользователя в поле «Введите имя объекта для выбора».
Примечание: – Если вы не знаете имя пользователя своего компьютера, прочтите это: узнайте имя пользователя своего компьютера.
Затем нажмите кнопку «Проверить имена», чтобы быстро найти правильное имя пользователя, которое появляется.
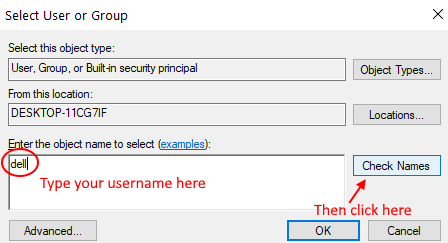
Затем нажмите «ОК».
Примечание. – Если вам не удалось узнать свое имя пользователя с помощью этого метода, нажмите кнопку «Дополнительно» под текстовым полем, чтобы выбрать свое имя пользователя из списка всех пользователей. В окне «Дополнительно» нажмите кнопку «Найти сейчас», в нижней части этого окна появится список всех имен пользователей с названием «Выбрать пользователя и группу». Из списка вы можете установить свое имя пользователя. После выбора имени пользователя нажмите кнопку «ОК».
Шаг 5: После того, как вы выбрали имя пользователя и вернетесь на экран «Дополнительно», появятся две новые опции флажка: «Заменить владельца на подконтейнерах и объектах» и «Заменить все записи разрешений дочерних объектов на наследуемые записи разрешений от этого объекта». , который я показал на скриншоте ниже. Выберите обе эти опции, затем нажмите OK. Снова нажмите «ОК» для подсказки, которая только что появилась.
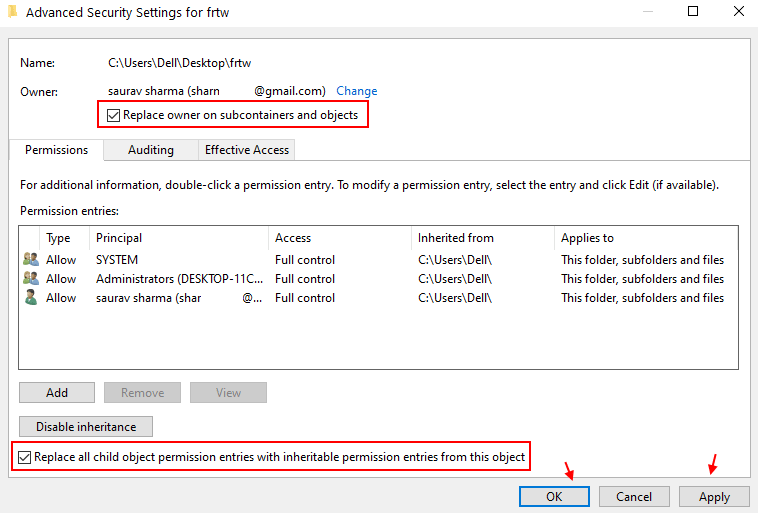
Шаг 6: Теперь снова перейдите на вкладку «Безопасность».
Если «Все» отсутствуют в группе или именах пользователей, перейдите к добавлению «Все» в список.

Нажмите «Дополнительно»
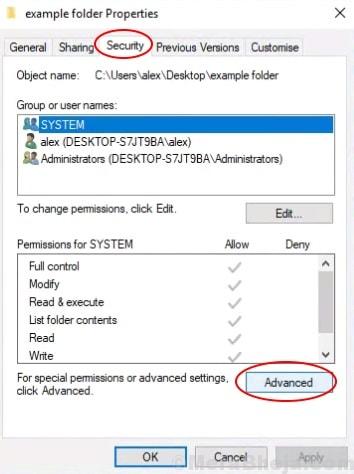
Шаг 7: — Теперь нажмите «Добавить».
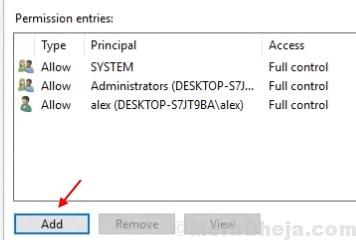
Шаг 8: — Теперь нажмите «Выбрать принципала».
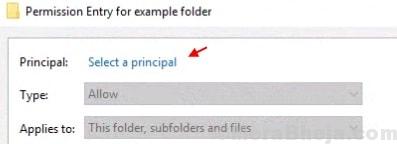
Шаг 9: — Теперь напишите «Все» и нажмите «Проверить имена». Нажмите «ОК».
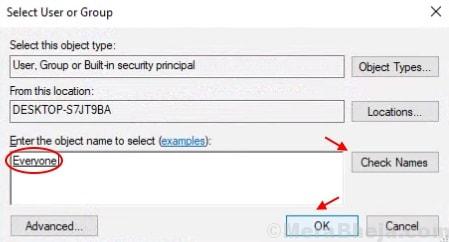
Шаг 10: – Нажмите OK, чтобы закрыть экран.
Теперь закройте все окна и попробуйте снова установить права доступа к папке. Этот шаг, скорее всего, решит проблему, и вы не получите ошибку Failed to Enumerate Objects in the Container. В случае, если вы это сделаете, есть еще одна вещь, которую вы можете попробовать.
Если это не сработает, сделайте еще одну вещь и попробуйте
1. Перейдите на вкладку безопасности усиления.
2. Нажмите «Администраторы» в списке и выберите его.
3. Теперь нажмите «Изменить».
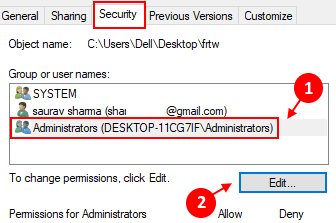
4. Теперь снова нажмите «Администраторы» из списка.
5. Теперь проверьте все разрешения «Запретить».
6. Нажмите «Применить» и «ОК».
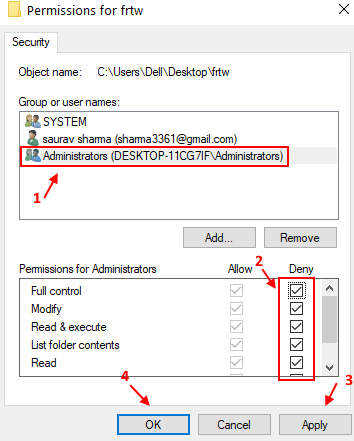
Попробуйте еще раз и посмотрите, работает это или нет.
Исправление 3 — Подавить предупреждения, чтобы исправить ошибку «Не удалось перечислить объекты в контейнере».
Получив доступ к настройкам управления учетными записями пользователей, вы можете отключить опцию уведомления, что, в свою очередь, позволит вам вносить изменения в права доступа к папке, не показывая никаких всплывающих окон или уведомлений. Чтобы успешно изменить права доступа к папке с помощью этого метода, выполните следующие действия:
Шаг 1. Откройте меню «Пуск» и в строке поиска «Пуск» введите UAC или «Изменить параметры контроля учетных записей». Это покажет Изменить настройки контроля учетных записей пользователей опция в результатах поиска; Открой это.
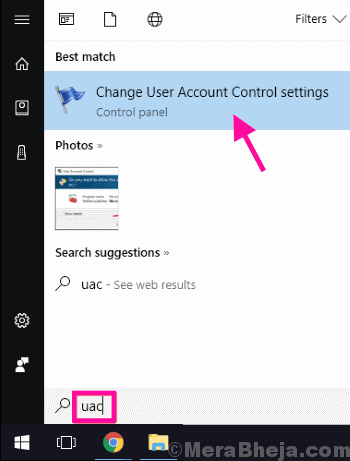
Шаг 2: Здесь вы увидите ползунок. Перетащите ползунок до упора вниз, чтобы никогда не уведомлять. Когда закончите, нажмите на кнопку ОК. Если в диалоговом окне появится запрос на разрешение, нажмите Да.
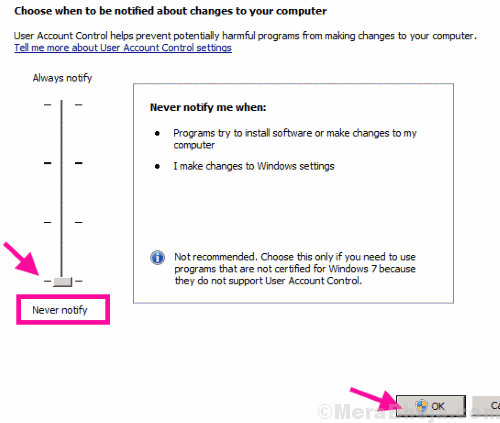
После этого перезагрузите компьютер. После перезагрузки попробуйте установить права доступа к папке.
Теперь вы сможете очень легко установить разрешение для папки.
Все еще получаете сообщение об ошибке «Не удалось перечислить объекты в контейнере» при изменении прав доступа к папке? Попробуйте перезагрузить компьютер в безопасном режиме и повторите метод № 1 и посмотрите, сможете ли вы успешно выполнить этот процесс. Если безопасный режим не работает, попробуйте сделать то же самое в безопасном режиме с поддержкой сети.
Примечание. Чтобы загрузить компьютер в безопасном режиме, выключите компьютер и снова включите его. Как только ПК загрузится, продолжайте нажимать клавишу F8 на повторе (с интервалом в 1 секунду). Вы получите варианты загрузки, такие как Безопасный режим а также Безопасный режим с поддержкой сети. Выберите тот, который соответствует требованию, и выполните данные методы.
Ну наконец то,
Если ничего не работает, вы можете начать заново. Создайте новую папку, добавьте файлы, а затем установите права доступа к папке для других пользователей. И не забудьте сообщить нам, сработало ли это для вас или нет.
Программы для Windows, мобильные приложения, игры - ВСЁ БЕСПЛАТНО, в нашем закрытом телеграмм канале - Подписывайтесь:)