[Solved] Служба времени Windows не работает в Windows 10/11
Служба времени Windows (W32Time) или служба синхронизации часов — это служба Microsoft Windows. Он отвечает за синхронизацию времени и даты на вашем ПК с Windows, чтобы показывать правильное время в зависимости от вашего местоположения. Если вы получите ошибку «Служба времени Windows не работает» на ПК с Windows 10, она начнет показывать неправильное время и дату. Правильное время на вашем компьютере очень важно, так как обновления вашего компьютера, напоминания и т. д. могут быть запланированы соответствующим образом.
Синхронизация в основном выполняется через сервер NTP (Network Time Protocol), и каждый ПК, независимо от его местоположения, использует одну и ту же службу для поддержания точного времени в своих системах.
Пользователи по всему миру выявили различные причины ошибки «Служба времени Windows не работает» в Windows 10. Если вы тоже столкнулись с той же проблемой, причинами этого могут быть:
Неисправный системный файл, связанный со службой времени Windows.
Программы для Windows, мобильные приложения, игры - ВСЁ БЕСПЛАТНО, в нашем закрытом телеграмм канале - Подписывайтесь:)
Отсутствует служба времени Windows
Неисправная служба времени Windows и т. д.
Как исправить ошибку «Служба времени Windows не работает»
Существует ряд методов, с помощью которых вы можете попытаться решить проблему, когда служба времени Windows не работает на вашем компьютере. Давайте обсудим методы один за другим, начиная с лучшего из всех методов.
# 1 — Установите Windows для автоматического запуска службы времени Windows
Обычно служба времени Windows запускается автоматически при запуске Windows, но может перестать работать из-за какой-либо ошибки или сбоя. Кроме того, эта проблема может возникнуть, если служба времени Windows не настроена на автоматический запуск. Чтобы проверить или изменить это и, наконец, исправить ошибку «Служба времени Windows не работает», вам необходимо выполнить следующие действия:
Шаг 1: Нажмите вместе клавишу Windows + R, чтобы открыть окно «Выполнить». В поле «Выполнить» введите services.msc и нажмите кнопку «Ввод».
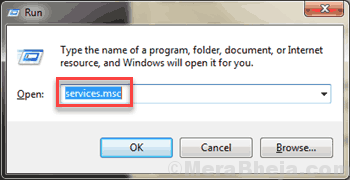
Шаг 2: Откроется окно «Службы». Теперь прокрутите список служб, пока не найдете службу времени Windows, и дважды щелкните ее.
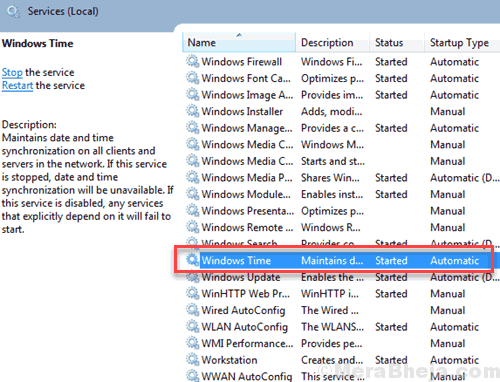
Шаг 3. Откроется новое окно свойств времени Windows. Здесь из выпадающего списка Тип запуска выберите вариант Автоматически. Проверьте, запущен ли статус службы, если нет, нажмите «Пуск».
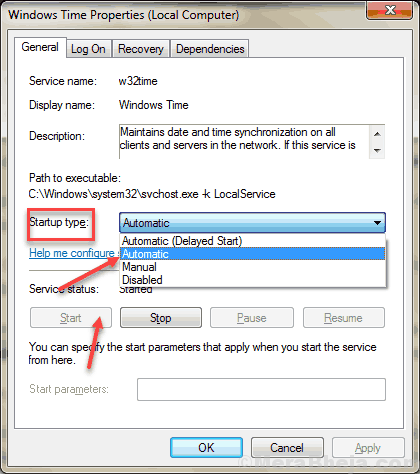
Шаг 4: Теперь нажмите «Применить» и нажмите «ОК».
Эти шаги запустят службу времени Windows, и теперь время на вашем ПК будет синхронизировано. Если ничего не произошло, вы можете попробовать запустить то же самое с помощью командной строки в следующем методе.
# 2 — Используйте команду SC Trigger для автозапуска службы времени Windows в CMD
Служба времени Windows не работает Ошибка также может быть решена путем настройки автоматического запуска с помощью командной строки. Обычно служба времени Windows запускается автоматически при запуске Windows, но может перестать работать из-за какой-либо ошибки или сбоя. Чтобы запустить службу автоматически, просто сделайте следующее:
Шаг 1: Откройте командную строку в режиме администратора. Для этого одновременно нажмите клавиши Windows + X. В открывшемся меню выберите пункт «Командная строка (администратор)».
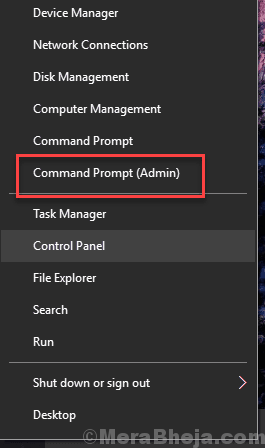
Шаг 2: Откроется окно командной строки. Теперь введите следующую команду, прежде чем нажать Enter, чтобы запустить ее:
sc triggerinfo w32time start/networkon stop/networkoff
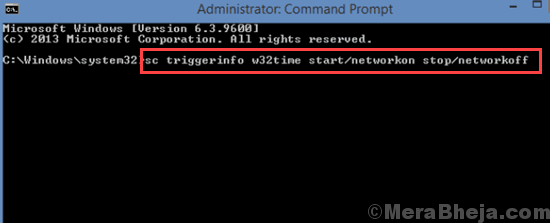
После успешного выполнения команды она автоматически запустит службу времени Windows. Теперь перезагрузите компьютер. Вы должны обнаружить, что ошибка «Служба времени Windows не запущена» устранена; проверьте время и дату для этого. Если это не решено, проверьте следующее решение.
#3 – Перерегистрируйте и перезапустите службу времени Windows
Вот еще одна команда, которая может помочь вам запустить службу времени Windows. В этом методе вы будете останавливать, затем перерегистрировать службу времени Windows, а затем перезапускать ее, чтобы увидеть, остается ли проблема с неработающей службой времени Windows. Вот шаги, которые необходимо выполнить:
Шаг 1: Используйте шаг 1 в методе № 2, чтобы открыть командную строку в режиме администратора.
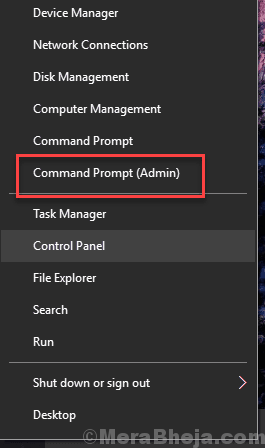
Шаг 2. В командной строке отключите службу времени Windows. Для этого введите net stop w32time и нажмите кнопку Войти ключ.
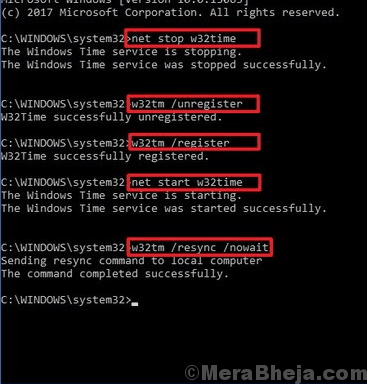
Шаг 3. Теперь, чтобы отменить регистрацию службы времени Windows и удалить всю информацию из реестра, введите w32tm /unregister и нажмите Войти.
Шаг 4. Чтобы повторно зарегистрировать службу времени Windows и установить параметр автоматически, введите w32tm /register и нажмите Войти.
Шаг 5: Чтобы снова запустить службу, введите net start w32time и нажмите Войти ключ.
Шаг 6: Теперь последняя команда — синхронизировать ваш компьютер. Для этого введите w32tm /resync /nowait и нажмите Войти.
После того, как вы выполнили все команды. Перезагрузите компьютер и проверьте время Windows. Если он работает правильно, то ваша проблема решена. Если нет, то перейдите к следующему методу.
№ 4. Запустите SFC и DISM, чтобы исправить проблему с неработающей службой времени Windows.
Системные файлы часто могут быть повреждены и, как следствие, регулярно вызывать проблемы. Неработающая служба времени Windows может быть результатом того же, и может пригодиться выполнение сканирования SFC. SFC Scan расшифровывается как сканирование System File Checker, и его можно выполнить с помощью следующих шагов:
Шаг 1: Поиск командной строки в поиске на панели задач. Щелкните правой кнопкой мыши полученный результат поиска (значок CMD) и нажмите «Запуск от имени администратора».
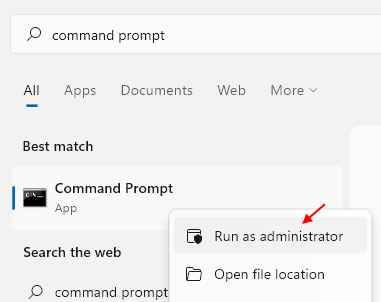
Шаг 2: На вашем экране откроется окно командной строки; введите следующую команду и нажмите Enter:
sfc /scannow
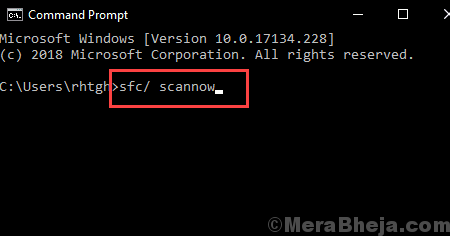
После запуска сканирования процесс может занять до пятнадцати минут. Желательно не мешать сканированию.
После завершения сканирования перезагрузите компьютер. Теперь проверьте, возникает ли ошибка «Служба времени Windows не запущена».
Если да, выполните сканирование DISM.
DISM означает обслуживание образов развертывания и управление ими. Чтобы выполнить сканирование DISM, откройте командную строку от имени администратора, как мы делали выше, и введите следующую команду в командной строке:
DISM /Online /Cleanup-Image /RestoreHealth
затем нажмите Enter.
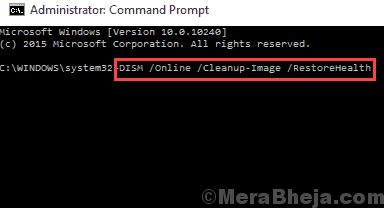
После завершения сканирования DISM снова перезагрузите компьютер и проверьте, сохраняется ли проблема. Если проблема не устранена, повторите сканирование SFC еще раз, как указано выше, и проверьте, решает ли это проблему. Если проблема не устранена, попробуйте следующий способ.
№ 5. Проверьте службу времени Windows в учетной записи локальной системы.
Если служба времени Windows не запущена, есть вероятность, что она не включена в настройках учетной записи локальной системы. Вы можете проверить настройку самостоятельно и решить проблему. Пожалуйста, выполните следующие действия:
Шаг 1: Нажмите одновременно клавиши Windows + R; окно «Выполнить» откроется на вашем экране. В поле «Выполнить» введите Services.msc и нажмите клавишу Enter.
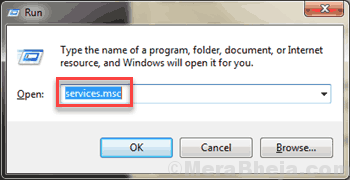
Шаг 2. Откроется инструмент «Службы» со всеми службами, запущенными на вашем ПК. Прокрутите вниз, чтобы найти время Windows, а затем дважды щелкните его.
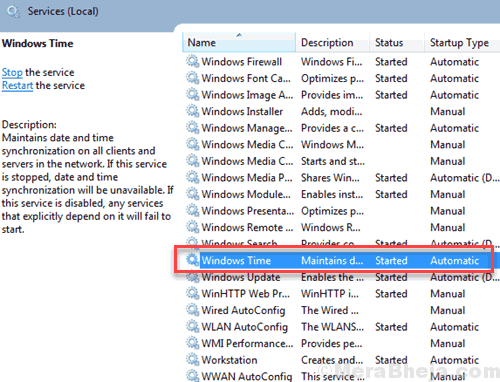
Шаг 3: Появится окно свойств времени Windows. Здесь перейдите на вкладку «Вход в систему» и установите флажок «Учетная запись локальной системы». Теперь нажмите «Применить», а затем нажмите кнопку «ОК».
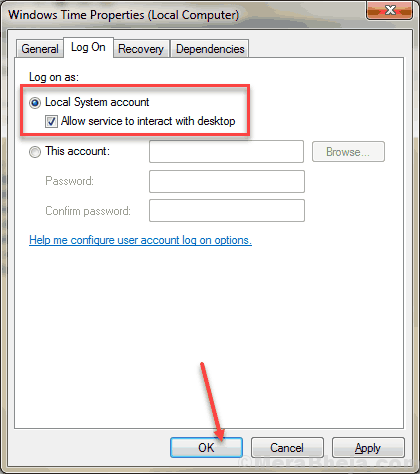
Проверьте, сохраняется ли проблема с неработающей службой времени Windows, и если да, перейдите к следующему способу.
# 6 — Проверьте планировщик заданий для настроек службы времени Windows
Планировщику заданий назначены определенные задачи для запуска различных функций Windows. Планировщик заданий также управляет работой службы времени Windows. В этом методе мы смотрим, все ли там настроено правильно, и если нет, то исправляем. Следуйте инструкциям ниже:
Шаг 1: Нажмите кнопку «Пуск» и в строке поиска «Пуск» введите «Планировщик заданий» и щелкните первый результат поиска, чтобы открыть его.
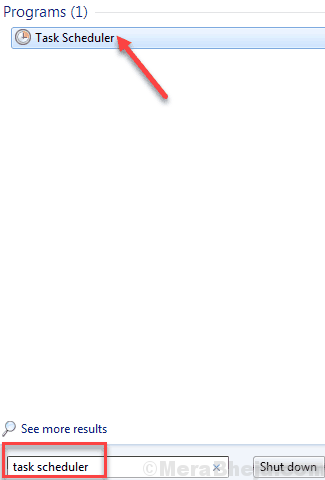
Шаг 2: Откроется окно планировщика задач. На левой панели вы найдете маленькую стрелку с библиотекой планировщика заданий; щелкните по нему, чтобы развернуть.
В расширенной библиотеке найдите библиотеку Microsoft; щелкните по нему, чтобы развернуть его.
Опять же, в библиотеке Microsoft найдите Windows, затем щелкните ее, чтобы развернуть.
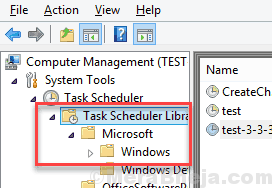
Шаг 3: Теперь прокрутите вниз, чтобы найти параметр «Синхронизация времени», и дважды щелкните по нему.
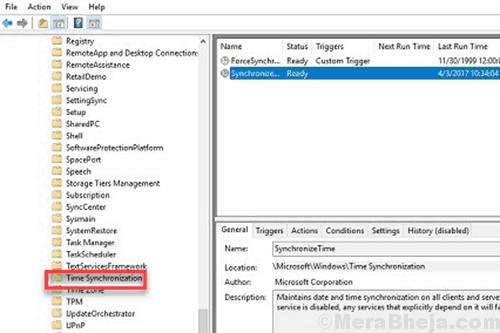
Шаг 4: Теперь вы должны убедиться, что синхронизация времени включена. Для этого щелкните правой кнопкой мыши все параметры на центральной панели. В контекстном меню выберите пункт «Выполнить».
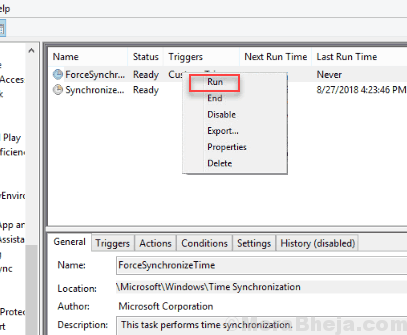
Примечание. Если вы видите параметр «Отключить» в контекстном меню, это означает, что он уже включен. Чтобы проверить статус, вы можете перейти на вкладку «Триггеры» на центральной панели и прокрутить вправо. В разделе «Состояние» вы можете увидеть, включено оно или отключено.
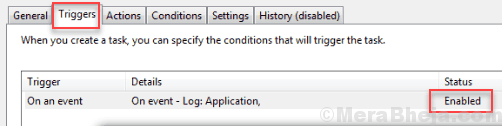
Теперь проверьте, возобновилась ли работа службы и не отображается ли ошибка «Служба времени Windows не запущена». Если нет, попробуйте следующие методы.
#7 – Использование другого сервера времени
Служба времени Windows не работает. Проблема также может возникнуть, если есть проблема с сервером времени. Вы можете изменить свой сервер времени вручную, чтобы решить эту проблему. Следуйте инструкциям ниже:
Шаг 1: Нажмите кнопку «Пуск» и в поле «Начать поиск» введите «Панель управления» и щелкните первый результат. Откроется окно панели управления.
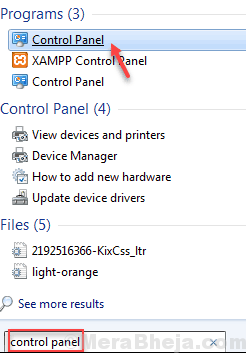
Шаг 2: В панели управления щелкните значок с надписью «Дата и время».
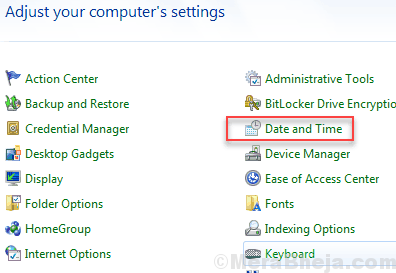
Шаг 3: Откроется другое окно с параметрами настройки даты и времени. Вверху нажмите на вкладку «Интернет-время». Теперь нажмите на опцию «Изменить настройки».
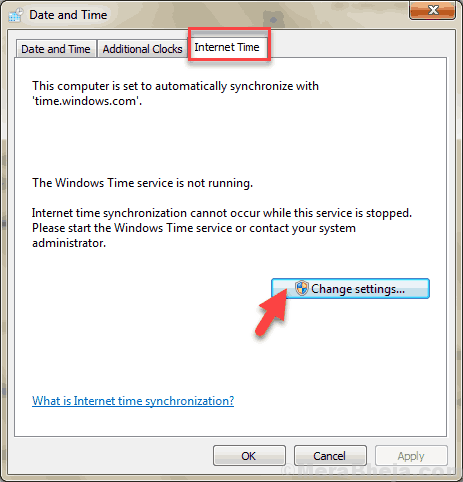
Шаг 4: На экране появится новое окно. В раскрывающемся списке «Сервер» выберите time.nist.gov и нажмите «Обновить сейчас». Нажмите OK, чтобы сохранить изменения.
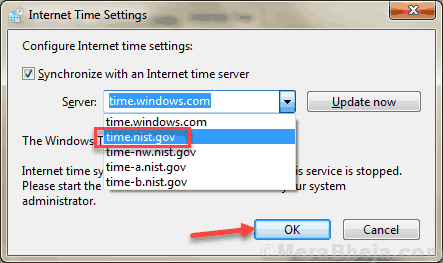
Вы также можете использовать pool.ntp.org в качестве сервера, поскольку он успешно устраняет ошибку, связанную с тем, что служба времени Windows не работает для многих пользователей.
После смены сервера времени, если Windows показывает время правильно, ваша проблема решена. Если нет, попробуйте следующий метод.
№ 8. Регистрация файла W32Time (альтернативный метод) для устранения проблемы с запуском службы времени Windows.
Мы уже пытались перерегистрировать и перезапустить службу W32Time в Способе №3. Вот альтернативный способ перерегистрации и перезапуска службы в командной строке. Для этого выполните следующие действия:
Шаг 1. Откройте командную строку от имени администратора, как мы это делали в шаге 1 метода № 3.
Шаг 2: Теперь выполните следующие команды (скопируйте текст и нажмите Enter, чтобы выполнить их в той же последовательности, в которой он указан)
pushd %SystemRoot%\system32 .\net stop w32time .\w32tm /unregister .\w32tm /register .\sc config w32time type= own .\net start w32time .\w32tm /config /update /manualpeerlist:”0.pool.ntp.org,1.pool.ntp.org,2.pool.ntp.org,3.pool.ntp.org”,0x8 /syncfromflags:MANUAL /reliable:yes .\w32tm /resync popd
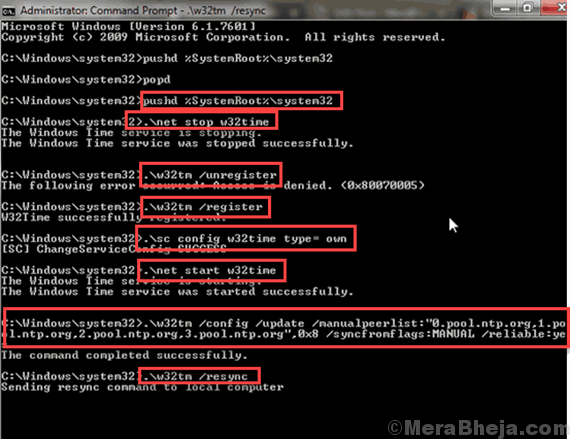
Введите эти команды одну за другой и нажмите Enter. Не нарушайте последовательность и не теряйте место и не заменяйте символы. Убедитесь, что вы проверили это дважды, прежде чем запускать их.
После того, как все эти команды будут выполнены правильно, вы получите сообщение о том, что «Служба времени Windows запускается. Служба времени Windows успешно запущена». Это означает, что ваша служба времени Windows перезапущена, и вы успешно исправили ошибку «Служба времени Windows не работает» в Windows 10. Если это не помогло, попробуйте выполнить последний шаг.
#9 – Проверьте аккумулятор материнской платы
Во многих случаях ошибка «Служба времени Windows не работает» может появиться из-за батареи материнской платы вашего ПК. Эта батарея питает таймер вашего ПК, который следит за правильным временем. Придется решать проблему заменой аккумулятора.

Для этого выключите компьютер и отключите все ссылки. Затем откройте корпус ПК и найдите аккумулятор на материнской плате. Осторожно откройте батарейный отсек и заполните его другим.
Теперь прикрепите все ссылки, как и раньше, перезагрузите компьютер и проверьте, правильно ли идет время. Помните, что вскрытие корпуса ПК может привести к аннулированию гарантии, поэтому рекомендуется отнести ПК в официальный сервисный центр, если на него еще распространяется гарантия.
Кроме того, если вы плохо разбираетесь в ПК, обратитесь за помощью к тому, кто в этом разбирается.
Ну наконец то,
Я надеюсь, что одно из этих решений было вам полезно, и вы смогли исправить ошибку «Служба времени Windows не запущена». Пожалуйста, сообщите нам в комментариях, какое решение помогло вам.
Программы для Windows, мобильные приложения, игры - ВСЁ БЕСПЛАТНО, в нашем закрытом телеграмм канале - Подписывайтесь:)