Создать ярлыки режима приватного просмотра для вашего веб-браузера
Приватный просмотр — это режим во всех современных веб-браузерах, который при активации удаляет любые данные сеанса, такие как история просмотров и файлы cookie. Если вы хотите просматривать Интернет без сохранения чего-либо локально на вашем компьютере, лучше всего выбрать режим частного просмотра.
Обратите внимание, что режим частного просмотра не позволит вам просматривать веб-сайты анонимно и не будет препятствовать отслеживанию вашей активности другими веб-сайтами или посредниками, например вашим интернет-провайдером. Если вы хотите это сделать, обязательно прочитайте мой пост о том, как правильно удалить историю поиска.
В этой статье я покажу вам, как создавать ярлыки, которые позволят вам по умолчанию открывать ваш любимый веб-браузер в приватном режиме. Метод создания и редактирования ярлыка практически одинаков для всех браузеров, поэтому сначала я расскажу, как это сделать.
Создание ярлыка
Если у вас уже есть ярлык для вашего веб-браузера на рабочем столе, просто щелкните по нему правой кнопкой мыши и выберите Отправить на рабочий стол (создать ярлык), Вы также можете просто открыть меню «Пуск» и перетащить программу на рабочий стол, чтобы создать ярлык.
Программы для Windows, мобильные приложения, игры - ВСЁ БЕСПЛАТНО, в нашем закрытом телеграмм канале - Подписывайтесь:)
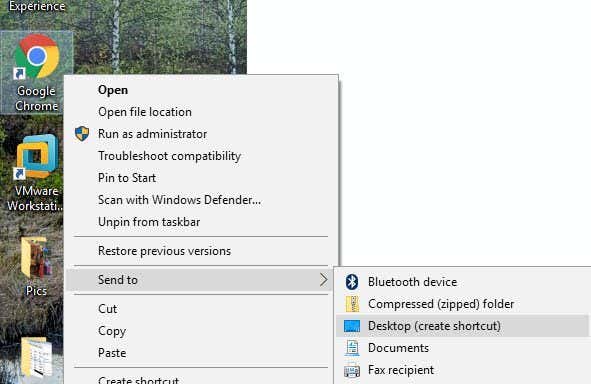
Если у вас нет ярлыка для браузера, вы можете создать его, перейдя в папку, содержащую файл EXE. Вы найдете все это в C: Program Files или C: Program Files (x86) под соответствующим названием программы.
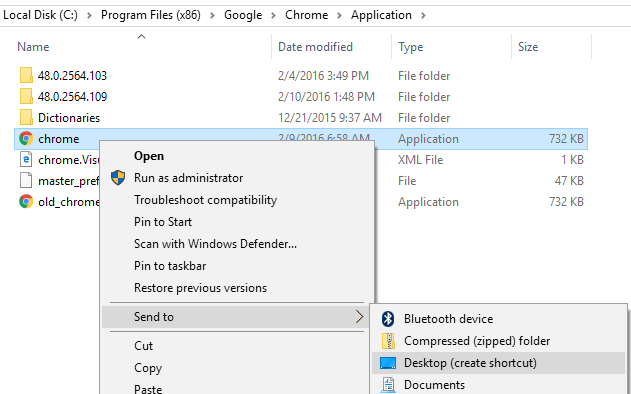
Щелкните правой кнопкой мыши и выберите те же параметры, что указаны выше. Чтобы изменить ярлык, щелкните правой кнопкой мыши ярлык на рабочем столе и выберите свойства из всплывающего меню.
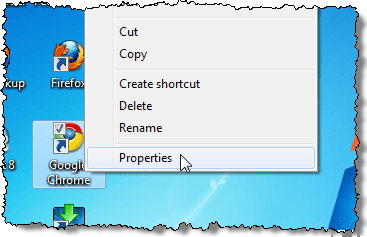
Это поднимет свойства диалоговое окно с кратчайший путь вкладка активна. Для каждого браузера нам нужно отредактировать команду, указанную в цель окно, добавив параметр. В следующих разделах приведен текст для добавления в конец команды для каждого браузера.
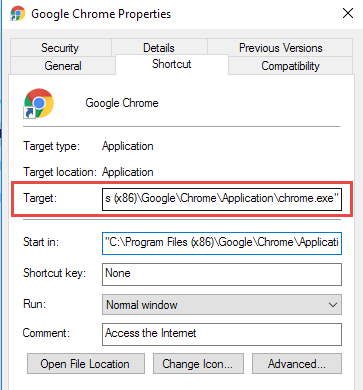
Гугл Хром
Google Chrome вызывает свой приватный режим просмотра Инкогнито Режим. Вы можете прочитать мой предыдущий пост, чтобы узнать, как включить приватный режим просмотра в Chrome и Opera.
Для запуска Chrome в Инкогнито режим по умолчанию при использовании ярлыка, отредактируйте ярлык, как упомянуто выше, и добавьте переключатель командной строки —инкогнито в конце строки в цель поле редактирования.
НОТА: Это двойной тире / дефис до инкогнито и место перед черточками.
"C:Program Files (x86)GoogleChromeApplicationchrome.exe" --incognito
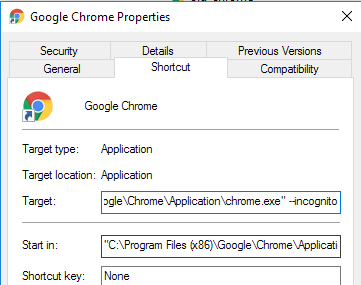
Chrome отображает значок в виде детектива в верхнем левом углу окна, чтобы указать, что вы работаете в Инкогнито Режим.
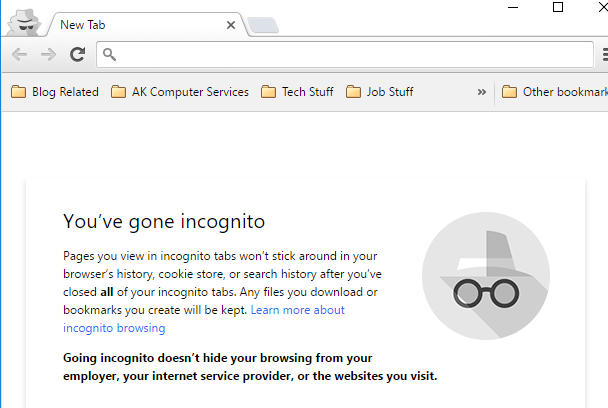
Mozilla Firefox
Чтобы узнать, как временно и навсегда включить режим приватного просмотра из Firefox, см. Наш предыдущий пост «Включение приватного просмотра в Firefox».
Чтобы запустить Firefox в режиме частного просмотра по умолчанию при использовании ярлыка, отредактируйте ярлык, как упомянуто выше, и добавьте переключатель командной строки —частный в конце строки в цель поле редактирования.
НОТА: Это один дефис до частный и пробел перед дефисом.
"C:Program Files (x86)Mozilla Firefoxfirefox.exe" -private
Когда вы открываете Firefox, в верхней части экрана будет отображаться фиолетовая полоса, указывающая, что вы сейчас просматриваете данные в частном порядке.
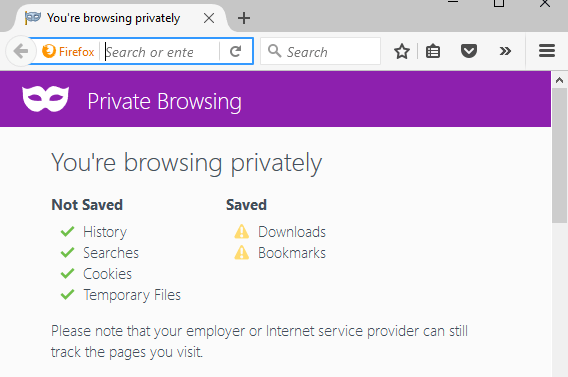
Internet Explorer / Microsoft Edge
Internet Explorer вызывает их приватный режим просмотра Режим InPrivate и это была функция IE начиная с IE 8. Посмотрите мой предыдущий пост о том, как включить просмотр InPrivate в IE и Microsoft Edge.
Чтобы запустить Internet Explorer в Наедине Режим просмотра по умолчанию при использовании ярлыка, отредактируйте ярлык, как упомянуто выше, и добавьте тот же переключатель командной строки, что и для Firefox, —частныйв конце строки в цель поле редактирования.
НОТА: Это один дефис до частный и пробел перед дефисом.
"C:Program FilesInternet Exploreriexplore.exe" -private
Вы также можете легко запустить Internet Explorer в Наедине режим просмотра с использованием значка по умолчанию на панели задач. Щелкните правой кнопкой мыши кнопку Internet Explorer на панели задач и выберите Начать просмотр InPrivate из всплывающего меню.
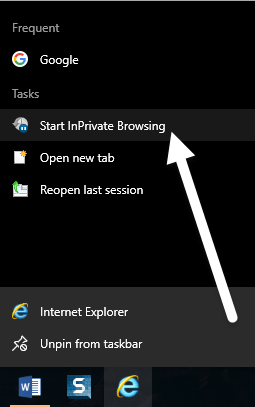
После запуска Internet Explorer в Наедине В режиме просмотра программа указывает, что вы находитесь в Наедине Режим можно указывать несколькими способами: индикатор InPrivate отображается в адресной строке, заголовок новой вкладки — InPrivate, и вы получаете сообщение о том, что он включен.
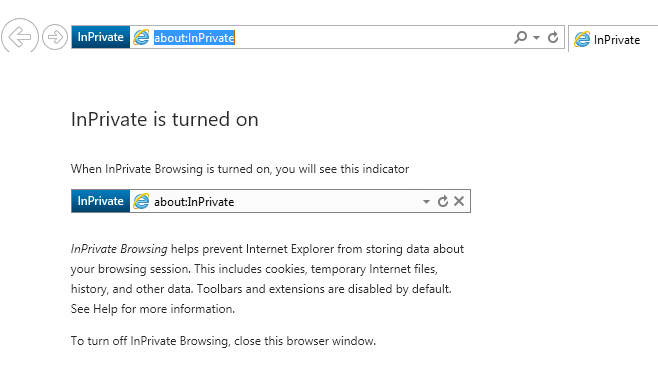
Обратите внимание, что если вы не можете найти ссылку на ярлык IE, вы можете нажать Пуск и ввести интернет-проводник, Затем щелкните правой кнопкой мыши и выберите Местонахождение открытого файла,
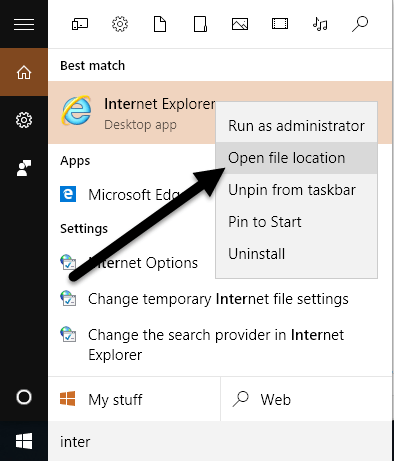
К сожалению, пока что это не работает с Microsoft Edge. Я смог найти файл приложения для Edge здесь:
C:WindowsSystemAppsMicrosoft.MicrosoftEdge_8wekyb3d8bbwe
Однако, когда вы пытаетесь создать ярлык на рабочем столе, он просто не открывает Edge. Единственный способ открыть Edge прямо сейчас — через меню «Пуск» или панель задач. Возможно, это изменится в будущем.
опера
Чтобы узнать, как включить режим приватного просмотра Opera из программы, см. Предыдущую статью «Включение режима приватного просмотра в Chrome и Opera».
В отличие от других браузеров, переключатель командной строки Opera больше не работает. В старых версиях Opera вы могли создать новую личную вкладку или новое личное окно, в котором все вкладки были бы приватными. Самая последняя версия Opera просто поддерживает новое приватное окно, как и все остальные браузеры.
Тем не менее, переключатель командной строки для Opera -newprivatetab, который больше не работает. Переключатель командной строки для запуска полнофункционального частного просмотра окна Opera, если оно существует, не указан в документации Opera на их сайте, которую мы могли бы найти (http://www.opera.com/docs/switches/).
![]()
Это означает, что когда вы используете ярлык, он просто открывает новую не закрытую вкладку. Новая личная вкладка открывается только в том случае, если у вас уже открыто личное окно! Таким образом, этот переключатель командной строки довольно бесполезен на данный момент, если вы используете Opera. Вы можете сказать, когда Opera находится в приватном режиме, если вы видите значок блокировки в левой передней части вкладки.
НОТА: Это один дефис до newprivatetab и пробел перед дефисом.
"C:Program Files (x86)Operalauncher.exe" -newprivatetab
В этой статье мы рассмотрели наиболее популярные браузеры для создания ярлыка для приватного просмотра. Если у вас есть какие-либо вопросы, не стесняйтесь комментировать. Наслаждайтесь!
Программы для Windows, мобильные приложения, игры - ВСЁ БЕСПЛАТНО, в нашем закрытом телеграмм канале - Подписывайтесь:)