TeamViewer не готов, проверьте ваше соединение в Windows 11/10
Многие пользователи Windows, использующие TeamViewer для видеоконференций, звонков и чатов, сообщили, что не могут подключиться к TeamViewer, и столкнулись с сообщением об ошибке, которое гласит:
Не готов. Проверьте подключение.
Это сообщение об ошибке отображается в нижней части окна TeamViewer с красным светом напротив него. Эта проблема возникает из-за различных причин, таких как плохое подключение к Интернету, старое устаревшее программное обеспечение Teamviewer, проблемы с брандмауэром или антивирусом, неправильные настройки Winsock. Если вы столкнулись с той же проблемой и с TeamViewer, не беспокойтесь. Попробуйте эти простые исправления, указанные ниже, чтобы решить проблему.
Исправление 1. Измените DNS-адрес.
Если вышеуказанное исправление не решает вашу проблему, попробуйте изменить DNS-адрес, который вы используете в настоящее время. Чтобы изменить адрес DNS, выполните следующие действия:
Программы для Windows, мобильные приложения, игры - ВСЁ БЕСПЛАТНО, в нашем закрытом телеграмм канале - Подписывайтесь:)
Шаг 1. Одновременно нажмите клавиши Win + R, чтобы открыть окно «Выполнить».
Шаг 2: Введите ncpa.cpl и нажмите Enter.
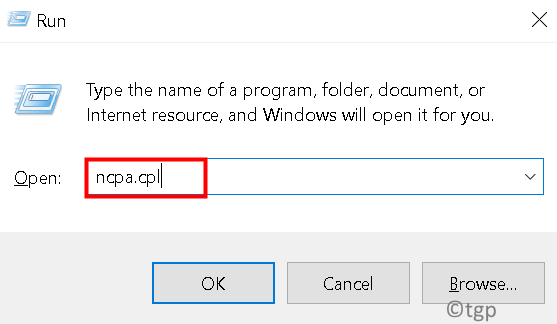
Шаг 3: Щелкните правой кнопкой мыши текущую сеть (Wi-Fi или Ethernet) и выберите «Свойства».
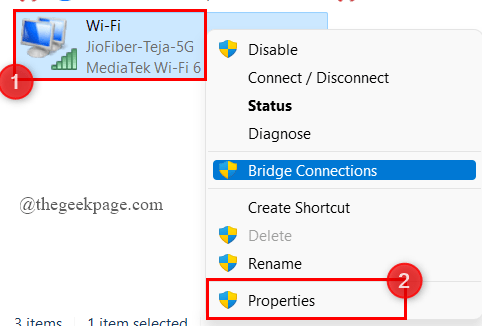
Шаг 4: Теперь дважды щелкните Интернет-протокол версии 4 (TCP / IPv4).
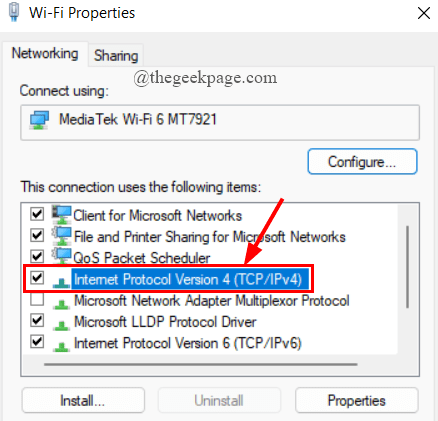
Шаг 5. На вкладке «Общие» установите флажок «Использовать следующие адреса DNS-серверов».
Шаг 6. Теперь измените предпочтительный DNS-сервер на 8.8.8.8 и альтернативный DNS-сервер на 8.8.4.4. Затем установите флажок «Подтвердить настройки при выходе» и нажмите «ОК».
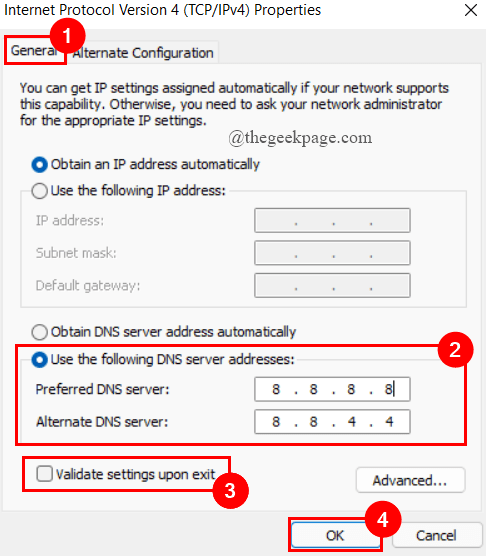
Шаг 7. Откройте TeamViewer, чтобы узнать, устранена ли ошибка.
Шаг 8: Если нет, щелкните правой кнопкой мыши по сетевому подключению и выберите «Отключить».
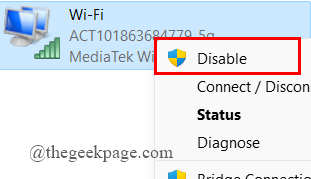
Шаг 9: Через несколько секунд снова щелкните правой кнопкой мыши сетевое соединение и выберите Включить. Это должно устранить вашу ошибку.
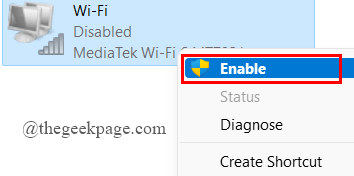
Исправление 2: сбросить Winsock
TeamViewer Not Ready Убедитесь, что ошибка вашего подключения может возникнуть из-за поврежденных настроек winsock. Winsock содержит конфигурацию подключения вашей системы к Интернету. Вам просто нужно сбросить winsock, чтобы устранить ошибку TeamViewer. Это делается, как показано ниже,
Шаг 1. Одновременно нажмите клавиши Win + R, чтобы открыть окно «Выполнить».
Шаг 2. Введите cmd и нажмите Cltr + Shift + Enter, чтобы открыть командную строку от имени администратора.
Шаг 3: Контроль учетных записей пользователей запросит разрешение, нажмите Да.
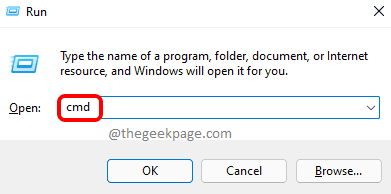
Шаг 4: Теперь скопируйте и вставьте данные команды одну за другой в терминал и нажмите Enter.
netsh winsock reset
netsh int ip reset
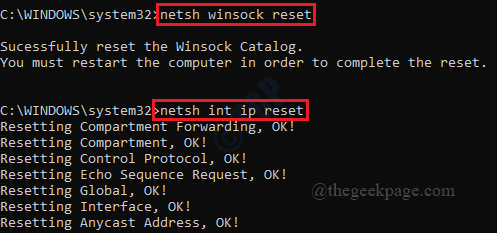
Шаг 5: Теперь перезагрузите систему, чтобы завершить сброс. Откройте Team Viewer и проверьте.
Исправление 3: отключить новый пользовательский интерфейс в TeamViewer
Шаг 1. Откройте TeamViewer, дважды щелкнув значок на рабочем столе.
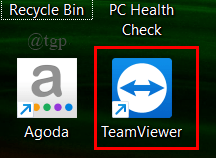
Шаг 2: перейдите в «Дополнительно»> «Параметры».
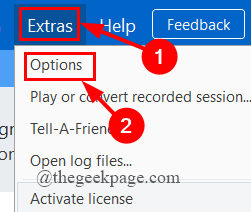
Шаг 3: Затем нажмите «Дополнительно»> «Показать дополнительные параметры».
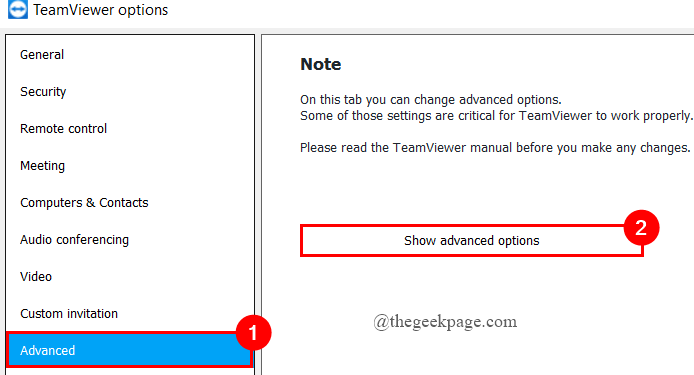
Шаг 4: Теперь снимите флажок «Использовать новый пользовательский интерфейс» и нажмите «ОК».
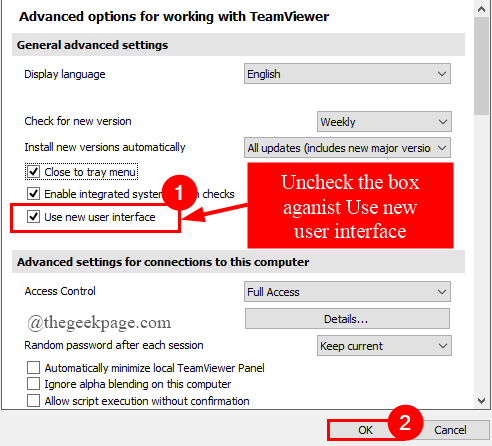
Шаг 5: Снова откройте TeamViewer и проверьте.
Исправление 4: удалите записи TeamViewer из файла хоста
Шаг 1. Перейдите по адресу, указанному ниже, чтобы открыть папку Etc.
C:WindowsSystem32driversetc
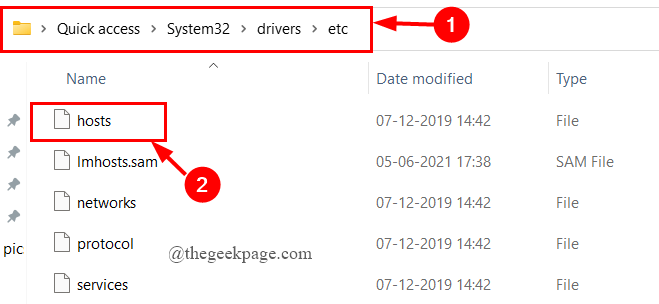
Шаг 2: В папке Etc щелкните правой кнопкой мыши файл hosts, чтобы открыть его с помощью Блокнота.
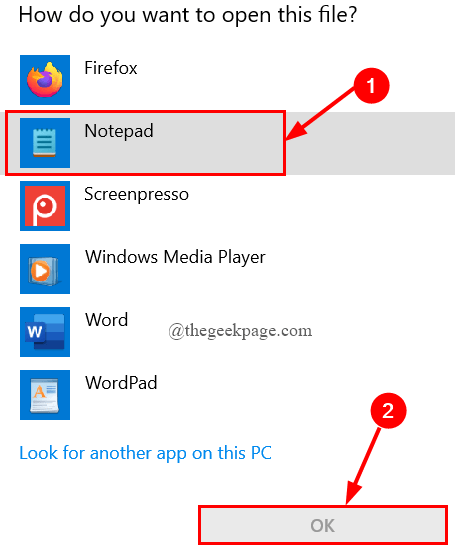
Шаг 3: Теперь проверьте записи «#TeamViewer» и удалите все, что находится под ним.
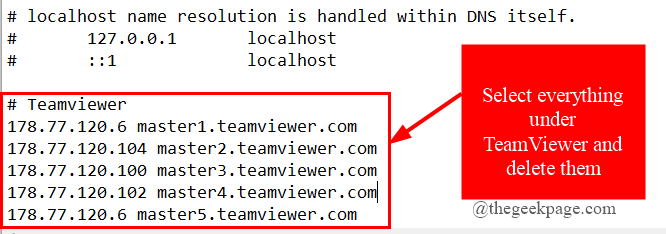
Шаг 4: После удаления всех записей TeamViewer сохраните изменения, внесенные в файл hosts, щелкнув «Файл»> «Сохранить».
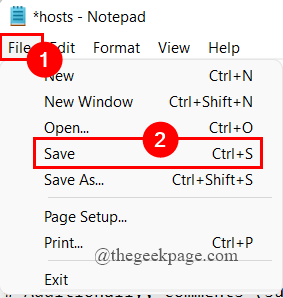
Шаг 5: Перезагрузите систему и посмотрите, устранена ли ошибка.
Исправление 5: разрешить TeamViewer в брандмауэре Защитника Windows
Иногда брандмауэр Windows может не разрешать TeamViewer подключаться к Интернету, поскольку частные сети не позволяют этого. Вам необходимо изменить параметры, чтобы частные сети также позволяли подключаться Teamviewer.
Шаг 1. В поле поиска на панели задач введите Брандмауэр Защитника Windows и нажмите Enter.
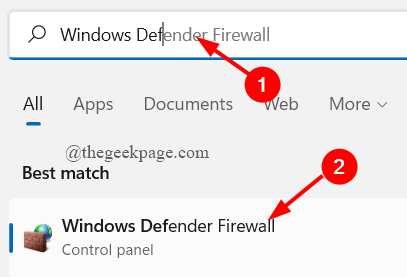
Шаг 2. Слева нажмите Разрешить приложение или функцию через брандмауэр Защитника Windows.
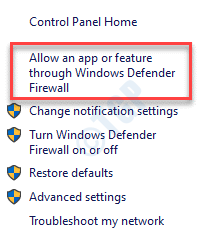
Шаг 3: Нажмите «Изменить настройки».
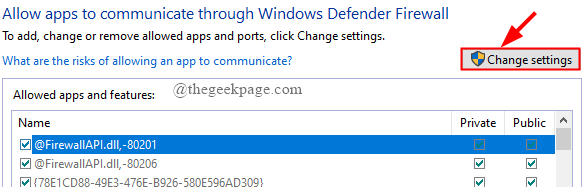
Шаг 4: Прокрутите вниз, чтобы выбрать Teamviewer, установите флажок в разделе «Частный» и нажмите «ОК».
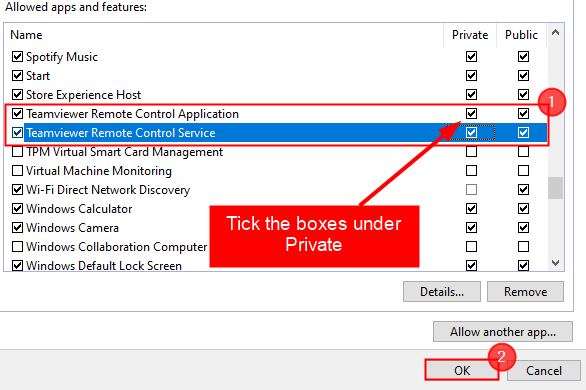
Шаг 5: Перезагрузите систему и откройте TeamViewer для проверки.
Исправление 6. Разрешить TeamViewer как исключение в стороннем антивирусе.
Если вы используете сторонний антивирусный инструмент в своей системе, вы должны добавить исключение в служебный файл TeamViewer во время сканирования, так как некоторые антивирусные инструменты не могут подтвердить подключение TeamViewer к Интернету. (Здесь я использую Norton Security)
Шаг 1. Откройте антивирус. Здесь Norton Security открывается двойным щелчком по значку, как показано.
![]()
Шаг 2: На вкладке поиска введите «Исключения» и нажмите «Исключения процесса».
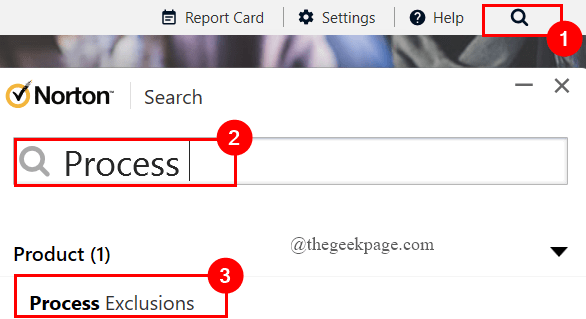
Шаг 3: Теперь нажмите «Добавить».
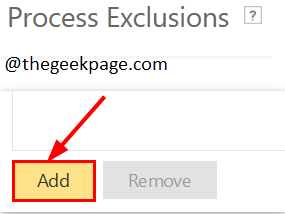
Шаг 4: Найдите и выберите файл TeamViewer.exe, нажмите «Добавить».
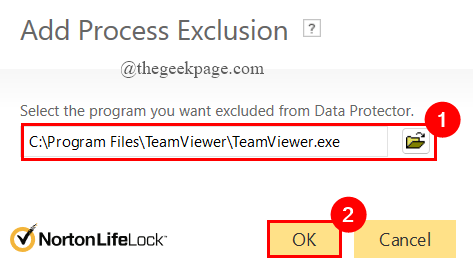
Шаг 5: Нажмите «Применить» и закройте антивирусное окно.
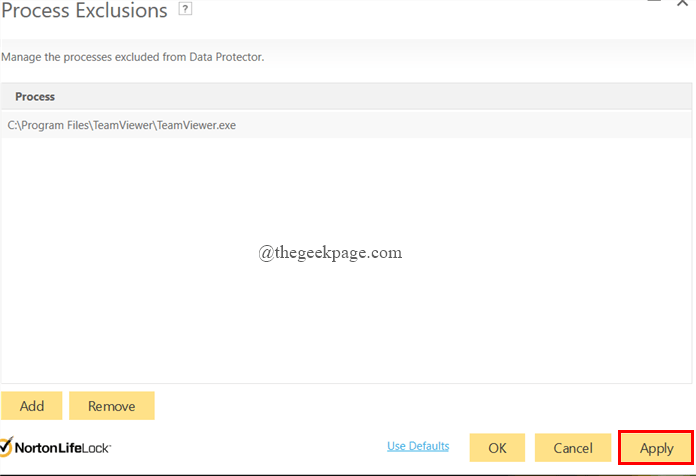
Шаг 6: Перезагрузите систему и откройте Team Viewer для проверки.
Исправление 7: отключить IPv6
Если сетевое соединение IPv6 в вашей системе нарушено, это также может вызвать ошибку TeamViewer. Вы должны отключить IPv6-соединение в вашей системе, чтобы решить эту проблему. Сделать это,
Шаг 1. Одновременно нажмите клавиши Win + R, чтобы открыть окно «Выполнить».
Шаг 2: Введите ncpa.cpl и нажмите Enter.
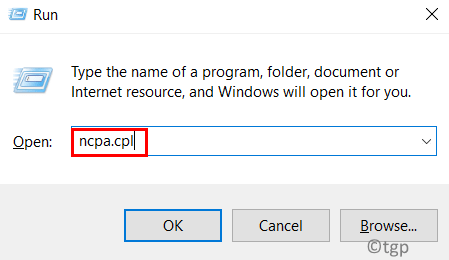
Шаг 3: Щелкните правой кнопкой мыши текущую сеть (Wi-Fi или Ethernet) и выберите «Свойства».
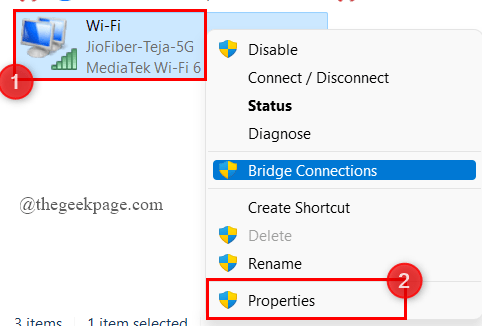
Шаг 4: Теперь снимите галочку напротив Internet Protocol Version 46 (TCP / IPv6) и нажмите OK.
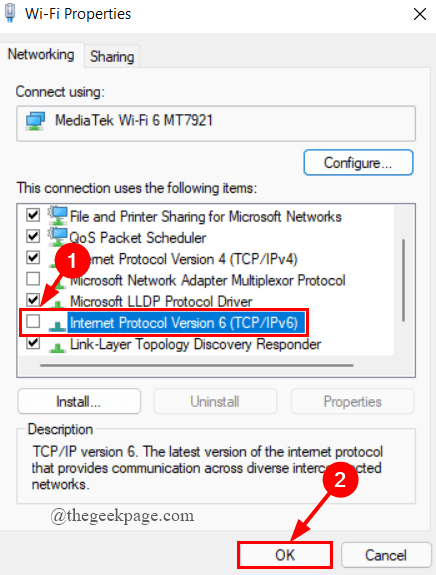
Шаг 5: Перезагрузите систему и откройте TeamViewer для проверки.
Исправление 8: проверьте настройки прокси
Иногда, даже если мы не используем прокси-сервер или брандмауэр, вы все равно сталкиваетесь с ошибкой. Это можно решить, отключив прокси-сервер. Сделать это,
Шаг 1. В поле поиска на панели задач введите Панель управления и нажмите Enter.
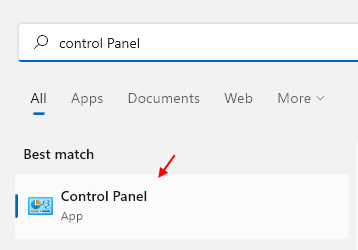
Шаг 2: Щелкните Сеть и Интернет.
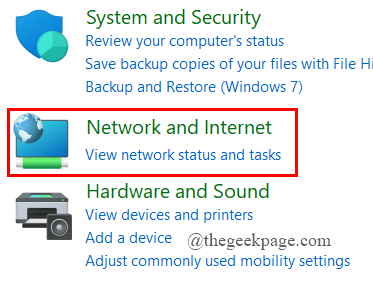
Шаг 3: Затем нажмите Свойства обозревателя.
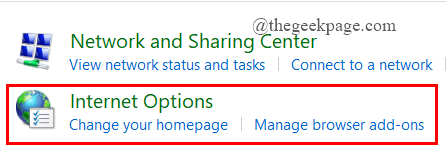
Шаг 4: На вкладке «Подключения» нажмите «Настройки локальной сети».
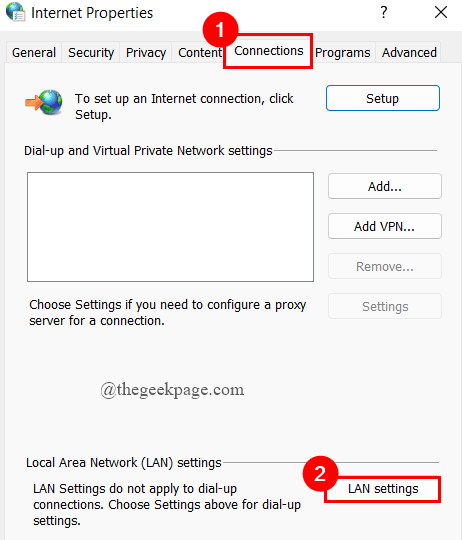
Шаг 5: Теперь снимите флажок «Использовать прокси-сервер для вашей локальной сети» и нажмите «ОК».
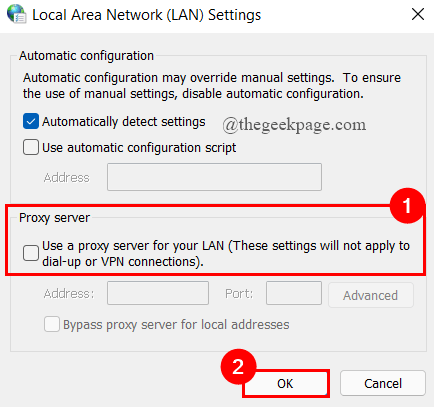
Исправление 9: удаление процессов TeamViewer
Иногда простое удаление всех процессов TeamViewer в диспетчере задач может помочь решить вашу проблему. Вы можете попробовать этот обходной путь и проверить. Сделать это,
Шаг 1. Нажмите клавиши Win + X и щелкните Диспетчер задач.
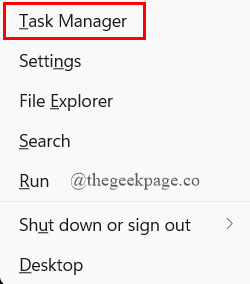
Шаг 2. На вкладке «Процессы» прокрутите вниз и выберите TeamViewer.
Шаг 3: Щелкните его правой кнопкой мыши и выберите «Завершить задачу».
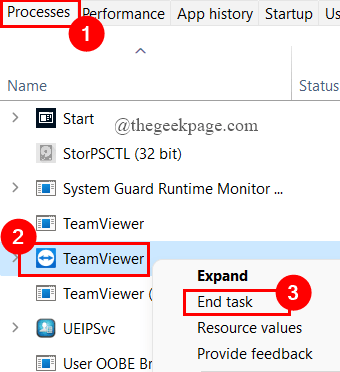
Исправление 10: перезапустите TeamViewer.
Шаг 1. Одновременно нажмите клавиши Win + R, чтобы открыть окно «Выполнить».
Шаг 2: Введите services.msc и нажмите Enter.
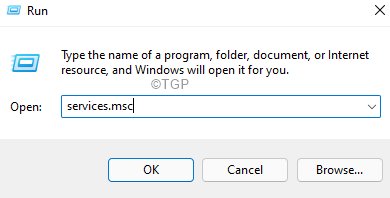
Шаг 3: Прокрутите вниз, чтобы выбрать TeamViewer, щелкните его правой кнопкой мыши, чтобы выбрать «Свойства».
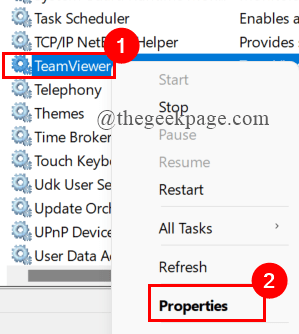
Шаг 4: На вкладке «Общие», если TeamViewer запущен, нажмите «Остановить».
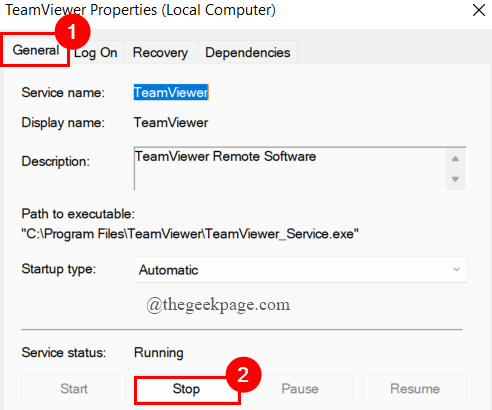
Шаг 5: Теперь выберите «Автоматически» в типе запуска, нажмите «Пуск» и нажмите «Применить».
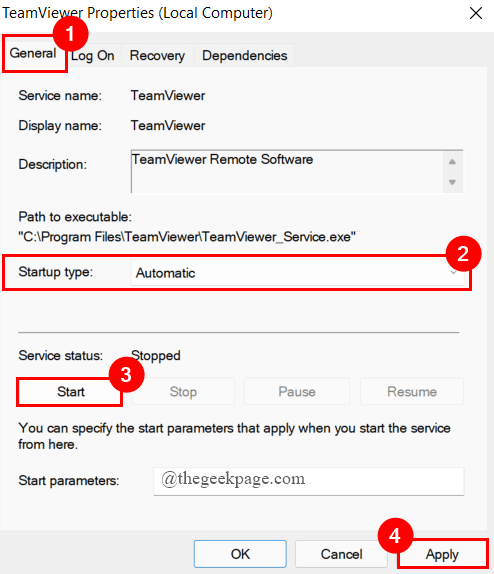
Исправление 11: переустановите TeamViewer.
Если все вышеперечисленные исправления и обходные пути не помогли вам исправить ошибку TeamViewer не удалось подключиться, вам следует переустановить инструмент TeamViewer. Сделать это,
Шаг 1. В поле поиска на панели задач введите «Приложения и функции» и нажмите «Ввод».
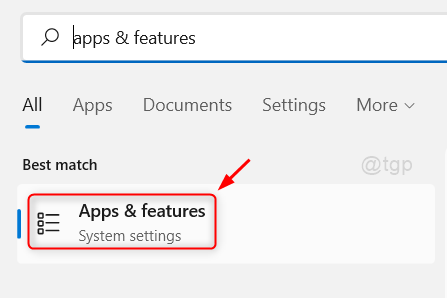
Шаг 2: Выберите TeamViewer, щелкните 3 точки и нажмите Удалить.

Шаг 3. Загрузите последнюю версию TeamViewer и установите ее, следуя инструкциям на экране. Вы можете скачать последнюю версию TeamViewer здесь.
Это все.
Надеюсь, эта статья окажется полезной. Прокомментируйте и дайте нам знать, какое исправление вам помогло.
Спасибо за чтение.
Программы для Windows, мобильные приложения, игры - ВСЁ БЕСПЛАТНО, в нашем закрытом телеграмм канале - Подписывайтесь:)