Удаленные приложения появляются в поиске Windows
Многие пользователи Windows 10 сообщают, что они видят удаленные приложения в поиске Windows, даже если приложения успешно удалены из системы. Если вы видите эту ошибку в своей системе, вам не о чем беспокоиться. Мы собрали несколько рабочих исправлений, которые помогут вам избавиться от удаленного приложения из поиска Windows.
Исправление 1: удалить папку Microsoft Windows Cortana
Шаг 1: Откройте Run Terminal с помощью клавиш Windows + R.
Шаг 2: Введите appdata и нажмите Enter
Программы для Windows, мобильные приложения, игры - ВСЁ БЕСПЛАТНО, в нашем закрытом телеграмм канале - Подписывайтесь:)
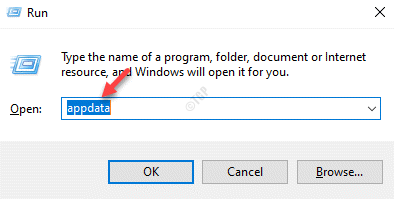
Шаг 4: В открывшемся окне дважды щелкните Локальный
Шаг 5: В локальной папке прокрутите вниз, найдите имя папки Packages и дважды щелкните по ней.
Шаг 6. В папке «Пакеты» удалите папку с именем Microsoft.Windows.Cortana_cw5n1h2txyewy.
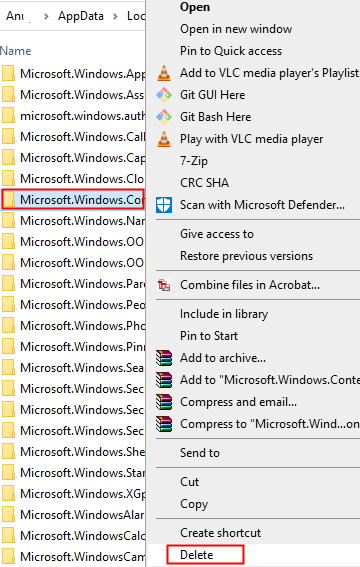
ПРИМЕЧАНИЕ. Если вы не можете удалить папку, войдите в нее и попытайтесь удалить как можно больше вложенных папок.
Шаг 7: Выйдите из своей учетной записи и войдите снова.
Проверьте, помогает ли это.
Исправление 2: удалить приложение из папки «Программы»
Шаг 1: Нажмите кнопку «Пуск» (одна с символом окна) на панели задач.
Шаг 2: Найдите приложение и дважды щелкните его.
Шаг 3: Попробуйте и посмотрите, сможете ли вы его удалить. Если да, то это решит вашу проблему
Шаг 4: Если вы не можете удалить ярлык отсюда, откройте диалоговое окно «Выполнить».
Шаг 5: Введите shell:commonprograms и нажмите Enter.
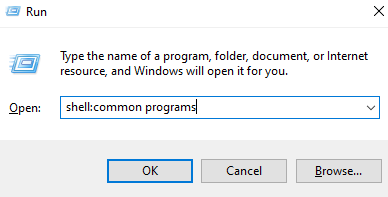
Шаг 6: В открывшемся окне найдите приложение и удалите его.
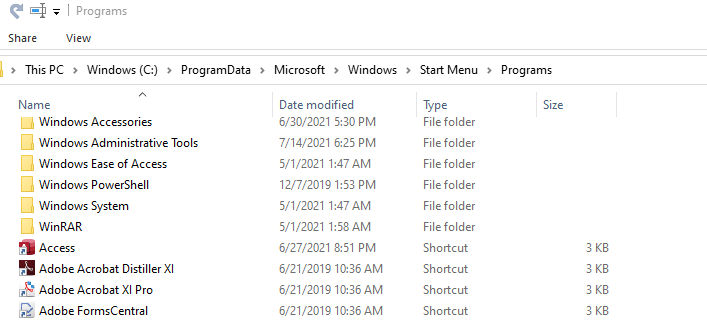
Шаг 7: Если это не помогло, снова откройте диалог запуска.
Шаг 8: Введите shell:programs и нажмите Enter.
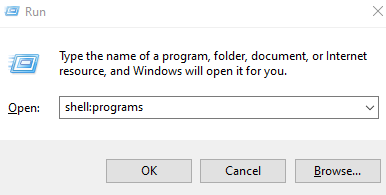
Шаг 9: В открывшемся окне найдите приложение и удалите папку
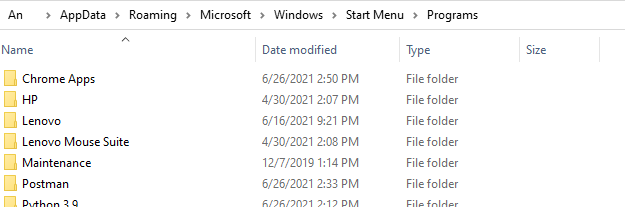
Надеюсь, это должно помочь вам решить проблему.
Исправление 3. Запустите средство устранения неполадок поиска и индексирования
Шаг 1: Откройте диалоговое окно «Выполнить», нажав сочетание клавиш Windows + r.
Шаг 2: В появившемся окне введите команду ms-settings:Troubleshoot и просто нажмите OK.
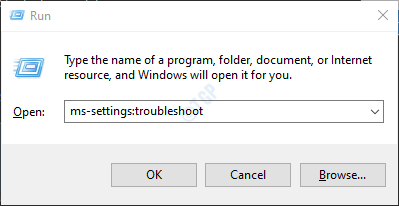
Шаг 3. В появившемся окне «Настройки» -> «Обновление и безопасность» -> «Устранение неполадок» нажмите «Дополнительные средства устранения неполадок».
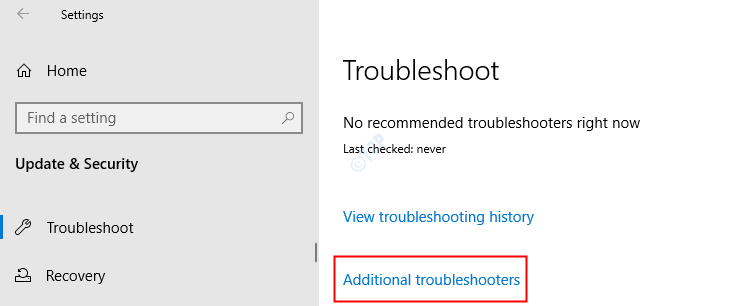
Шаг 4. Прокрутите вниз и нажмите кнопку «Поиск и индексирование».
Шаг 5. Теперь нажмите кнопку «Запустить средство устранения неполадок».
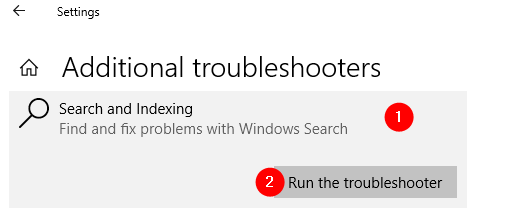
Шаг 6: Запускается средство устранения неполадок и обнаруживает проблему. Следуйте инструкциям на экране и решите проблему
Исправление 4: перезапустите поиск Windows
Шаг 1. Щелкните правой кнопкой мыши в любом месте панели задач и выберите «Диспетчер задач» в контекстном меню.
Шаг 2. Перейдите на вкладку «Подробности».
Шаг 3. В столбце «Имя» прокрутите вниз и щелкните правой кнопкой мыши SearchUI.exe.
Шаг 4. Выберите «Завершить задачу» в контекстном меню.
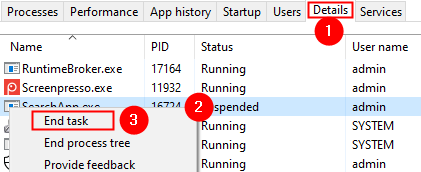
Шаг 5: В появившемся диалоговом окне подтверждения нажмите «Завершить процесс».
Шаг 6: Перезагрузите систему
Исправление 5: сброс поиска Windows
Шаг 1. Откройте диалоговое окно «Выполнить» с помощью Windows + R.
Шаг 2: Введите ms-settings:about и нажмите Enter.
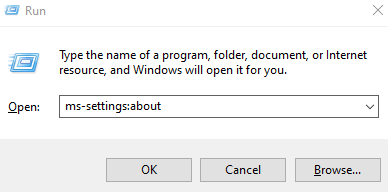
Шаг 3. В открывшемся окне «Настройки» > «Система» > «О программе» прокрутите вниз и проверьте сборку ОС в разделе «Характеристики Windows».

Если версия сборки ОС 1809 или более ранняя, выполните следующие действия. (Для сборки ОС 1903 и выше перейдите к шагу 8)
Шаг 4. В строке поиска Windows введите Cortana.
Шаг 5: Теперь нажмите Cortana слева.
Шаг 6: Затем нажмите «Настройки приложения» с правой стороны.
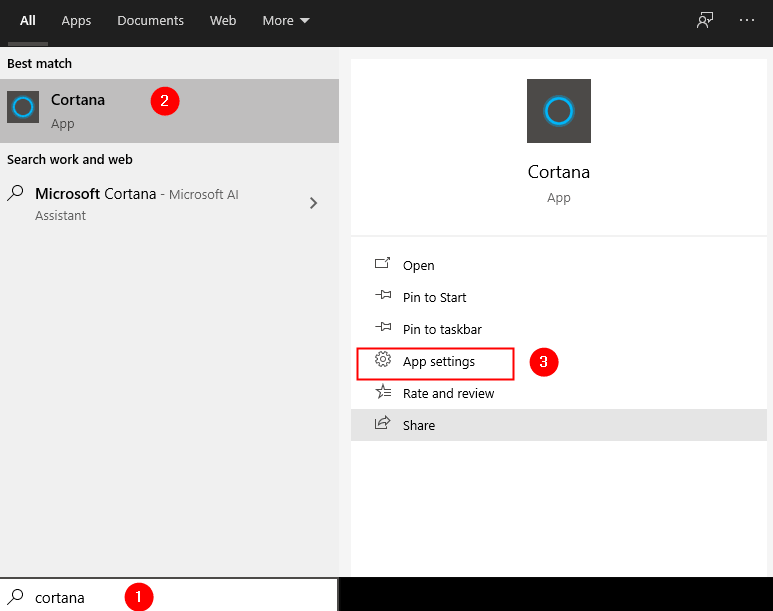
Шаг 7: В открывшемся окне прокрутите вниз и нажмите кнопку «Сброс», как показано ниже.
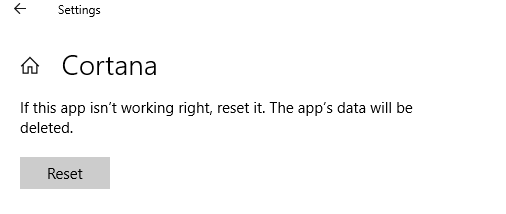
Если версия сборки ОС 1903 и выше, выполните следующие действия.
Шаг 8: Перейдите по ссылке Сброс сценария Windows Search PowerShell
Шаг 9: прокрутите вниз и нажмите кнопку «Загрузить».
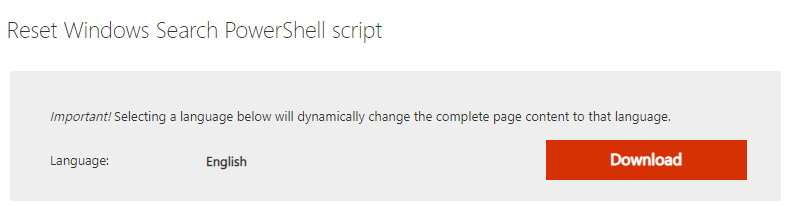
Шаг 10. Теперь щелкните правой кнопкой мыши загруженный скрипт и выберите «Запустить с помощью PowerShell».
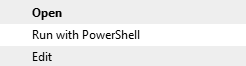
Шаг 11: В появившемся приглашении UAC просто нажмите «Да».
Шаг 12: В большинстве случаев скрипт работает успешно. Если вы видите какую-либо ошибку при запуске скрипта, выполните следующие шаги, а затем попробуйте запустить скрипт.
Шаг 13: снова откройте диалоговое окно «Выполнить»
Шаг 14: Введите powershell и нажмите Enter
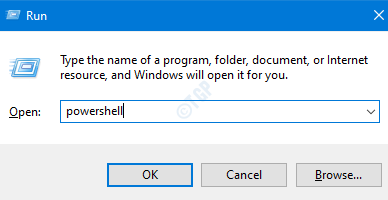
Шаг 15: Скопируйте и вставьте приведенную ниже команду и нажмите Enter.
Get-ExecutionPolicy
Если вы видите, что значение ограничено, выполните следующую команду:
Set-ExecutionPolicy -Scope CurrentUser -ExecutionPolicy Unrestricted
Шаг 16: Вы увидите предупреждающее сообщение, нажмите кнопку Y на клавиатуре.
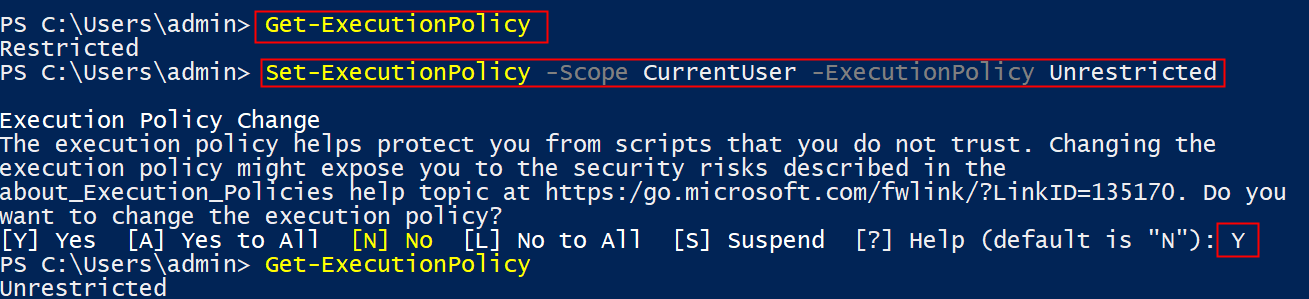
Шаг 17. Теперь снова запустите сценарий PowerShell (шаги 10, 11).
Шаг 18. После успешного выполнения сценария верните политику выполнения с помощью приведенной ниже команды.
Set-ExecutionPolicy -Scope CurrentUser -ExecutionPolicy Restricted
Проверьте, помогает ли это.
Исправление 5: Запустите DISM и сканирование SFC
ПРИМЕЧАНИЕ. Прежде чем продолжить, убедитесь, что у вас есть стабильное подключение к Интернету.
Шаг 1: Откройте диалоговое окно «Выполнить». Используйте сочетание клавиш Окно+r
Шаг 2: В диалоговом окне введите cmd и нажмите Ctrl+Shift+Enter.
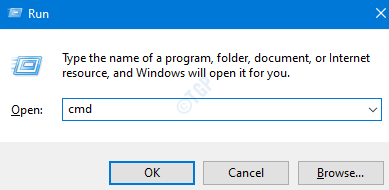
Шаг 3: В открывшемся окне командной строки введите следующие команды. Пожалуйста, не забывайте нажимать Enter после каждой команды.
Dism /Online /Cleanup-Image /ScanHealth Dism /Online /Cleanup-Image /RestoreHealth sfc /SCANNOW
Шаг 4. Перезагрузите систему
Проверьте, помогает ли это. Если нет, попробуйте следующее исправление.
Исправление 6: восстановить все приложения Windows
Шаг 1: Нажимая клавиши Windows и R, откройте диалоговое окно «Выполнить».
Шаг 2: Введите powershell и нажмите клавиши Ctrl+Shift+Enter.
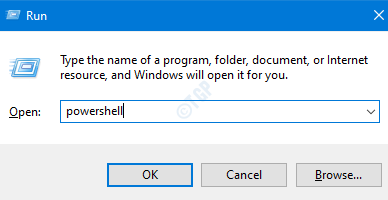
Шаг 3: В открывшемся окне последовательно введите приведенные ниже команды. Обязательно нажмите Enter после самой команды.
Get-AppxPackage Microsoft.Windows.ShellExperienceHost | foreach {Add-AppxPackage -register "$($_.InstallLocation)appxmanifest.xml" -DisableDevelopmentMode}
Get-AppXPackage | Foreach {Add-AppxPackage -DisableDevelopmentMode -Register "$($_.InstallLocation)AppXManifest.xml"}ПРИМЕЧАНИЕ. Если вы видите какие-либо красные ошибки, игнорируйте их.
Шаг 4: Перезагрузите систему
Исправление 7: Создайте новую учетную запись локального администратора
Шаг 1: Создайте новую локальную учетную запись пользователя. Подробнее см. по ссылке Как создать новую локальную учетную запись пользователя в Windows 10.
Шаг 2: После создания учетной записи нажмите на только что созданную учетную запись. Допустим, учетная запись была создана как Test
Шаг 3: Теперь нажмите кнопку «Изменить тип учетной записи».
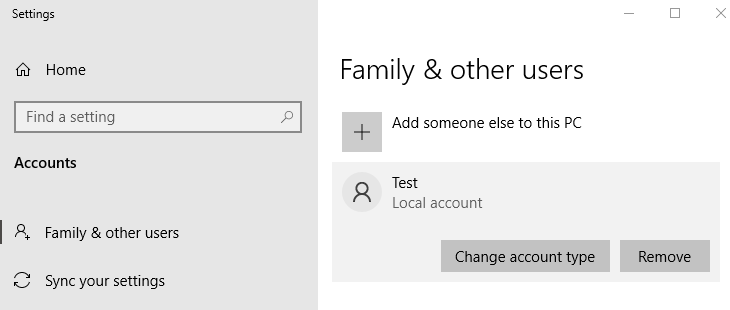
Шаг 4: В появившемся окне «Изменить тип учетной записи» выберите «Администратор» в раскрывающемся списке «Тип учетной записи» и нажмите кнопку «ОК».
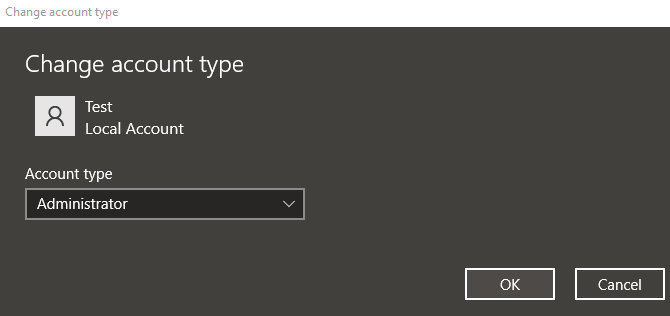
Шаг 5: Выйдите из основной учетной записи и войдите в тестовую учетную запись.
Шаг 6: Откройте проводник Windows с помощью Windows + E, в адресной строке введите следующее:
C:Users<имя пользователя основной учетной записи>AppDataLocalPackagesMicrosoft.Windows.Search_cw5n1h2txyewySettings
Шаг 7: Удалите все файлы из этой папки
Шаг 8: Перезагрузите систему
Шаг 9: Войдите в систему из основной учетной записи и проверьте, решена ли проблема.
Исправление 8: попробуйте восстановить обновление
Если вы видите, что ни одно из вышеперечисленных исправлений не помогло, попробуйте обновить компьютер.
Шаг 1: Посетите это страница и загрузите установочный носитель Windows 10 по ссылке
Шаг 2. После завершения загрузки щелкните файл правой кнопкой мыши и выберите «Запуск от имени администратора».

Шаг 3: В окне установки Windows 10 вы увидите лицензионное соглашение, нажмите кнопку «Принять».
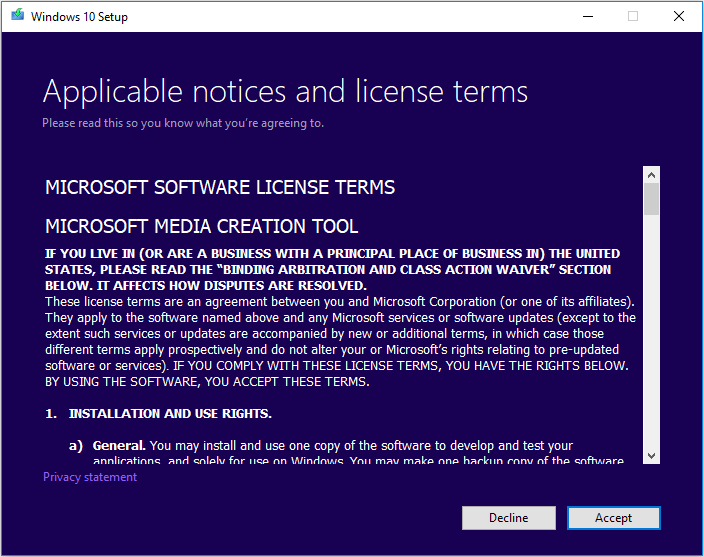
Шаг 4: В окне, когда вас спросят, что вы хотите сделать, отметьте «Обновить этот компьютер сейчас» и нажмите кнопку «Далее».
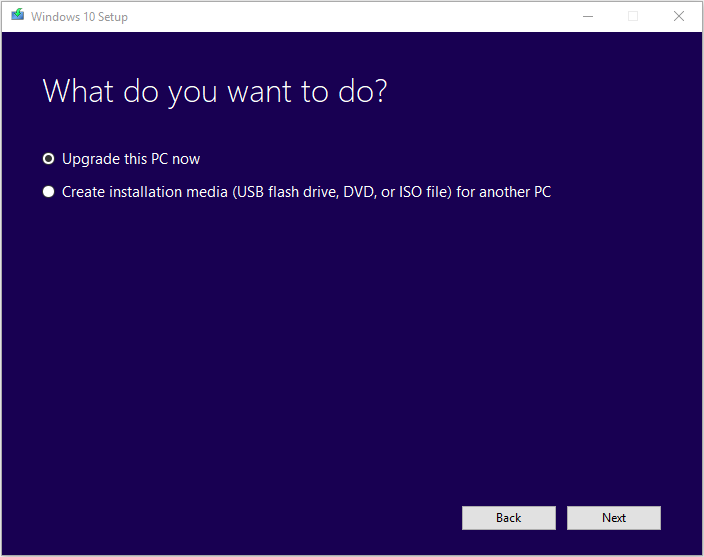
Шаг 5. Следуйте инструкциям на экране в следующих мастерах.
Шаг 6. В окне «Все готово к установке» нажмите «Изменить, чтобы сохранить параметр».
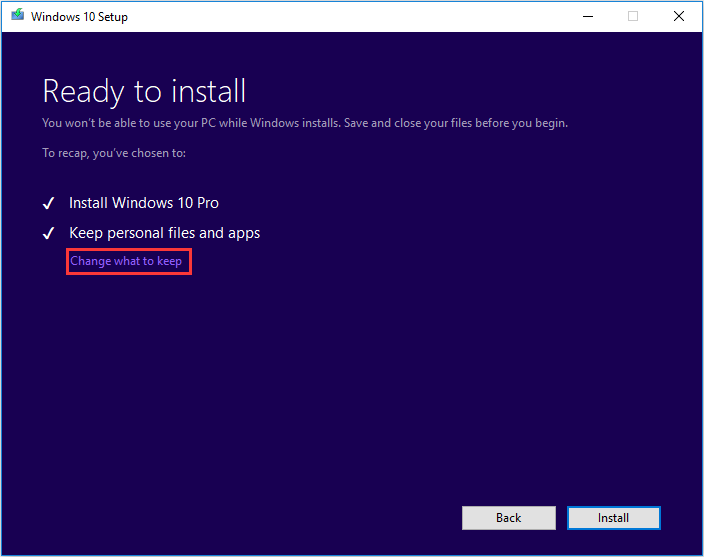
Шаг 7. Установите флажок «Сохранить личные файлы и приложения» и нажмите кнопку «Далее».
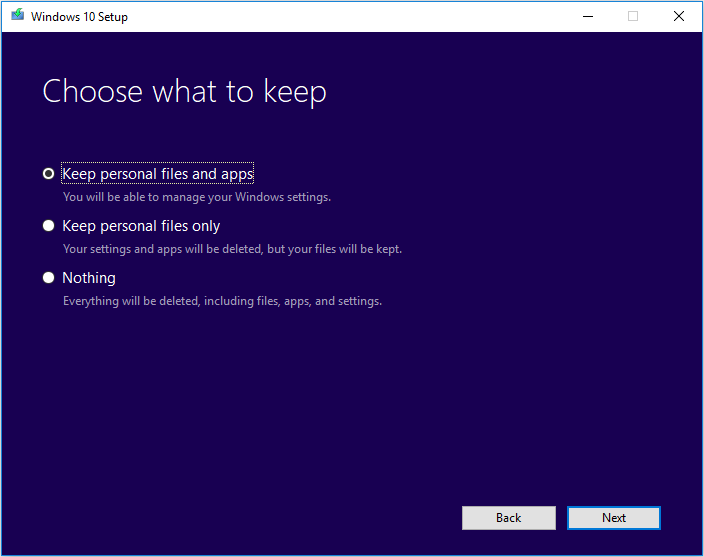
Шаг 8: Наконец, в появившемся окне мастера нажмите кнопку «Установить» и завершите процесс обновления.
Шаг 9: Перезагрузите систему
Это все
Мы надеемся, что эта статья была информативной. Спасибо за чтение
Пожалуйста, прокомментируйте и сообщите нам, какое из вышеуказанных исправлений помогло вам решить проблему.
Программы для Windows, мобильные приложения, игры - ВСЁ БЕСПЛАТНО, в нашем закрытом телеграмм канале - Подписывайтесь:)