Удалите параметры «Добавить в / Воспроизвести с VLC» из контекстного меню, вызываемого правой кнопкой мыши.
Если вам интересно, как удалить параметры VLC из контекстного меню, вызываемого правой кнопкой мыши, на ПК с Windows 10, этот пост для вас. Контекстное меню правой кнопки мыши в Windows 10 — это полезная функция, которая позволяет не только быстро использовать функции вырезания, копирования, вставки и удаления, но также предлагает другие ярлыки для получения печати, просмотра и изменения свойств файла, обмена файлами или легко открыть файл с помощью предпочитаемого вами инструмента. Вы даже можете переименовать файлы, восстановить предыдущие сеансы или открыть местоположение файла через контекстное меню.
Однако по мере того, как вы начинаете использовать разные приложения, они продолжают добавляться в контекстное меню и в конечном итоге создают беспорядок. Например, вы можете увидеть такие ярлыки, как «Поделиться через Skype», «Открыть с помощью WinZip», «Воспроизвести с помощью медиаплеера VLC» и/или «Добавить в список воспроизведения медиаплеера VLC». Хотя это может быть полезно для некоторых пользователей, для других это может быть беспорядочно. Поэтому ниже мы объяснили несколько методов, которые могут помочь вам удалить параметры VLC из контекстного меню, вызываемого правой кнопкой мыши, на ПК с Windows 10.
Как удалить записи VLC из контекстного меню правой кнопки мыши в Windows 10
Программы для Windows, мобильные приложения, игры - ВСЁ БЕСПЛАТНО, в нашем закрытом телеграмм канале - Подписывайтесь:)
Шаг 1: Нажмите одновременно клавиши Win + R на клавиатуре, чтобы открыть команду «Выполнить».
Шаг 2. В поле поиска «Выполнить команду» введите regedit и нажмите Enter, чтобы открыть окно редактора реестра.

Шаг 3: В окне редактора реестра перейдите по следующему пути:
HKEY_CLASSES_ROOTDirectoryshell
Теперь в папке Shell слева выберите ключ AddToPlaylistVLC.
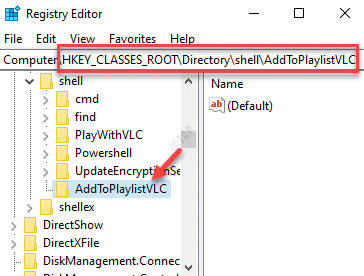
Шаг 4: Теперь перейдите в правую часть окна и щелкните правой кнопкой мыши пустую область.
Выберите «Создать», а затем «Строковое значение».
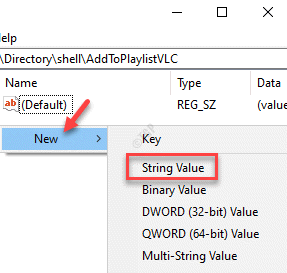
Шаг 5: Переименуйте новое строковое значение в LegacyDisable.
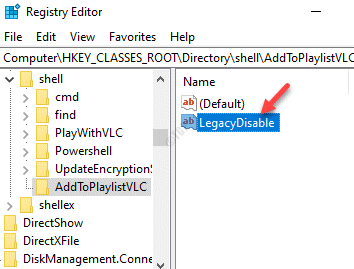
Шаг 6: Теперь выберите клавишу PlayWithVLC слева под папкой Shell.
Снова перейдите в правую часть окна, щелкните правой кнопкой мыши пустое пространство, выберите «Создать», а затем «Строковое значение».
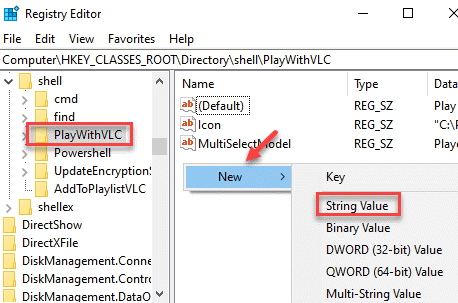
Шаг 7: Затем переименуйте вновь созданное строковое значение в LegacyDisable.
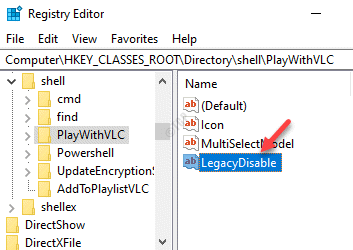
*Примечание. Прежде чем приступить к внесению каких-либо изменений в данные редактора реестра, убедитесь, что вы создали резервную копию настроек редактора реестра. Это делается для того, чтобы вы могли восстановить любые потерянные данные во время процесса.
Изменения вступают в силу немедленно, поэтому теперь вы можете выбрать файл или папку на рабочем столе, и вы не должны видеть параметры VLC в контекстном меню, вызываемом правой кнопкой мыши — «Добавить в список воспроизведения медиаплеера VLC» и/или «Воспроизвести с VLC-медиа». плейлист игрока.
Бонусный совет
У вас также есть возможность скрыть параметры VLC в контекстном меню, если вы хотите использовать их время от времени, но при этом не хотите загромождать контекстное меню. Например, параметры VLC будут видны только тогда, когда вы нажимаете и удерживаете клавишу Shift на клавиатуре и одновременно щелкаете правой кнопкой мыши файл или папку. Однако эту функцию необходимо включить через редактор реестра. Давайте посмотрим, как:
Шаг 1: Щелкните правой кнопкой мыши меню «Пуск» и выберите «Выполнить».

Шаг 2: Это запустит окно команды «Выполнить».
В поле поиска напишите regedit и нажмите OK, чтобы открыть окно редактора реестра.
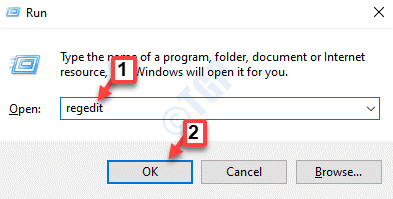
Шаг 3: Скопируйте и вставьте указанный ниже путь в адресную строку редактора реестра и нажмите Enter:
HKEY_CLASSES_ROOTDirectoryshell
Теперь в папке Shell выберите слева клавишу AddToPlaylistVLC.
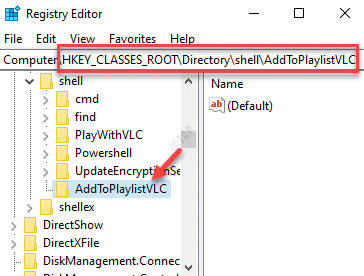
Шаг 4: Затем перейдите к правой стороне, щелкните правой кнопкой мыши пустое место, выберите «Создать»> «Строковое значение».
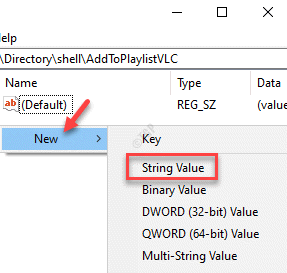
Шаг 5: Переименуйте это новое строковое значение как расширенное.
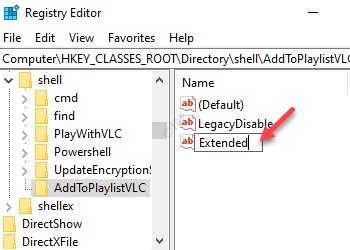
Шаг 6: Теперь перейдите в левую часть панели и в папке Shell нажмите PlayWithVLC.
Перейдите вправо, щелкните правой кнопкой мыши пустое место, выберите «Создать», а затем «Строковое значение».
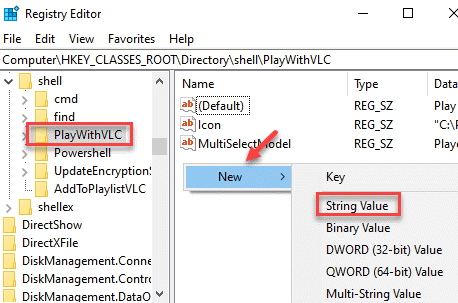
Шаг 8: Теперь переименуйте только что созданное строковое значение в Extended.

После этого изменения сразу же применяются. Теперь параметры VLC будут появляться только тогда, когда вы удерживаете клавишу Shift и щелкаете правой кнопкой мыши файл или папку.
*Примечание. Обязательно создайте резервную копию настроек редактора реестра. прежде чем вносить какие-либо изменения в редактор реестра, чтобы можно было легко восстановить какие-либо данные, потерянные во время процесса.
Программы для Windows, мобильные приложения, игры - ВСЁ БЕСПЛАТНО, в нашем закрытом телеграмм канале - Подписывайтесь:)