Указано несуществующее устройство
Когда к системе подключено внешнее устройство, вы сможете увидеть это устройство в окне проводника файлов. Вы можете получить доступ к устройству, просто дважды щелкнув по нему. Однако иногда вы замечаете, что, даже когда устройство обнаружено, к нему невозможно получить доступ, и отображается ошибка, как показано ниже.
Драйвер недоступен
Было указано несуществующее устройство.
Программы для Windows, мобильные приложения, игры - ВСЁ БЕСПЛАТНО, в нашем закрытом телеграмм канале - Подписывайтесь:)
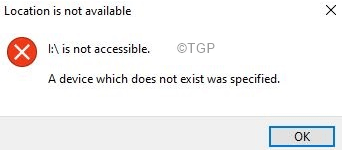
Возможные причины появления этой ошибки:
- Отсутствуют разрешения на доступ к диску устройства
- Несоответствующая буква диска
- Проблемы с жестким диском
- Устаревшие драйверы материнской платы.
- Неисправный заголовок материнской платы.
- Неисправные порты USB
Если вы видите эту ошибку и задаетесь вопросом, что делать, читайте дальше. В этой статье мы собрали список исправлений, которые могут помочь. Прежде чем опробовать конкретные исправления, попробуйте эти простые:
- Перезагрузите вашу систему.
- Извлеките жесткий диск из порта USB и снова подключите его.
- Попробуйте подключиться к другому USB-порту.
- В случае, если устройство было подключено к USB2.0, попробуйте отключить его от этого порта и подключить к USB 3.0 и наоборот.
Исправление 1. Убедитесь, что у вас есть разрешение на доступ к Диску.
Шаг 1. Откройте окно проводника Windows с помощью Windows + E
Шаг 2: Теперь щелкните правой кнопкой мыши драйвер устройства.
Шаг 3. Выберите “Свойства”
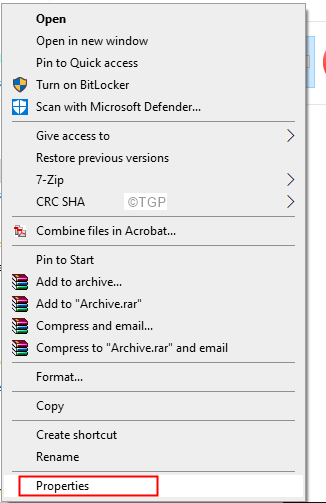
Шаг 4. В окне «Свойства» перейдите на вкладку «Безопасность».
Шаг 5: Нажмите кнопку «Изменить».
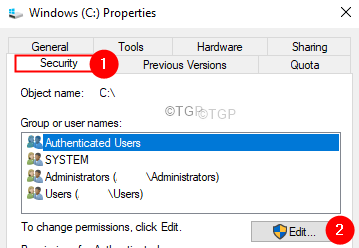
Шаг 6: Теперь нажмите на нужную учетную запись пользователя.
Шаг 7. В разделе «Разрешения» установите флажок «Полный доступ», как показано ниже.
Шаг 8: Теперь нажмите «Применить», а затем нажмите кнопку «ОК».
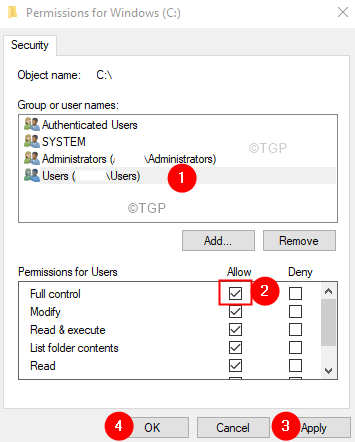
Исправление 2: изменить букву диска
В некоторых случаях вы можете увидеть, что буква драйвера, отображаемая в сообщении об ошибке, не соответствует букве, отображаемой в управлении дисками. В этом случае исправление буквы драйвера может помочь вам решить проблему.
Шаг 1. В поле поиска рядом с меню «Пуск» введите «Управление дисками».
Шаг 2: Дважды щелкните верхние результаты, Создайте и отформатируйте управление жестким диском, как показано ниже.
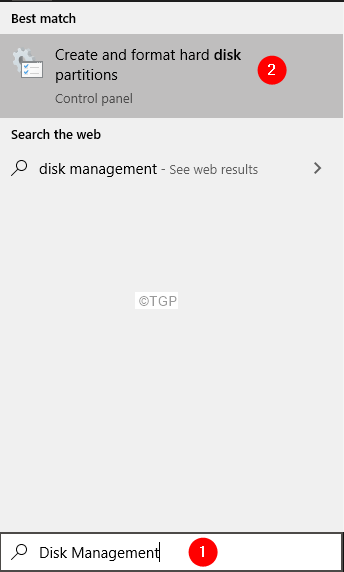
Шаг 3: В открывшемся окне «Управление дисками» щелкните правой кнопкой мыши требуемый диск, как показано ниже.
Шаг 4: Выберите «Изменить букву диска и пути».
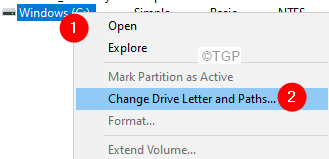
Шаг 5: В открывшемся окне нажмите кнопку «Изменить».
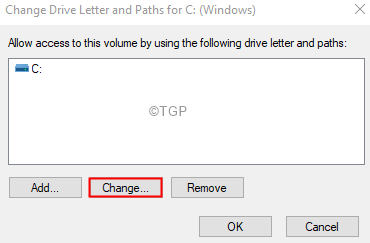
Шаг 6: В появившемся окне отметьте «Назначить следующую букву».
Шаг 7. В соответствующем раскрывающемся списке выберите букву, которая еще не используется.
Шаг 8: Нажмите кнопку ОК.
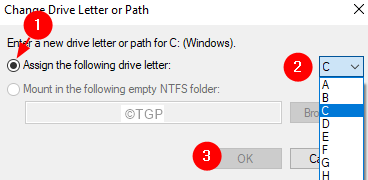
Шаг 9: снова щелкните правой кнопкой мыши драйвер и выберите «Пометить раздел как активный».
Шаг 10: Перезагрузите систему.
Исправление 3: удалите и перезапустите систему
Шаг 1. В поле поиска рядом с меню «Пуск» введите «Управление дисками».
Шаг 2: Дважды щелкните верхние результаты, Создайте и отформатируйте управление жестким диском, как показано ниже.
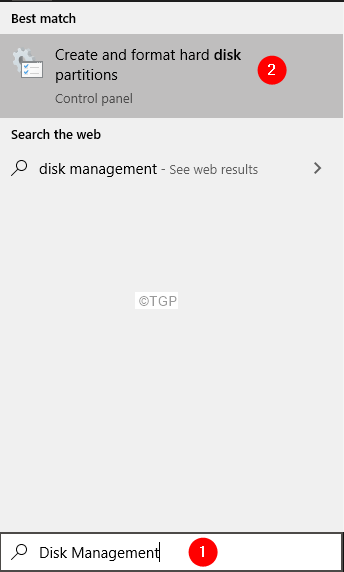
Шаг 3. В открывшемся окне «Управление дисками» в нижнем разделе щелкните правой кнопкой мыши, как показано ниже.
Шаг 4: выберите свойства
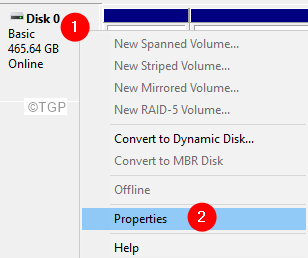
Шаг 5: В открывшемся окне «Свойства» перейдите на вкладку «Драйвер».
Шаг 6: Нажмите кнопку «Удалить устройство».
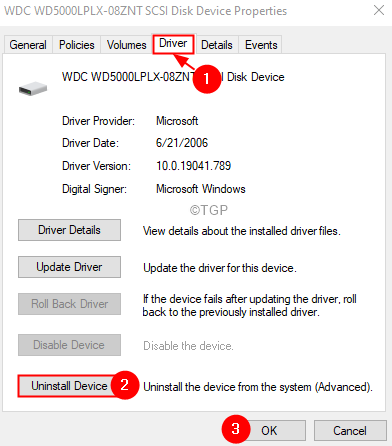
Шаг 7: Теперь удалите устройство и снова подключите его.
Проверьте, решена ли проблема.
Исправление 4: повторно сканировать диски
ПРИМЕЧАНИЕ. Это временное исправление, которое может появиться снова при перезапуске системы.
Шаг 1: Откройте окно «Управление дисками» (см. Шаги 1-2 из приведенного выше исправления).
Шаг 2: В верхнем меню выберите вкладку «Действие».
Шаг 3: В раскрывающемся меню выберите «Повторно сканировать диски».
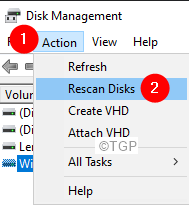
Проверьте, работает ли это. Если нет, попробуйте следующее исправление.
Исправление 5: Обновите драйверы материнской платы
Все устройства, подключенные к системе через USB, HDMI и т. Д., Внутренне подключаются к материнской плате. Если драйверы материнской платы не обновлены, это может привести к этой ошибке.
Шаг 1. Откройте диалоговое окно «Выполнить» с помощью клавиш Windows + R.
Шаг 2. Введите msinfo32 и нажмите Enter.
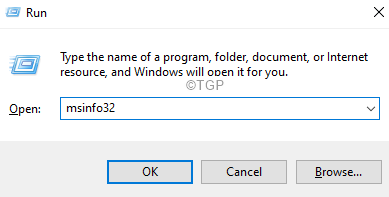
Шаг 3: Найдите версию / дату BIOS, как показано ниже.
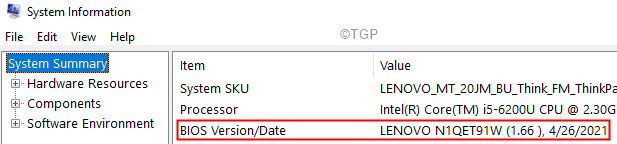
Шаг 4. Убедитесь, что он обновлен.
Шаг 5. Если вы видите, что драйвер материнской платы не обновлен, посетите сайт производителя.
Шаг 6. Вы сможете найти необходимые инструкции и обновления драйверов.
Шаг 7: Внимательно следуйте инструкциям и завершите процесс обновления драйвера.
Исправление 6: изменить и заменить заголовки материнской платы
Если вы используете внутренний жесткий диск и видите эту ошибку, это может быть из-за поврежденных заголовков материнской платы. В этом случае вам придется заменить заголовки. Рекомендуется отнести систему к техническому специалисту для замены разъемов материнской платы.
Это все.
Надеемся, эта статья была информативной. Спасибо за чтение.
Пожалуйста, прокомментируйте и дайте нам знать, если вы нашли эту статью полезной. Также сообщите нам об исправлении, которое помогло вам устранить ошибку.
Программы для Windows, мобильные приложения, игры - ВСЁ БЕСПЛАТНО, в нашем закрытом телеграмм канале - Подписывайтесь:)