Универсальный аудиодрайвер обнаружен в Windows 10 Fix
Когда вы воспроизводите какой-либо звук на своем ПК и замечаете, что есть какая-то проблема, и запускаете средство устранения неполадок Windows, вы можете увидеть сообщение об ошибке:
Обнаружен универсальный аудиодрайвер
Это очень распространенная проблема и просто означает, что ваше аудиоустройство не отвечает на команды, введенные в систему. Возможные причины этой проблемы:
- Аудиосервисы не работают
- Аудиодрайверы не обновляются
- Определенные улучшения звука вызывают проблему
Если вы столкнулись с этой проблемой, то читайте дальше. В этой статье мы перечисляем некоторые исправления, которые могут помочь вам решить эту проблему.
Программы для Windows, мобильные приложения, игры - ВСЁ БЕСПЛАТНО, в нашем закрытом телеграмм канале - Подписывайтесь:)
Исправление 1. Убедитесь, что аудиосервисы запущены
Шаг 1: Нажмите клавишу Windows + R вместе, чтобы открыть диалоговое окно «Выполнить».
Шаг 2: Напишите в нем services.msc и нажмите OK.
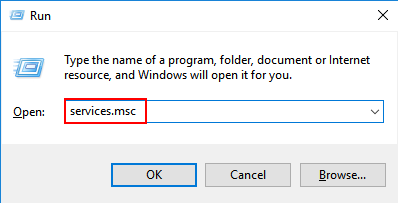
Шаг 3: В окне прокрутите вниз и найдите в списке службу Windows Audio. Щелкните правой кнопкой мыши службу Windows Audio и выберите «Свойства».
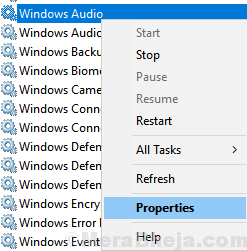
Шаг 4. Убедитесь, что служба запущена, а тип запуска установлен на «Автоматически».
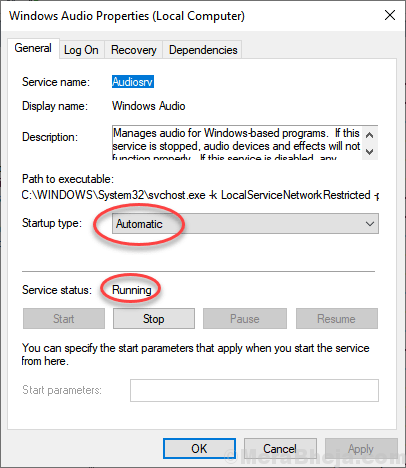
Шаг 5: Если нет, запустите службу и измените тип запуска на «Автоматически».
Шаг 6: Нажмите «Применить» и, наконец, нажмите «ОК».
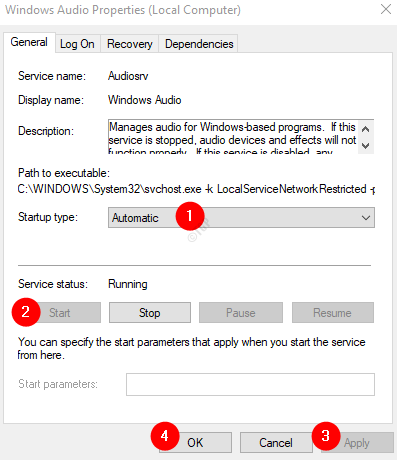
Шаг 7. Найдите в списке Windows Audio Endpoint Builder и убедитесь, что для него также установлено значение «Автоматически» и он запущен.
Теперь, когда вы убедились, что службы аудио работают, проверьте, существует ли проблема, и, если она существует, попробуйте следующее исправление.
Исправление 2: обновите аудиодрайверы
Шаг 1: Откройте диалоговое окно «Выполнить». Вы можете использовать сочетание клавиш Windows+R.
Шаг 2: Введите devmgmt.msc и нажмите OK.
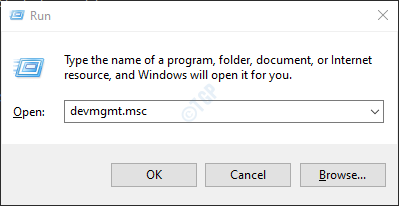
Шаг 3: В окне диспетчера устройств дважды щелкните Звуковые, видео и игровые контроллеры, чтобы расширить выбор. Щелкните правой кнопкой мыши проблемное звуковое устройство и выберите «Обновить драйвер».
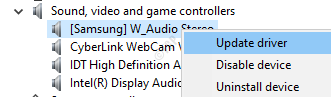
Шаг 4. В окне «Обновить драйверы» нажмите «Автоматический поиск драйверов».
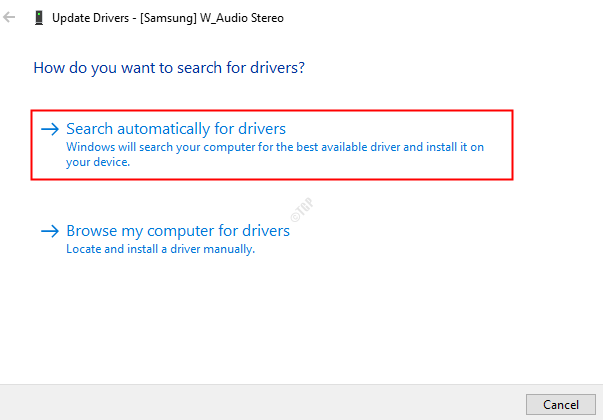
Шаг 5: Если будет найдена какая-либо обновленная версия драйвера, вы получите уведомление и сможете обновить драйвер.
Как только драйвер будет обновлен, проверьте, решена ли проблема. Если нет, попробуйте следующее исправление.
Исправление 3: удалите и переустановите аудиодрайверы
Шаг 1: Откройте Диспетчер устройств. Обратитесь к шагу 1,2 из исправления 2.
Шаг 2: Дважды щелкните Звуковые, видео и игровые контроллеры, чтобы расширить выбор. Щелкните правой кнопкой мыши проблемное звуковое устройство и выберите «Удалить устройство».
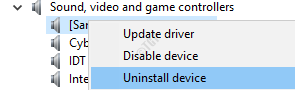
Шаг 3: В окне «Удалить устройство» нажмите кнопку «Удалить».
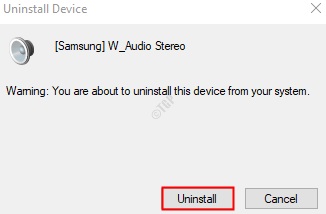
Шаг 4: Перезагрузите систему. Windows попытается переустановить драйверы.
Шаг 5. Снова откройте Диспетчер устройств и нажмите «Сканировать на предмет изменений оборудования», как показано ниже.
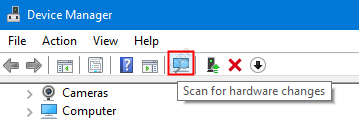
Теперь, когда драйверы переустановлены, проверьте, решена ли проблема.
Исправление 4: отключить улучшения звука
Шаг 1: Откройте диалоговое окно «Выполнить» (Windows+R)
Шаг 2: Введите контрольные звуки mmsys.cpl и нажмите клавишу Enter.
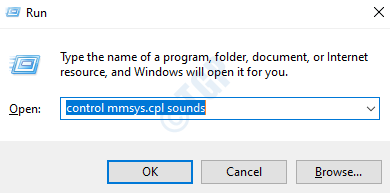
Шаг 3: щелкните правой кнопкой мыши устройство по умолчанию и выберите «Свойства».
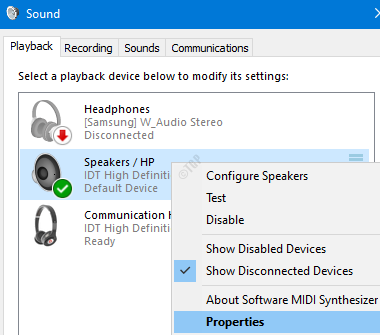
Шаг 4. В окне «Свойства» перейдите на вкладку «Улучшения».
ПРИМЕЧАНИЕ. Не все аудиоустройства имеют вкладку «Улучшение» в окне «Свойства». Если вы видите, что вкладка «Улучшение» отсутствует, попробуйте следующее исправление.
Шаг 5: Установите флажок «Отключить все звуковые эффекты».
Шаг 6: Нажмите «Применить», а затем нажмите «ОК».
Если это не поможет, попробуйте следующее исправление.
Исправление 5: используйте родные звуковые драйверы
Если вы видите, что ни одно из вышеперечисленных исправлений не сработало в вашем случае, это может вам помочь. В Windows 10 есть несколько базовых драйверов, доступных для пользователей, и в подобных ситуациях мы можем попробовать, работают ли эти драйверы вместо драйверов, предоставленных производителем.
Шаг 1. Откройте диспетчер устройств. См. шаги 1, 2 из исправления 2.
Шаг 2. Прокрутите вниз и найдите Звуковые, видео и игровые контроллеры.
Шаг 3: Дважды щелкните Звуковые, видео и игровые контроллеры, чтобы расширить выбор. Щелкните правой кнопкой мыши проблемное звуковое устройство и выберите «Обновить драйвер».
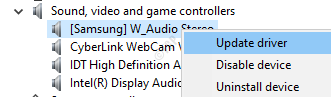
Шаг 4. В окне «Обновить драйверы» нажмите «Выполнить поиск драйверов на моем компьютере».
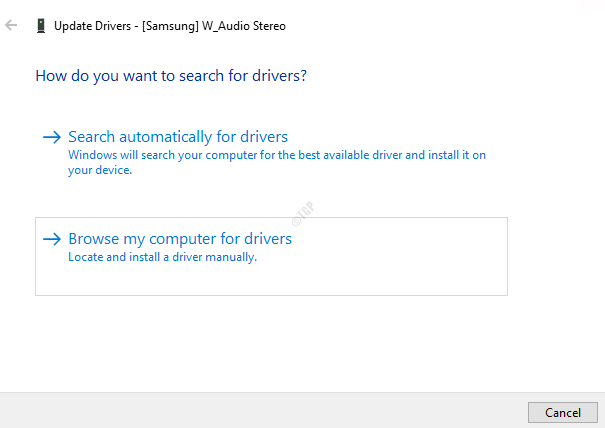
Шаг 5. Выберите «Позвольте мне выбрать» из списка драйверов устройств на моем компьютере.
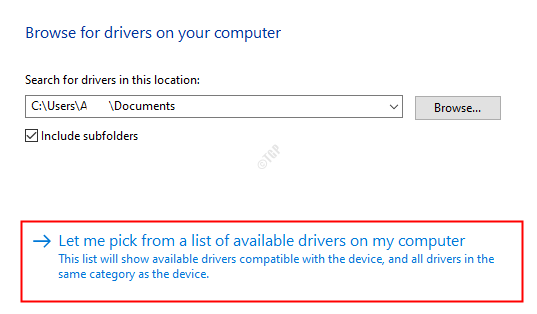
Шаг 6: Выберите из списка «Аудиоустройство высокой четкости».
Шаг 7: Если вы видите диалоговое окно с предупреждением, нажмите «Да».
Шаг 8. Перезагрузите систему
Это должно помочь вам решить проблему.
Это все
Мы надеемся, что один из этих методов поможет вам решить проблему. Пожалуйста, прокомментируйте и дайте нам знать, какое из вышеуказанных исправлений помогло.
Спасибо за чтение. Оставайтесь с нами, чтобы узнать больше советов и рекомендаций.
Программы для Windows, мобильные приложения, игры - ВСЁ БЕСПЛАТНО, в нашем закрытом телеграмм канале - Подписывайтесь:)