Устранение проблем с задержкой Discord в Windows 11/10
Discord — это платформа для обмена сообщениями и цифровой дистрибуции, которая стала популярной для потоковой передачи игр в игровом сообществе. Недавно многие пользователи столкнулись с проблемами с задержкой, которые повлияли на обмен аудио-видео и общение с друзьями через Discord. Общие проблемы с задержкой, с которыми сталкиваются пользователи:
- Дискорд экран постоянно вырубается
- Discord проблема с отставанием микрофона
- Видеовызовы продолжают отставать
- Отставание звука Discord
- Буферизация/задержка/зависание прямой трансляции
Пользователи нашли несколько причин задержки потока Discord. Некоторые из них — конфликтующие программы, проблемы с аппаратным ускорением, поврежденные файлы кеша Discord, устаревшие драйверы устройств, неподходящее питание и настройки голоса.
В этой статье мы перечислили методы, которые помогут вам решить проблему самостоятельно. Мы рекомендуем вам проверить, помогает ли обновление Discord или выход и его повторное открытие решить проблему с задержкой. Кроме того, убедитесь, что у вас хорошее сетевое подключение, прежде чем пытаться исправить приведенные ниже исправления.
Программы для Windows, мобильные приложения, игры - ВСЁ БЕСПЛАТНО, в нашем закрытом телеграмм канале - Подписывайтесь:)
Исправление 1 — Завершение ненужных процессов
У некоторых пользователей возникали проблемы с задержкой, которые необходимо было решить, когда в фоновом режиме не работали ненужные программы.
1. Нажмите одновременно Shift + Ctrl + Esc, чтобы открыть Диспетчер задач.
2. На вкладке «Процессы» просмотрите потребление ЦП и памяти, чтобы найти процессы, использующие больше всего системных ресурсов.
3. Щелкните ресурс правой кнопкой мыши и выберите «Завершить задачу». Кроме того, вы можете выбрать процесс и нажать кнопку «Завершить задачу» в правом нижнем углу.
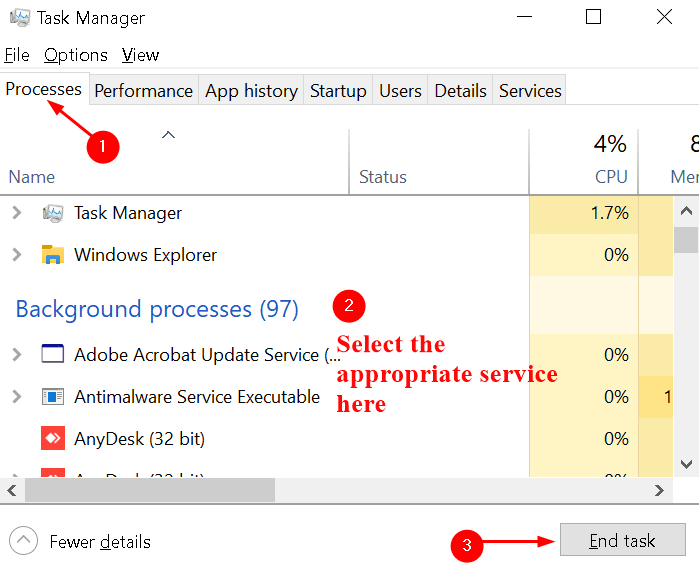
Теперь проверьте, устранена ли проблема с задержкой Discord или нет.
Исправление 2 — отключить аппаратное ускорение
Если вы делитесь своим экраном или транслируете игры из Discord, приложение использует другие аппаратные компоненты для эффективной работы. Включение аппаратного ускорения приводит к повышению производительности вашего приложения, если у вас хорошее оборудование, иначе это может вызвать проблемы. Чтобы узнать, в этом ли проблема, некоторые пользователи сообщили, что отключение аппаратного ускорения в Discord помогло им решить проблему с задержкой.
1. Запустите Discord и выберите значок «Настройки пользователя» в левом нижнем углу.
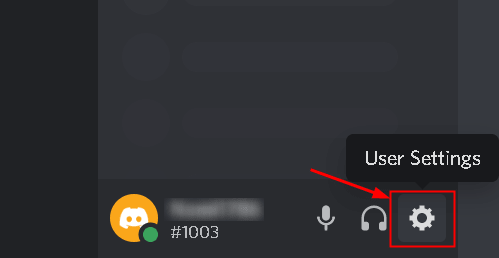
2. Выберите вкладку «Дополнительно» в меню «Настройки приложения».
3. Если аппаратное ускорение включено, выключите его.
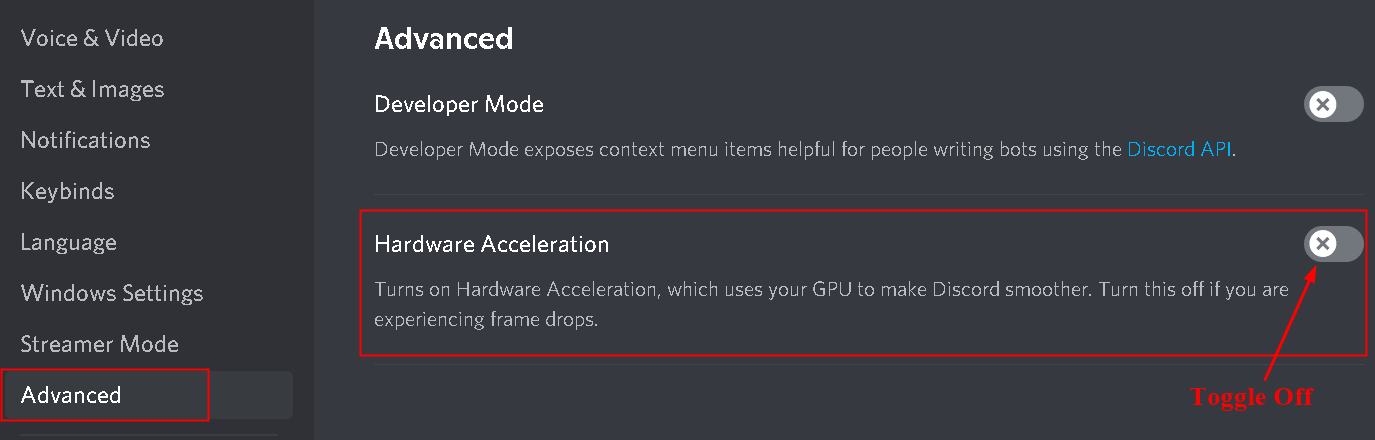
4. Появится всплывающее окно с подтверждением действия, нажмите ОК.
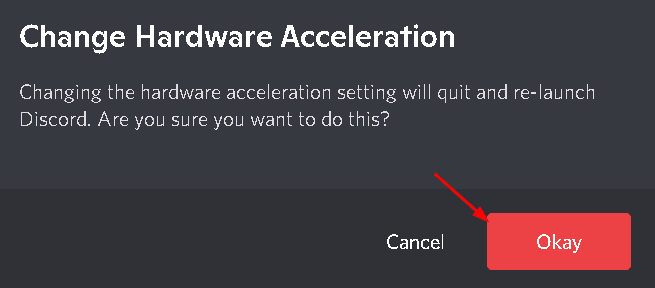
5. Перезапустите Discord и проверьте, устранена ли проблема.
Исправление 3 — обновить графические и звуковые драйверы
Если два исправления не помогли, то вы должны попробовать это, так как большое количество игроков сообщили, что обновление графических и звуковых драйверов у них сработало.
1. Откройте диалоговое окно «Выполнить» (Windows + R). Введите devmgmt. msc и нажмите Enter, чтобы открыть диспетчер устройств.
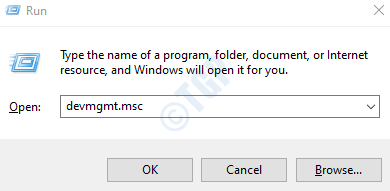
2. Щелкните Аудиовходы и выходы, чтобы развернуть список.
3. Щелкните правой кнопкой мыши аудиодрайвер и выберите Обновить драйвер.
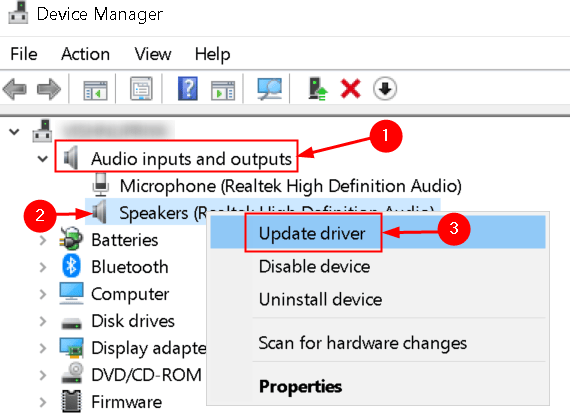
4. Чтобы обновить графический драйвер, щелкните Видеоадаптеры. Щелкните правой кнопкой мыши видеокарту и выберите «Обновить драйвер».
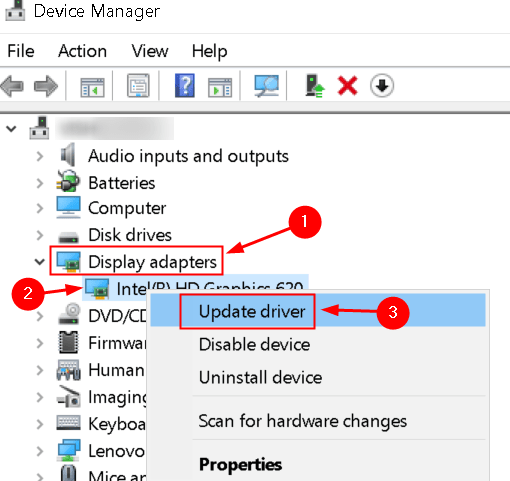
5. После пунктов 3 и 4 выше в появившемся новом окне выберите первый вариант Автоматический поиск обновленного программного обеспечения драйвера.
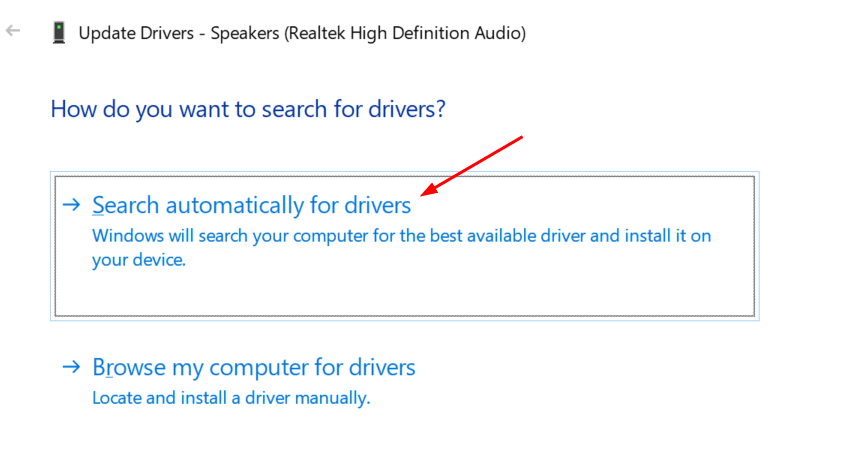
6. Подождите некоторое время, пока Window обнаружит, загрузит и установит соответствующие драйверы на ваше устройство.
Исправление 4 — Удалить файлы кеша Discord
1. Закройте Дискорд.
2. Нажмите Windows + R, чтобы открыть «Выполнить». Введите %AppData%/Discord/Cache и нажмите Enter.
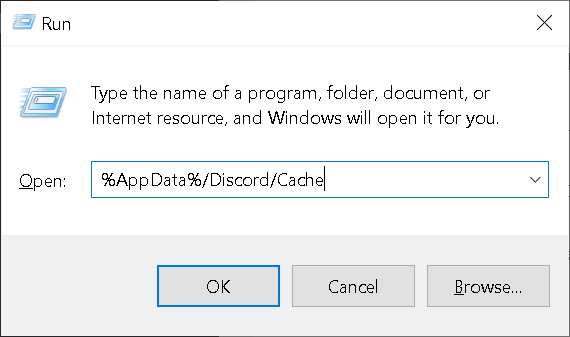
3. Используйте комбинацию Ctrl + A, чтобы выбрать все файлы.
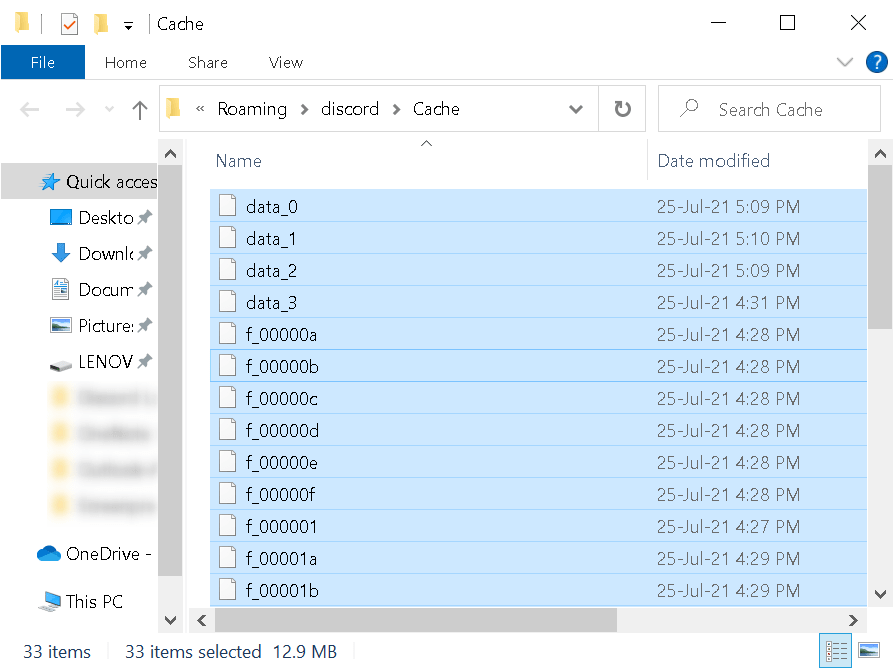
4. Нажмите клавишу «Удалить», чтобы удалить все ранее выбранные файлы.
5. Запустите Discord и проверьте, лагает ли сервер Discord по-прежнему или нет.
Исправление 5 — Сбросить настройки голоса Discord
Некоторые пользователи столкнулись с проблемами задержки голосового чата из-за неправильных настроек голоса в Discord.
1. Откройте Discord и щелкните значок «Настройки пользователя» в нижней части экрана.
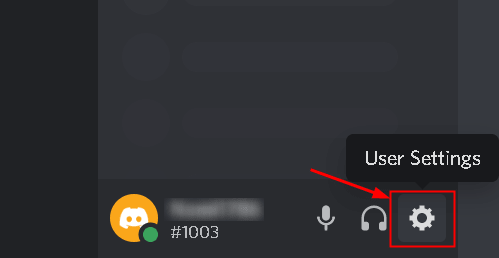
2. Выберите «Голос и видео» из доступных вариантов.
3. Нажмите «Сбросить настройки голоса».
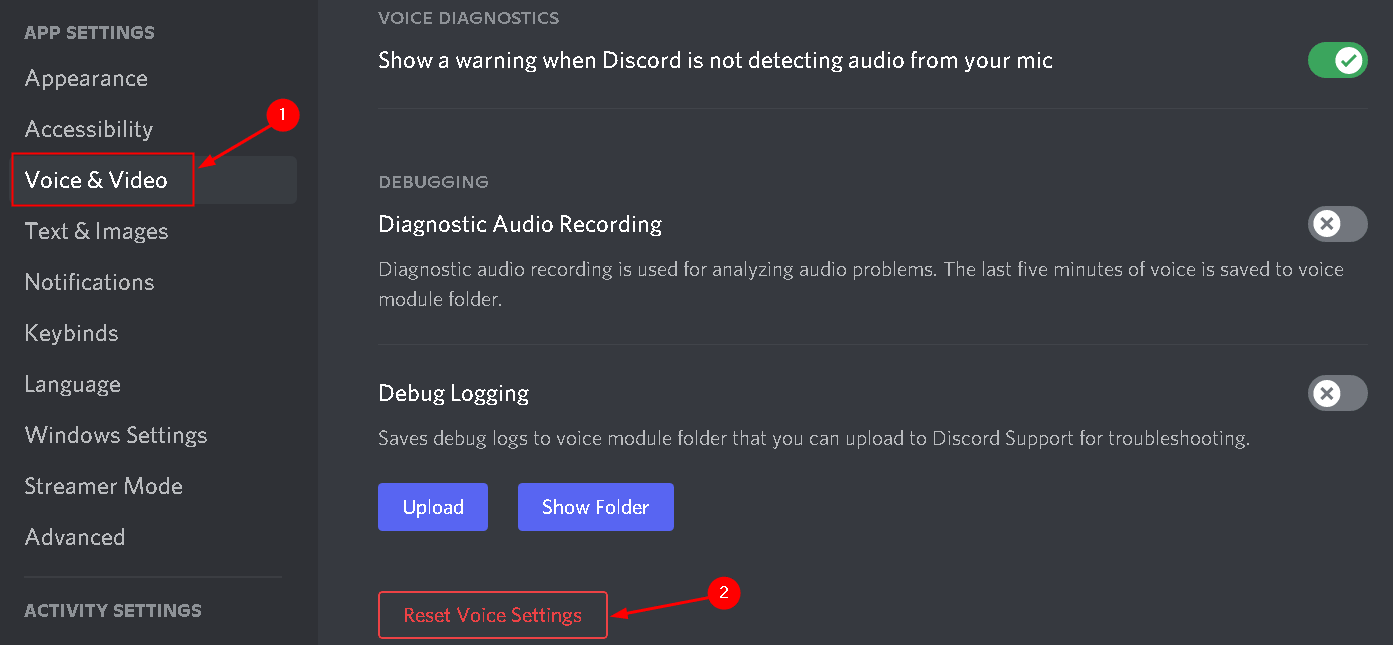
4. В появившейся подсказке нажмите «ОК».
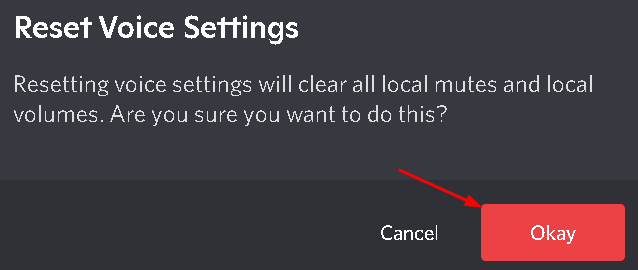
Перезапустите Discord и проверьте, устранена ли проблема.
Исправление 6 — изменить параметры питания
В варианте «Сбалансированный» для параметров питания ваш компьютер будет работать с минимальными функциями для экономии энергии. Этот параметр энергосбережения влияет на производительность других приложений, которым требуется больше энергии. Так что это может быть одной из причин задержки потока Discord на вашем ПК.
1. Чтобы открыть панель управления, введите control в диалоговом окне «Выполнить» (нажмите клавишу Windows + R).
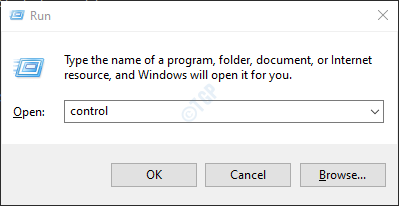
2. Введите Power в поле поиска в верхней части панели управления.
3. Выберите «Электропитание» из списка доступных параметров.
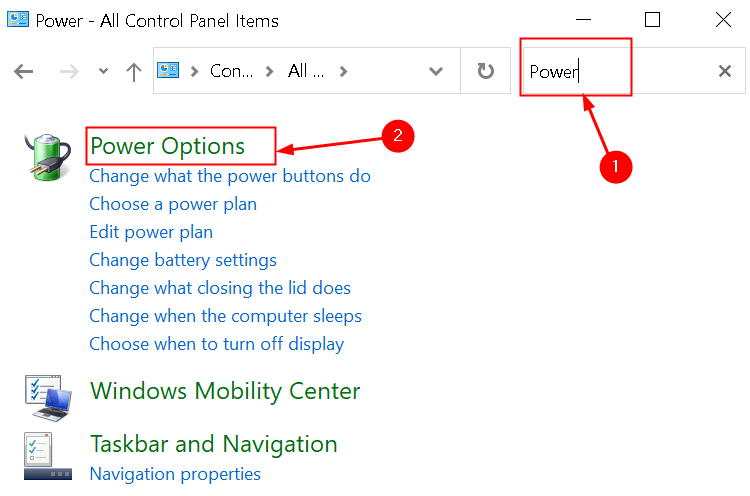
.
4. В разделе «Выбрать или настроить план питания» выберите параметр «Высокая производительность».
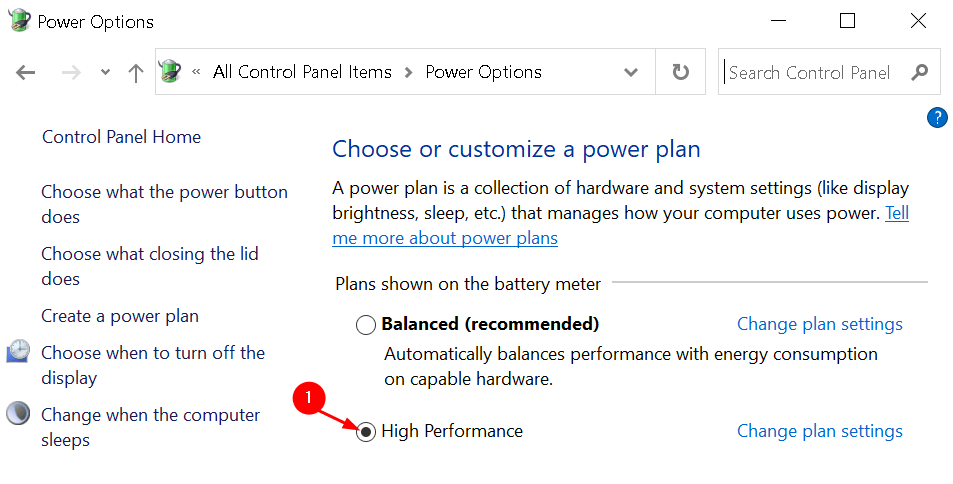
5. Перезагрузите систему и запустите Discord, чтобы проверить, решена ли проблема.
Исправление 7 — Обновить Discord
Вы используете устаревшую версию Discord? Если да, то, скорее всего, возникнут проблемы с задержкой Discord.
1. Запустите диалоговое окно «Выполнить». Введите %localappdata% и нажмите OK.
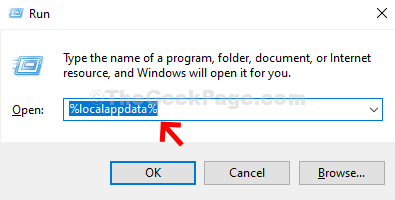
2. В Проводнике дважды щелкните, чтобы открыть папку Discord.
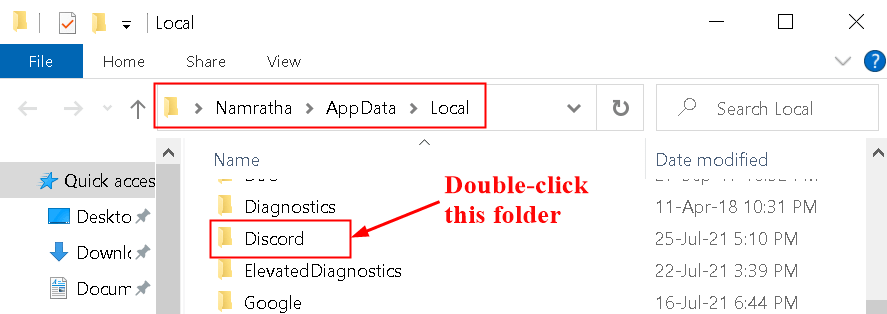
3. Теперь дважды щелкните файл Update.exe и дождитесь завершения процесса обновления.
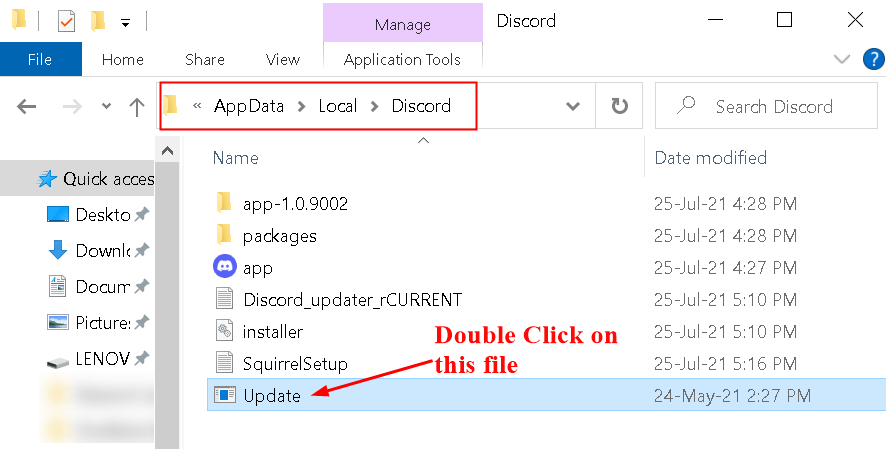
4. После завершения процесса обновления перезапустите Discord и проверьте, решена ли проблема.
Исправление 8 — Переустановите Discord
Если ни одно из вышеперечисленных исправлений не помогло вам, проблемы с задержкой Discord могут быть вызваны запуском поврежденных файлов Discord. В этом случае переустановка Discord будет лучшим способом решить эту проблему.
1. Откройте «Выполнить» и введите appwiz.cpl, чтобы открыть «Программы и компоненты».

3. Найдите Discord в списке программ.
4. Щелкните правой кнопкой мыши Discord и выберите параметр «Удалить».
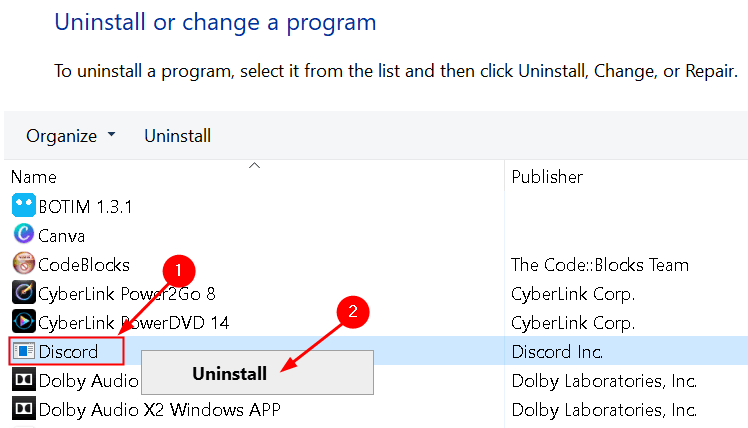
5. После завершения процесса удаления снова загрузите и переустановите Discord на свой компьютер. Проверьте, устранены ли проблемы с задержкой после переустановки.
Спасибо за чтение.
Мы надеемся, что эта статья помогла вам решить проблему с задержкой, с которой столкнулись в Discord. Прокомментируйте и дайте нам знать, если какие-либо другие исправления сработали для вас.
Программы для Windows, мобильные приложения, игры - ВСЁ БЕСПЛАТНО, в нашем закрытом телеграмм канале - Подписывайтесь:)