Устранение проблем со звуком или звуком в Windows 11
У вас возникли проблемы со звуком или звуком на вашем новом компьютере с Windows 11? Динамики или наушники вообще не работают? Если вы пытаетесь устранить неполадки аудиоустройств в Windows, но не можете этого сделать, просто следуйте этому руководству по устранению неполадок. Просто следуйте этим простым решениям, чтобы решить эту проблему.
Обходные пути–
1. Попробуйте перезагрузить устройство, если вы впервые после обновления сталкиваетесь с такой проблемой.
2. Если вы используете внешний динамик/наушники, попробуйте подключить их к другому устройству. Проверьте, работает ли он нормально или звук по-прежнему заикается/искажается.
Программы для Windows, мобильные приложения, игры - ВСЁ БЕСПЛАТНО, в нашем закрытом телеграмм канале - Подписывайтесь:)
3. Отключите устройство от USB-порта и подключите его к портам на задней стороне корпуса.
Если эти быстрые приемы не сработали, воспользуйтесь этими решениями.
Исправление 1 — Устранение неполадок со звуком
Вы можете просто устранить неполадки со звуком на самой панели задач.
Способ 1 –
1. Сначала щелкните правой кнопкой мыши значок аудиоустройства на панели задач и выберите «Устранение неполадок со звуком».
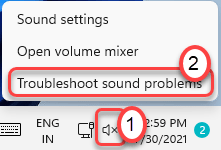
2. Это немедленно начнет анализировать аудиоустройство.
3. Затем следуйте инструкциям на экране для устранения неполадок со звуком.
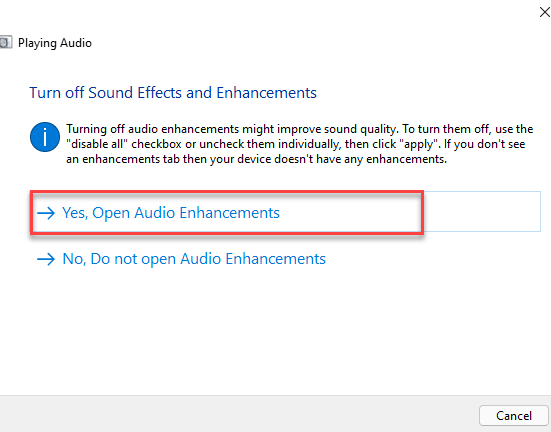
Перезагрузите компьютер и проверьте, работает ли это для вас.
Способ 2 –
Если вы не видите значок звука на панели задач, идите по этому пути —
1. Сначала нажмите клавиши Windows+I вместе.
2. Затем с левой стороны нажмите «Система».
3. С левой стороны нажмите «Устранение неполадок».
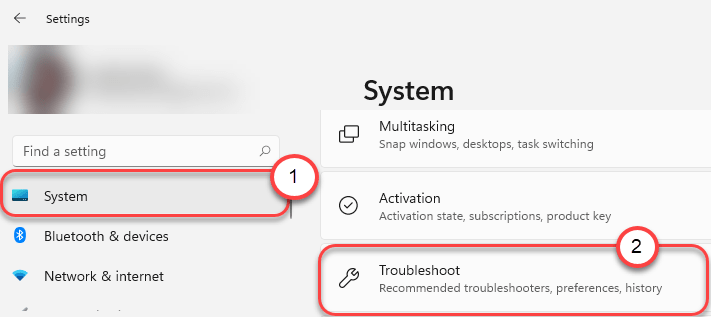
4. Когда на экране появится окно средства устранения неполадок, справа нажмите «Другие средства устранения неполадок».
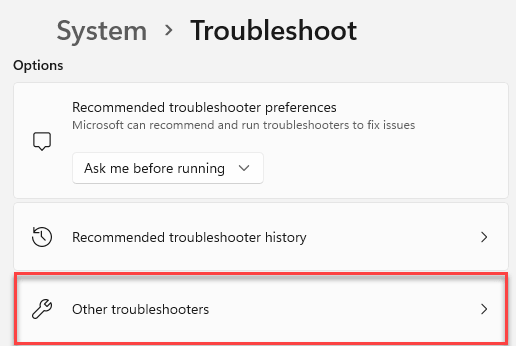
5. В списке средств устранения неполадок прокрутите вниз и найдите средство устранения неполадок «Воспроизведение аудио».
6. После этого нажмите «Выполнить».
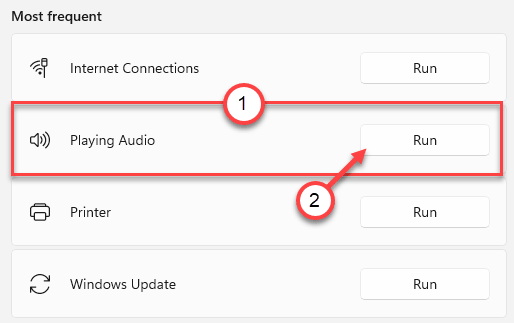
7. Следуйте инструкциям на экране и завершите процесс устранения неполадок.
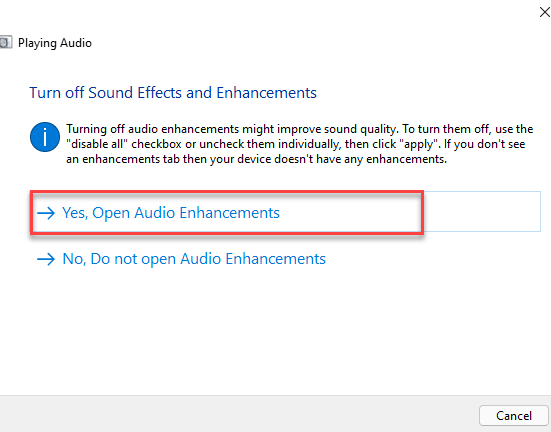
Это должно решить проблему, с которой вы столкнулись с аудиоустройствами.
Исправление 2 — Обновите звуковой драйвер
Вы обновились до Windows 11. Поэтому некоторые из ваших устройств могут быть удалены или заменены другими версиями драйверов.
1. Нажмите клавишу Windows+R.
2. После этого введите «devmgmt.msc», а затем нажмите «ОК».

3. Когда откроется Диспетчер устройств, разверните раздел «Звуковые, видео и игровые контроллеры».
4. После этого щелкните правой кнопкой мыши аудиоустройство и нажмите «Обновить драйвер».
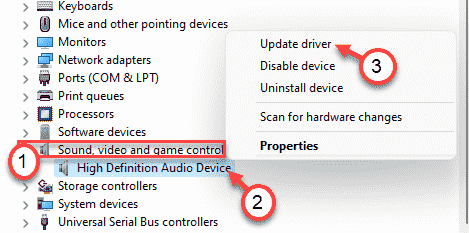
5. После этого нажмите «Выполнить поиск драйверов на моем компьютере».
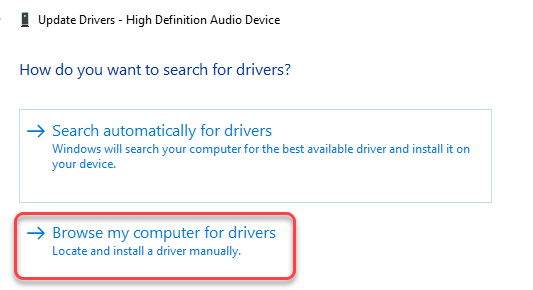
6. Затем нажмите «Позвольте мне выбрать из списка доступных драйверов на моем компьютере».
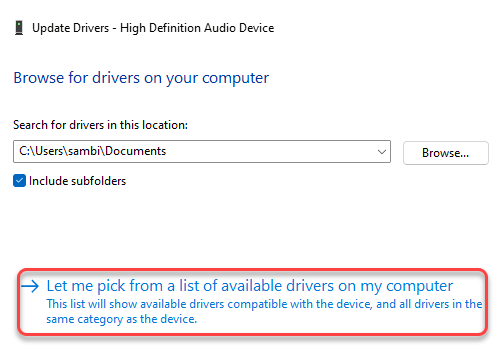
7. Теперь выберите звуковой драйвер по умолчанию из списка.
8. Затем нажмите «Далее», чтобы установить его на свой компьютер.
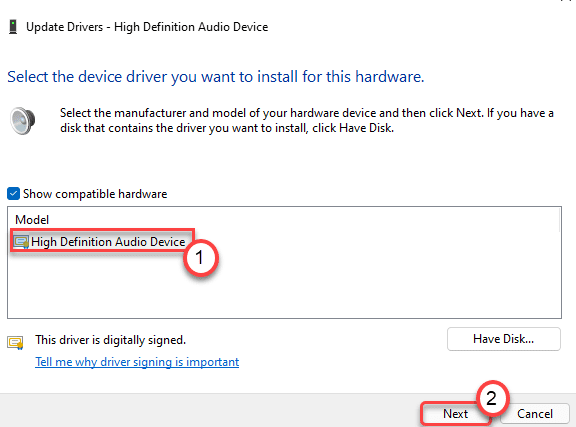
9. Если вы заметили какое-либо предупреждающее сообщение, нажмите «Да».
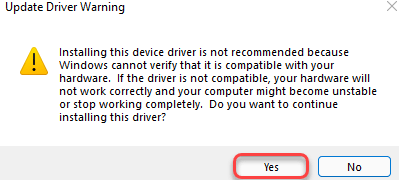
Теперь закройте диспетчер устройств и перезагрузите систему.
Исправление 3 — удалить звуковой драйвер
Если обновление аудиодрайвера не решает проблему, удалите аудиодрайвер и перезагрузите компьютер.
1. Сначала щелкните правой кнопкой мыши значок Windows и выберите «Диспетчер устройств».
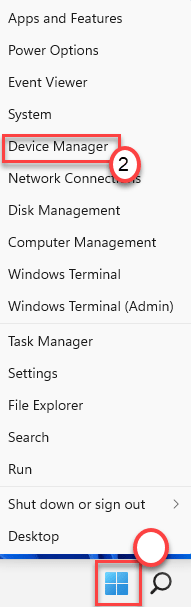
3. Вам необходимо развернуть раздел «Звуковые, видео и игровые устройства».
4. Теперь, щелкните правой кнопкой мыши на аудиодрайвере, а затем нажмите «Удалить устройство», чтобы удалить конкретное аудиоустройство.
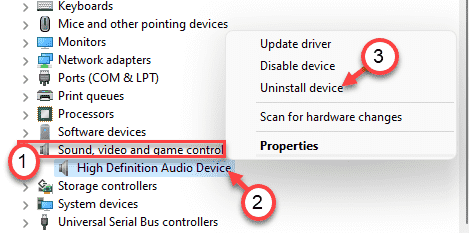
5. Просто нажмите «Удалить», чтобы подтвердить удаление этого драйвера.
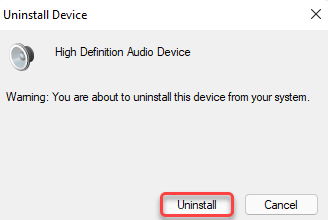
После этого просто перезагрузите компьютер один раз. Windows автоматически установит драйвер по умолчанию для аудиоустройства.
Если драйвера по-прежнему нет, выполните следующие действия:
Откройте окно диспетчера устройств.
а. В диспетчере устройств нажмите «Действие».
б. После этого нажмите «Сканировать на предмет изменений оборудования».
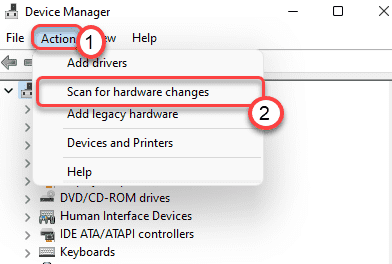
Windows просканирует удаленное аппаратное устройство и установит его в процессе.
Исправление 4 — отключить все улучшения
Улучшения звукового устройства могут быть причиной, по которой вы столкнулись с этой проблемой.
1. Сначала вам нужно нажать клавишу «Windows» вместе с клавишей «R», чтобы открыть окно «Выполнить».
2. Теперь введите «mmsys.cpl» и нажмите Enter.
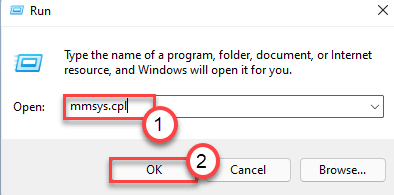
3. Как только Звук окно, перейдите на вкладку «Воспроизведение».
4. Тогда вам нужно щелкните правой кнопкой мыши на нем, а затем нажмите «Свойства».
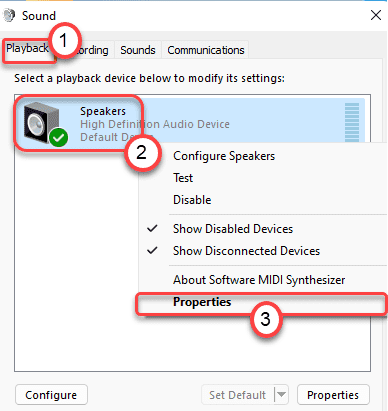
5. Когда откроется окно свойств динамиков, перейдите на вкладку «Улучшения».
6. Затем снимите флажок «Отключить все звуковые эффекты».
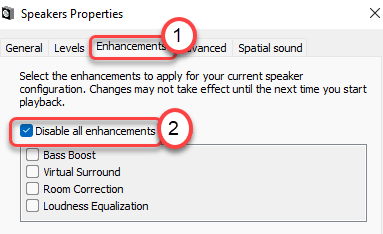
7. Не забудьте нажать «Применить» и «ОК».

Теперь проверьте, работает ли звук на вашем компьютере или нет.
Ваша проблема должна быть решена.
Программы для Windows, мобильные приложения, игры - ВСЁ БЕСПЛАТНО, в нашем закрытом телеграмм канале - Подписывайтесь:)