Устройство записи дисков не найдено Убедитесь, что устройство записи установлено правильно Исправить
При попытке записать образ на диск в Windows с помощью isoburn.exe (встроенная программа для записи образов) часто можно встретить ошибку «Устройство записи дисков не найдено“. Обычно это происходит, когда вы загружаете файлы ISO, а затем записываете их с помощью оптического привода вашего ПК на внешний носитель, например, на флеш-драйвер или на CD/DVD. Это может раздражать, так как вы пытаетесь сохранить некоторые важные данные, и всплывает ошибка. Все сообщение об ошибке выглядит так: «A программа для записи дисков не найдена. Убедитесь, что записывающее устройство установлено правильно и у вас есть соответствующие права для записи диска.”
Могут быть разные причины, по которым вы можете столкнуться с «Устройство записи дисков не найдено», например, если DVD-ROM не оснащен возможностями записи, если проблема возникает сразу после выхода вашей системы из режима гибернации, проблемы с explorer.exe, из-за повреждения устройства записи DVD или когда вы хотите скопируйте смонтированный файл ISO на внешний диск.
Хорошая новость в том, что эту ошибку можно исправить. Мы составили список методов, которые могут помочь вам исправить «Устройство записи дисков не найденоошибка при записи образа на ПК с Windows 10. Посмотрим, как.
Программы для Windows, мобильные приложения, игры - ВСЁ БЕСПЛАТНО, в нашем закрытом телеграмм канале - Подписывайтесь:)
*Примечание. Прежде чем приступить к описанным ниже методам, убедитесь, что диск не поврежден и не поцарапан, или проверьте, есть ли у вас перезаписываемый привод CD/DVD или стандартный привод CD-ROM. Это связано с тем, что обычный дисковод CD-ROM не записывает CD/DVD, поэтому, если на вашем ПК установлен стандартный дисковод CD-ROM, описанные ниже методы не будут работать. Поэтому рекомендуется сначала проверить, доступен ли для записи существующий оптический привод на вашем ПК. Вот как это проверить:
Шаг 1: Нажмите сочетание клавиш Win + E, чтобы запустить проводник.
Шаг 2: В окне проводника щелкните ярлык «Этот компьютер» слева.
Теперь перейдите в правую часть панели и проверьте имя вашего DVD-привода. Если он говорит «DVD RW Drive», это означает, что он может читать и записывать оба.
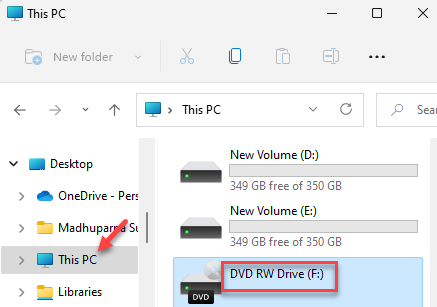
Это означает, что ваш DVD-привод может записывать диски с помощью встроенной программы записи isoburn.exe.
Теперь, когда вы убедились, что на вашем ПК используется записывающее устройство DVD, попробуйте следующие методы.
Способ 1. Запустите средство устранения неполадок оборудования и устройств
Иногда проблема может возникнуть из-за проблемы с Windows 10. Например, после резервного копирования вашей системы из режима гибернации Windows 10 может просто забыть, что оптический привод вашей системы доступен для записи. Хотя перезагрузка компьютера иногда может помочь решить проблему, в большинстве случаев это не так. В таких случаях вы можете попробовать запустить средство устранения неполадок оборудования и устройств. Он может обнаружить любые проблемы и порекомендовать решения, которые вы можете применить для устранения сбоя. Вот как вы можете запустить средство устранения неполадок оборудования и устройств:
Шаг 1: Щелкните правой кнопкой мыши «Пуск» и выберите «Выполнить», чтобы открыть окно команды «Выполнить».
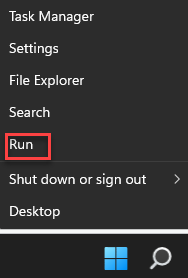
Шаг 2. В поле поиска введите cmd и одновременно нажмите клавиши Ctrl + Shift + Enter, чтобы открыть окно командной строки с повышенными привилегиями.

Шаг 3: В окне командной строки (администратора) выполните приведенную ниже команду и нажмите Enter:
msdt.exe -id DeviceDiagnostic
Откроется окно «Оборудование и устройства».
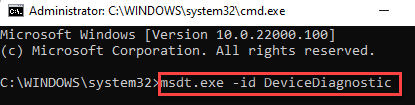
Шаг 4: Закройте окно командной строки и в окне «Оборудование и устройства» нажмите «Дополнительно».
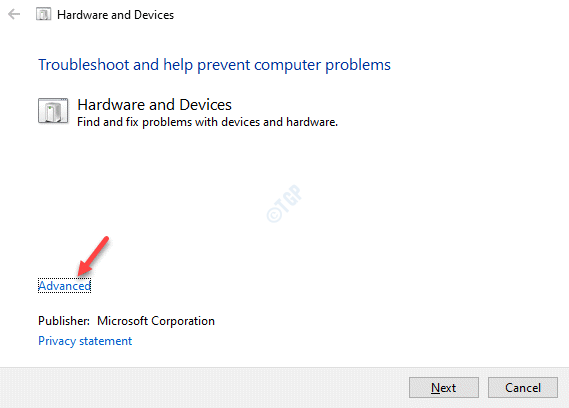
Шаг 5. Теперь установите флажок «Автоматически применять ремонт» и нажмите «Далее».
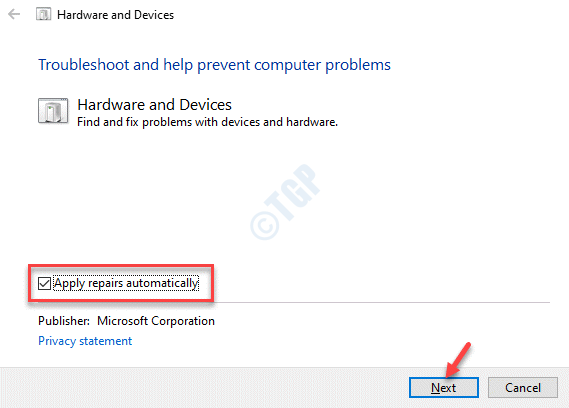
Шаг 6. Теперь средство устранения неполадок начнет обнаруживать любые проблемы.
Если обнаружены какие-либо проблемы, будут рекомендованы некоторые исправления.
Вы можете применить исправления и проверить,Устройство записи дисков не найдено» ошибка устранена.
Способ 2: перезапустите проводник
Этот метод требует, чтобы вы полностью закрыли процесс Windows Explorer, а затем перезапустили его с помощью командной строки с правами администратора. Затем вы можете открыть образ записи диска (встроенное устройство записи DVD) с помощью контекстного меню. Давайте посмотрим, как выполнить этот метод:
Шаг 1: Щелкните правой кнопкой мыши значок Windows и выберите «Диспетчер задач».
![]()
Шаг 2: В окне диспетчера задач на вкладке «Процессы» перейдите в раздел «Процессы Windows» и найдите проводник Windows.
Щелкните его правой кнопкой мыши и выберите Завершить задачу.
Это полностью закроет проводник Windows.
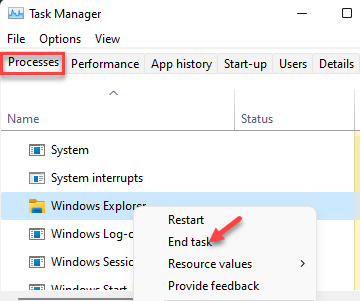
Шаг 3: Теперь нажмите вместе клавиши Win + R на клавиатуре, чтобы открыть команду «Выполнить».
Шаг 4: В командном окне «Выполнить» введите cmd в поле поиска и нажмите сочетание клавиш Ctrl + Shift + Enter, чтобы открыть командную строку в режиме администратора.

Шаг 5: В окне командной строки с повышенными привилегиями введите следующую команду и нажмите Enter:
explorer.exe
Это откроет проводник Windows с правами администратора.
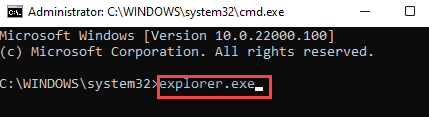
Шаг 6: Теперь, когда окно проводника открыто, перейдите в папку, где хранится файл .ISO, который вы пытались записать на диск.
Щелкните правой кнопкой мыши файл .ISO и выберите «Записать образ диска» в контекстном меню.
Теперь вы можете настроить инструмент, открыть его и проверить, можете ли вы теперь записать образ на диск.
Способ 3: переустановите драйвер записи DVR
Возможно, вы столкнулись с этой проблемой при записи образа на диск из-за проблем с драйвером устройства записи DVD. В таких случаях удаление и повторная установка драйвера устройства записи DVD может помочь устранить проблему. Выполните следующие шаги:
Шаг 1: Перейдите в «Пуск», щелкните его правой кнопкой мыши и выберите «Диспетчер устройств».
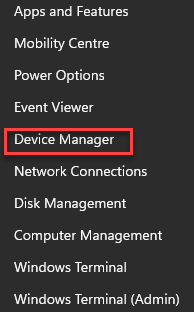
Шаг 2: В окне диспетчера устройств перейдите к дисководам DVD/CD-ROM и нажмите, чтобы развернуть раздел.
Щелкните правой кнопкой мыши драйвер устройства записи DVD, который вызывает проблему, и выберите «Удалить устройство».
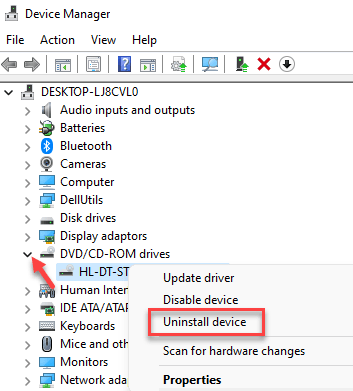
Шаг 4: Нажмите «Удалить» в окне «Удалить устройство», чтобы подтвердить действие.

Теперь перезагрузите компьютер, и Windows автоматически переустановит последнюю версию драйвера.
*Примечание. Если драйвер не устанавливается автоматически при загрузке системы, вы можете перейти в «Диспетчер устройств» > «Приводы DVD/CD-ROM» > щелкнуть правой кнопкой мыши > «Сканировать аппаратные изменения».
Теперь вы можете попробовать записать образ на диск, и он должен работать нормально.
Способ 4: отключить контроль учетных записей (UAC)
В некоторых случаях отключение UAC или контроля учетных записей может помочь решить проблему. Давайте посмотрим, как:
Шаг 1: Нажмите одновременно клавиши Win + X на клавиатуре и выберите «Выполнить».
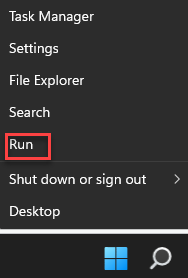
Шаг 2: Откроется командное окно «Выполнить».
Введите useraccountcontrolsettings в поле поиска и нажмите OK, чтобы открыть настройки контроля учетных записей.
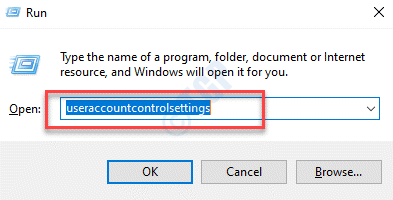
Шаг 3. В окне «Настройки контроля учетных записей» с левой стороны переместите ползунок вниз и установите для него значение «Никогда не уведомлять».
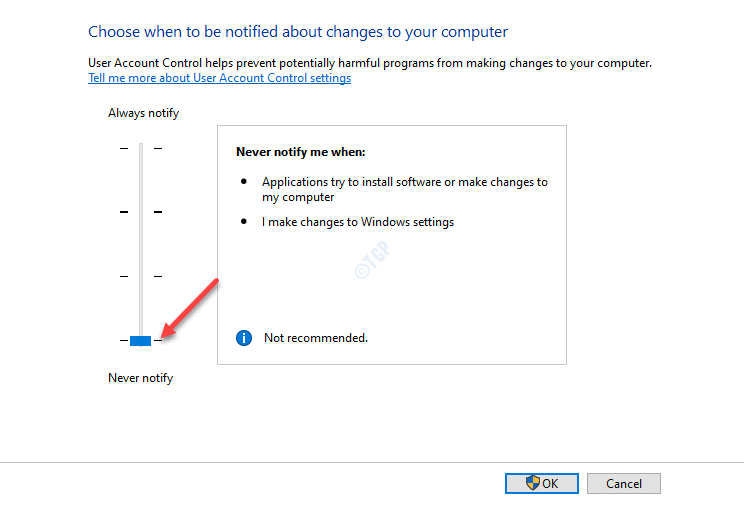
Теперь вернитесь и попробуйте записать образ на диск, и вы больше не увидите ошибку.
Способ 5: обновить устаревший драйвер DVD
Часто проблема может возникать из-за устаревших драйверов. Таким образом, это может помешать нормальному функционированию записывающего устройства DVD, даже если оно имеет возможности записи. Поэтому обновление драйвера DVD до последней версии может решить проблему.
Шаг 1: Щелкните правой кнопкой мыши «Пуск» и выберите «Выполнить», чтобы запустить команду «Выполнить».
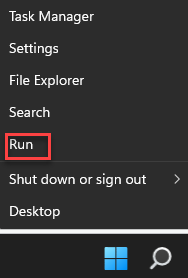
Шаг 2. В поле поиска «Выполнить команду» введите devmgmt.msc и нажмите «ОК», чтобы открыть диспетчер устройств.
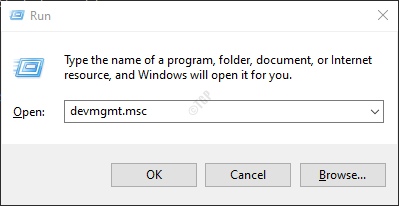
Шаг 3. В окне «Диспетчер устройств» разверните приводы DVD/CD-ROM, щелкните правой кнопкой мыши драйвер, с которым возникла проблема, и выберите «Обновить драйвер».
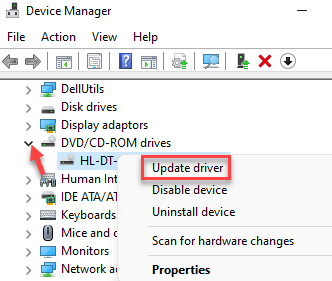
Шаг 4. В окне «Обновление драйверов» выберите «Автоматический поиск обновленного программного обеспечения драйвера».
Windows будет искать любой доступный драйвер и автоматически обновлять его до последней версии.
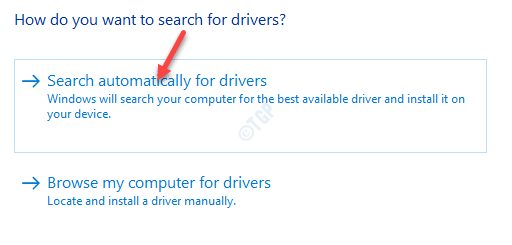
*Примечание. Кроме того, вы можете загрузить последнюю версию драйвера с веб-сайта производителя и использовать параметр «Выполнить поиск драйвера на моем компьютере», чтобы найти сохраненный файл в вашей системе для установки последней версии.
Перезагрузите компьютер и попробуйте записать образ на диск.
Способ 6: использование стороннего программного обеспечения, а не Isoburn.exe
Если вы пытаетесь записать образ на флешку, это будет невозможно, потому что утилита записи Windows совместима только с дисками, а не с флешками. В таких случаях вы можете записать образ на флешку с помощью стороннего программного обеспечения, например Rufus, которое является бесплатной утилитой. Вот как использовать его для записи образов ISO на флэш-накопитель:
Шаг 1: Посетите официальный сайт Rufus в своем браузере, как показано ниже:
Шаг 2: Нажмите, чтобы запустить загруженный файл .exe.
Вы попадете прямо в окно Rufus.
Шаг 3: На экране Rufus перейдите в поле «Устройство» и выберите в раскрывающемся списке загрузочное устройство, с которого вы хотите записать образ ISO.
Теперь перейдите к выбору загрузки, выберите «Диск» или «ISO-образ» (выберите) в раскрывающемся списке, а затем нажмите кнопку «ВЫБРАТЬ» рядом с ним.
Теперь нажмите кнопку «Пуск» ниже и дождитесь завершения процесса записи ISO-образа на флэш-накопитель.
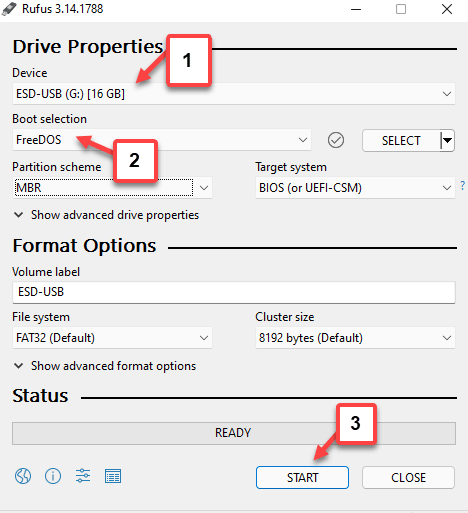
Теперь вы успешно записали файл образа ISO на флэш-накопитель.
Программы для Windows, мобильные приложения, игры - ВСЁ БЕСПЛАТНО, в нашем закрытом телеграмм канале - Подписывайтесь:)