Уведомления Discord не работают в Windows 11/10
Вы не получаете уведомления Discord на ПК с Windows? В большинстве приложений VOIP, таких как Discord, важны уведомления. Недавно некоторые пользователи сообщили, что они не получают уведомления Discord и не могут слышать звуки уведомлений. Discord может не отображать уведомления, если вы используете устаревшую версию или неправильную конфигурацию различных системных настроек. Эта проблема обычно наблюдалась после обновления ОС или приложения.
В этой статье мы обсудили решения по исправлению уведомлений Discord. Прежде чем пробовать решения, ознакомьтесь с различными обходными путями, упомянутыми ниже.
Обходные пути
1. Убедитесь, что уведомления от других приложений работают нормально.
Программы для Windows, мобильные приложения, игры - ВСЁ БЕСПЛАТНО, в нашем закрытом телеграмм канале - Подписывайтесь:)
2. Перезагрузите компьютер и сетевое оборудование, чтобы проверить, помогает ли это решить проблему.
3. Попробуйте обновить Discord, чтобы узнать, поможет ли это решить проблему с неработающими уведомлениями Discord. Откройте Discord и нажмите Ctrl + R, чтобы обновить и обновить приложение Discord.
Исправление 1 — Включить уведомления на рабочем столе для Discord
1. Запустите Discord.
2. Щелкните значок «Настройки пользователя».
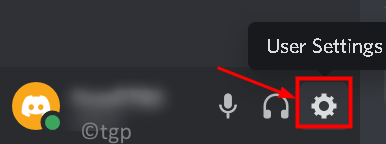
3. Выберите «Уведомления» в разделе «Настройки приложения» слева.
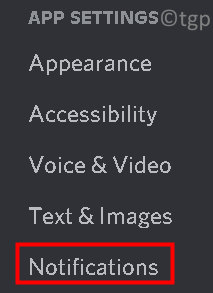
4. Включить параметр «Включить уведомления на рабочем столе», если он отключен.
5. Также включи параметры «Включить значок непрочитанного сообщения» и «Включить мигание панели задач».
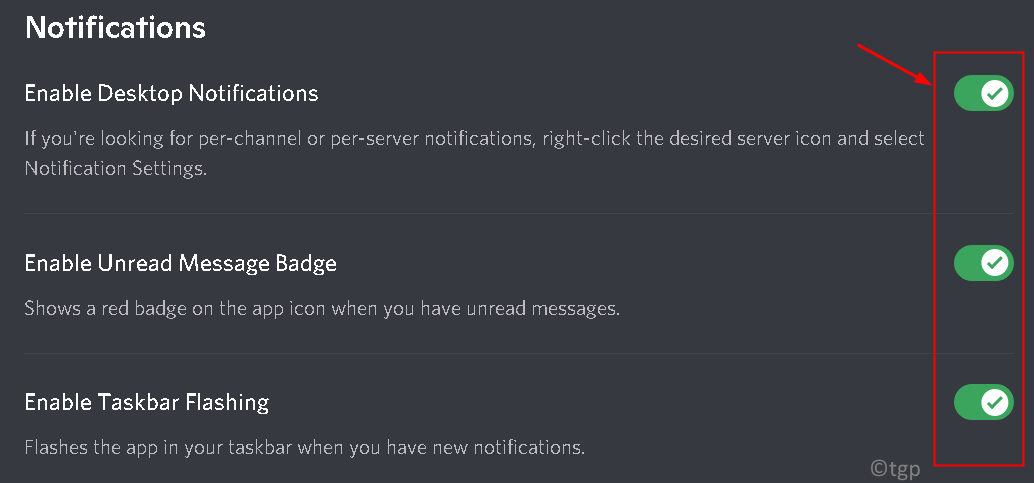
Исправление 2 — Выберите правильное устройство вывода голоса
1. Откройте Discord и нажмите «Настройки пользователя» (значок шестеренки) в левом нижнем углу.
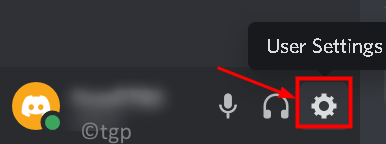
2. Перейдите на вкладку «Голос и видео» слева.
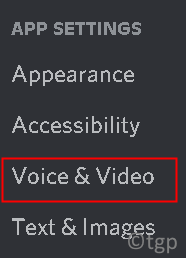
3. В раскрывающемся списке «Устройство вывода» выберите устройство вывода в качестве устройства по умолчанию.
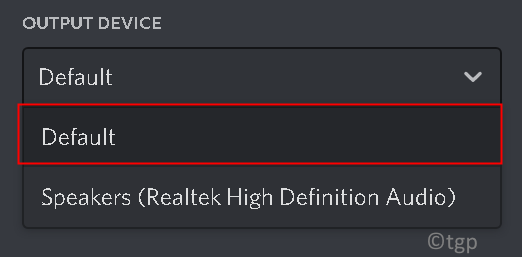
4. Нажмите Esc, чтобы закрыть окно настроек. Убедитесь, что вы слышите звуки уведомлений в Discord.
Исправление 3 — Отключить режим стримера
Если режим стримера Discord включен, уведомления Discord блокируются. Кроме того, прекращается подключение к каналу и звуки уведомлений.
1. Откройте Discord. Щелкните значок настроек пользователя внизу рядом с аватаром пользователя.
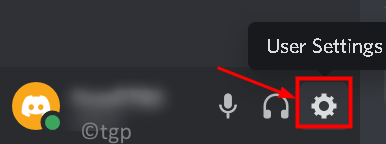
2. Перейдите в режим стримера в разделе «Настройки приложения» на левой панели.
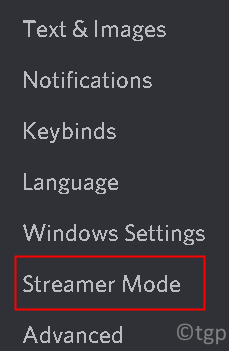
3. С правой стороны выключить параметр Включить режим стримера.

4. Если вы не хотите отключать режим стримера, оставьте режим стримера включенным и отключите отключение уведомлений внизу.
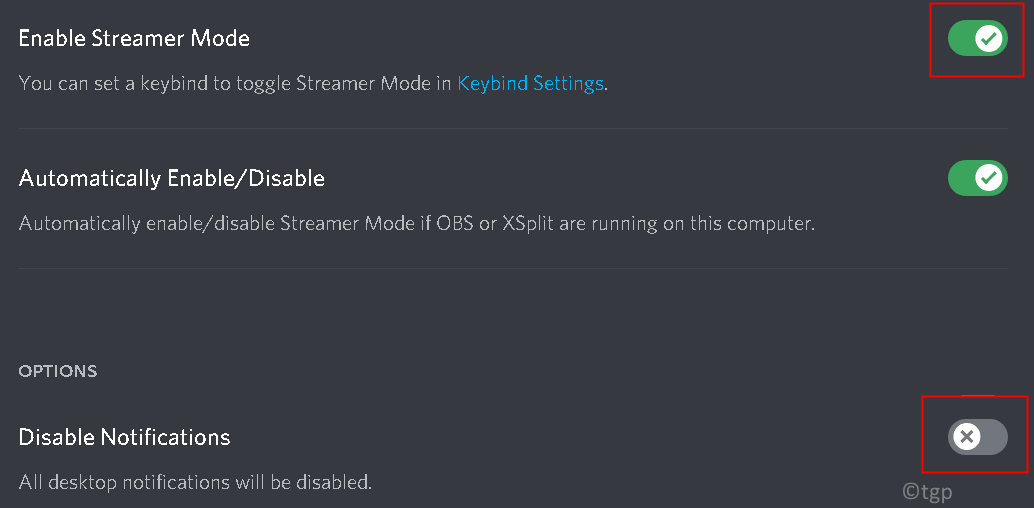
Проверьте, решена ли проблема с неработающими уведомлениями Discord.
Исправление 4 — Изменить настройки уведомлений сервера и канала Discord
Уведомления сервера Discord
1. Откройте Discord. Щелкните значок сервера на левой панели.
2. Вы можете увидеть значок колокольчика в правой верхней части любого сервера. Это помогает отключить все уведомления сервера.
![]()
3. Щелкните правой кнопкой мыши на сервере. Если на сервере отключен звук, выберите «Включить звук на сервере».
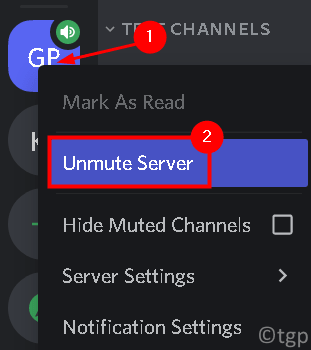
4. Щелкните правой кнопкой мыши на сервере и выберите в списке Настройки уведомлений.
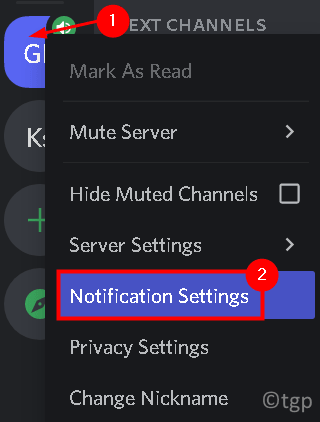
5. Сверху отключите опцию Mute
6. В разделе «Настройки уведомлений сервера» выберите «Все сообщения». Щелкните Готово.
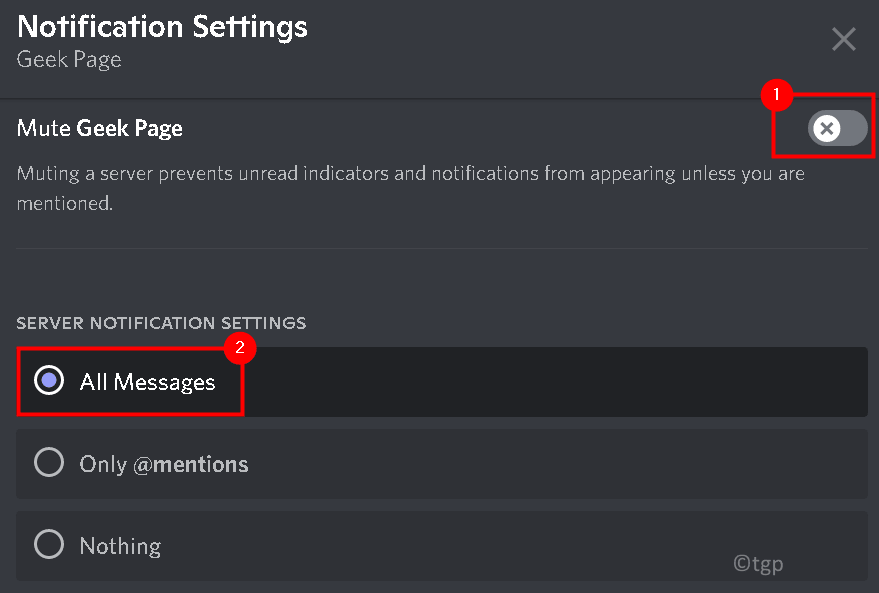
7. Повторите описанные выше шаги, чтобы установить настройки уведомлений для всех ваших серверов.
Проверьте, помогает ли это решить проблему с неработающими уведомлениями.
Уведомления канала Discord
1. Щелкните правой кнопкой мыши на канале и выберите Включить звук для канала, если он отключен.
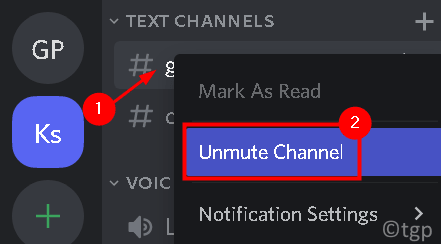
2. Щелкните канал правой кнопкой мыши и перейдите к параметрам уведомлений.
3. Выберите вариант «Использовать сервер по умолчанию».
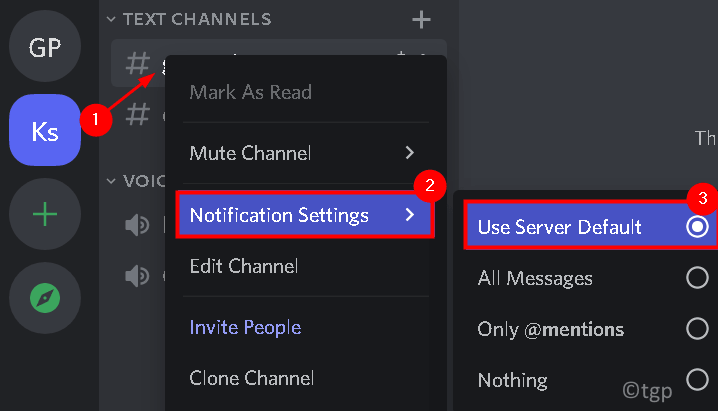
Исправление 5 — Измените статус Discord на Online
1. Откройте Discord. Щелкните аватар пользователя (левый нижний угол).
2. Измените свой статус на Online в списке статусов.
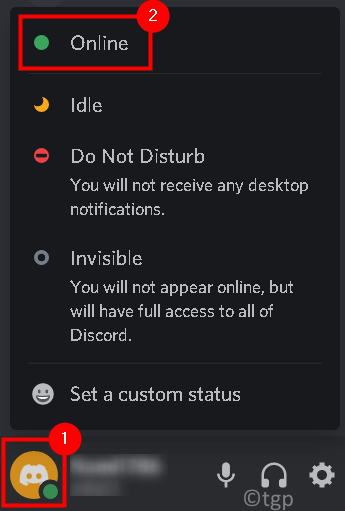
3. Проверьте, устраняет ли это ошибку.
Исправление 6 — Очистить кеш Discord
1. Нажмите Windows + R и введите% appdata% / discord / cache, чтобы открыть папку кэша Discord.
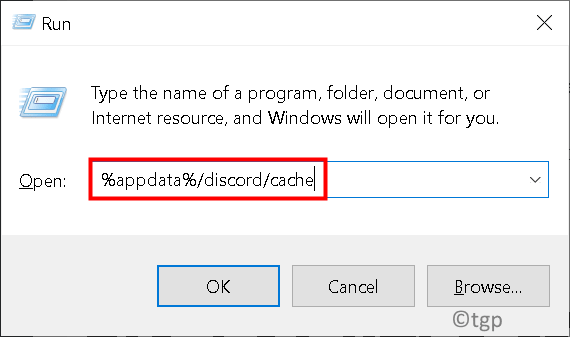
2. Нажмите Ctrl + A, чтобы выбрать все файлы.
3. Теперь нажмите Shift + Delete, чтобы удалить все файлы в папке кеша.
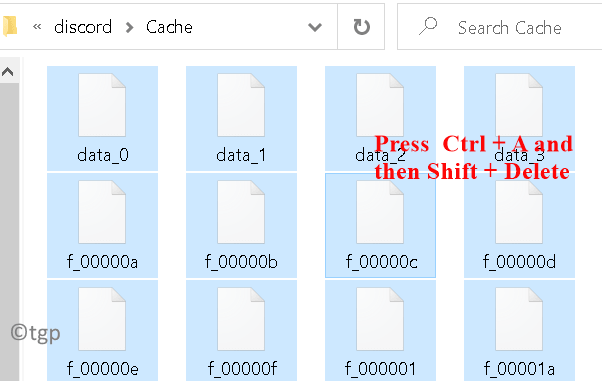
4. Перезагрузите компьютер. Откройте Discord и проверьте, устранила ли проблема.
Исправление 7 — Проверьте уведомления Windows
1. Нажмите клавишу Windows + I, чтобы открыть Настройки.
2. Выберите Система.
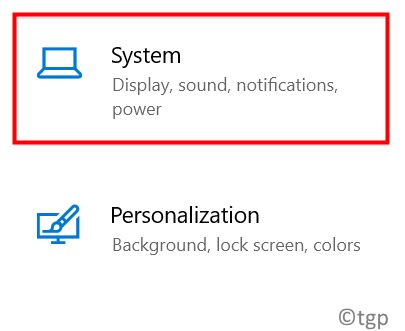
3. Щелкните Уведомления и действия на левой панели.
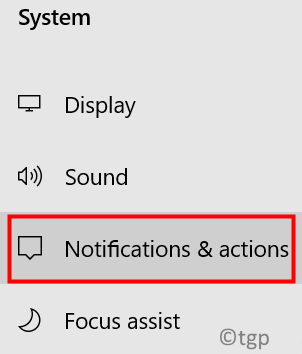
4. В разделе «Уведомления» включи параметр Получать уведомления от приложений и других отправителей.
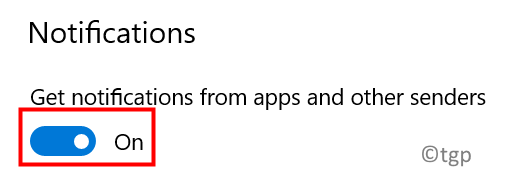
Перезагрузите систему и проверьте, получаете ли вы уведомления от Discord.
Исправление 8 — отключить тихие часы в настройках Windows
1. Закройте Discord. Нажмите Windows + R и введите taskmgr, чтобы открыть диспетчер задач.
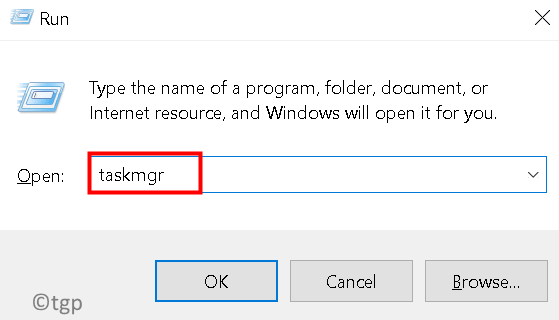
2. Найдите процесс Discord. Щелкните правой кнопкой мыши на нем и выберите Завершить задачу.
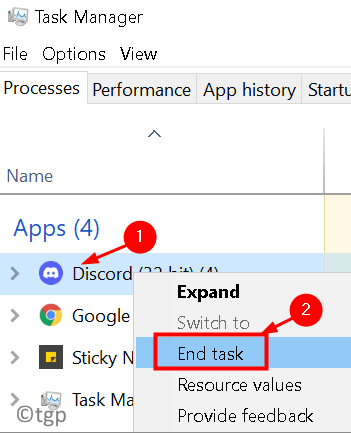
3. Нажмите Windows + I, чтобы открыть Настройки.
4. Перейдите в систему.
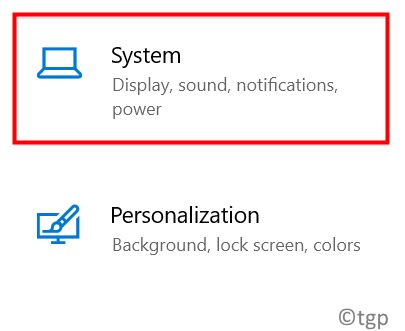
5. На левой панели окна «Параметры системы» выберите «Помощь при фокусировке».
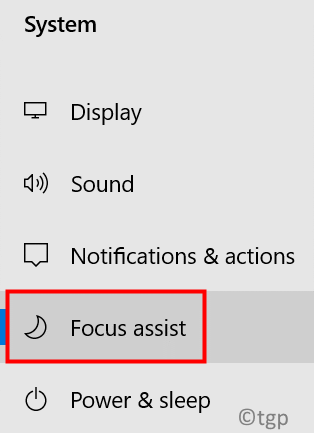
6. На правой панели выберите «Выкл.» В разделе «Помощь при фокусировке», чтобы разрешить все уведомления.
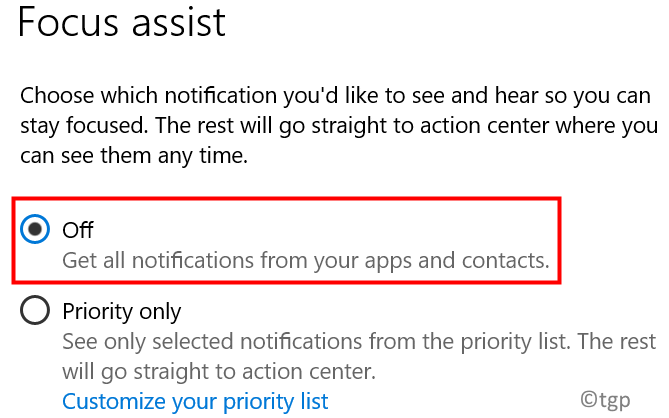
7. Отключите все параметры в разделе Автоматические правила.
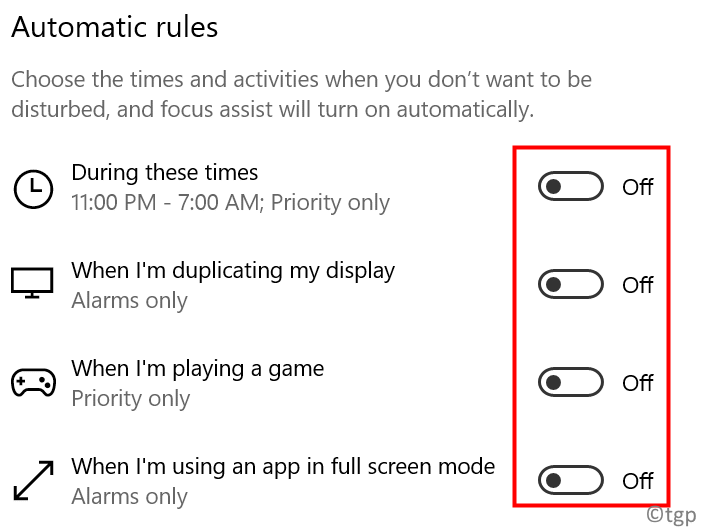
8. Перезагрузите вашу систему. Запустите Discord и проверьте, нормально ли работают уведомления.
Исправление 9 — Показать значки в настройках панели задач
1 — Щелкните правой кнопкой мыши любую пустую область на панели задач и выберите Параметры панели задач.
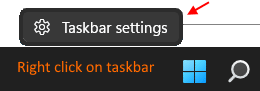
2 — Теперь нажмите на поведение панели задач и установите флажок показывать значки в приложениях панели задач.
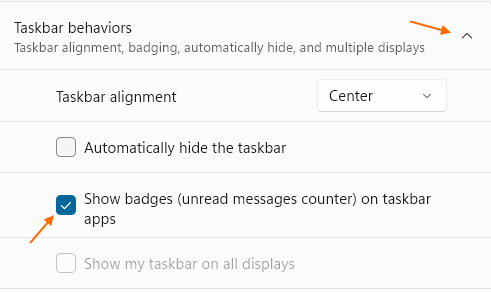
Исправление 10 — переустановите Discord
1. Нажмите Windows + R и введите% appdata%, чтобы открыть локальную папку Discord в Appdata.
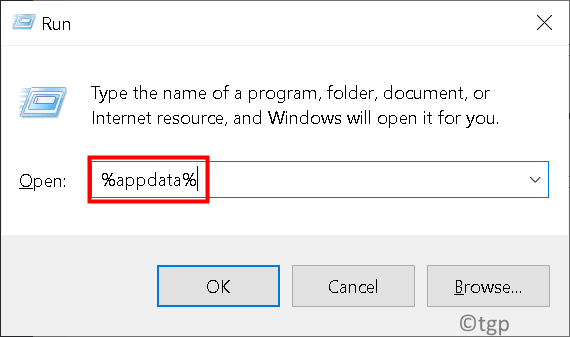
2. Найдите Discord и нажмите Shift + Delete, чтобы полностью удалить папку Discord с вашего ПК.
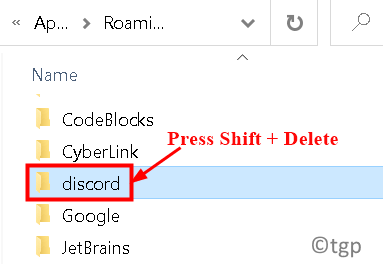
3. Снова нажмите Windows + R и введите appwiz.cpl, чтобы открыть «Программы и компоненты».
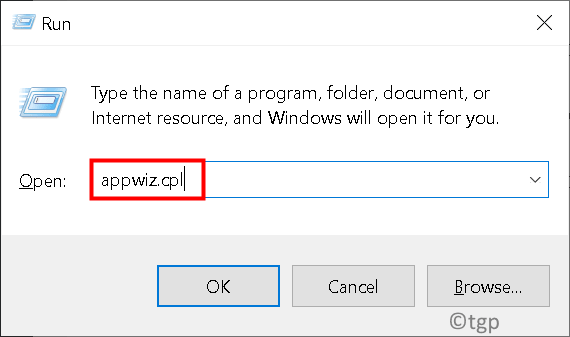
4. Найдите Discord. Щелкните правой кнопкой мыши на нем и нажмите Удалить.
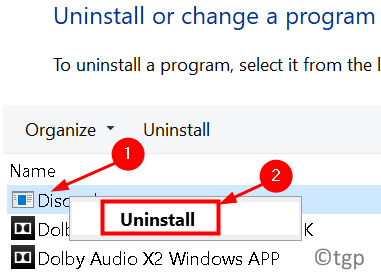
5. Откройте браузер и перейдите к Официальная страница загрузки Discord.
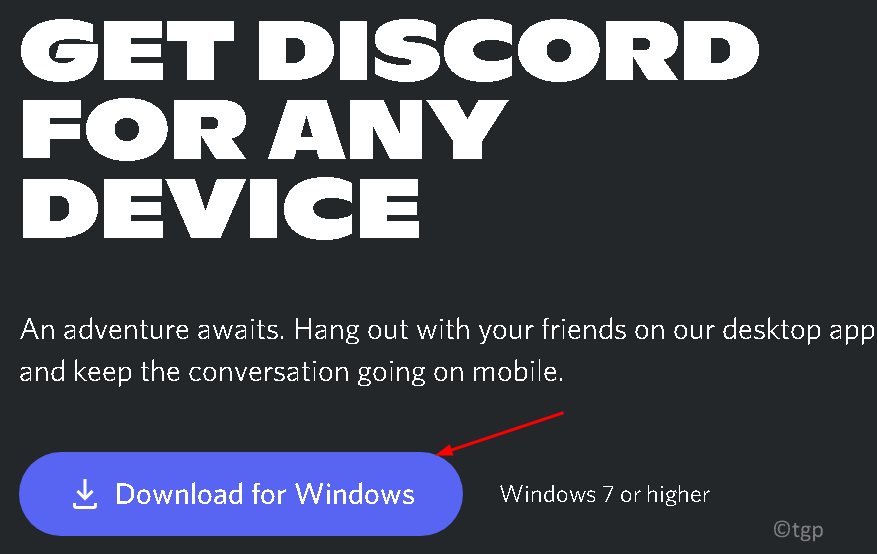
6. Загрузите исполняемый файл Discord. Двойной щелчок в установщике и завершите процесс установки.
7. Откройте Discord и проверьте, решена ли проблема с неработающими уведомлениями.
Спасибо за чтение.
Надеемся, эта статья была информативной. Прокомментируйте и дайте нам знать, какое исправление сработало для вас.
Программы для Windows, мобильные приложения, игры - ВСЁ БЕСПЛАТНО, в нашем закрытом телеграмм канале - Подписывайтесь:)