В Excel закончились ресурсы при попытке вычислить одну или несколько формул Исправить
Многие пользователи сообщают об ошибке, указанной ниже, когда они используют сложные формулы в своих таблицах.
В Excel закончились ресурсы при попытке вычислить одну или несколько формул. В результате эти формулы невозможно вычислить.
Возможные причины этой ошибки:
- Гиперпоточность
- Формулы с циклическими ссылками
Если вы видите эту ошибку, не волнуйтесь, мы составили список исправлений, которые помогут вам решить проблему нехватки ресурсов в Excel.
Программы для Windows, мобильные приложения, игры - ВСЁ БЕСПЛАТНО, в нашем закрытом телеграмм канале - Подписывайтесь:)
Исправление 1. Ограничьте количество используемых процессоров.
Метод 1: Использование Excel
Шаг 1. Откройте файл Excel, в котором возникает ошибка.
Шаг 2. Нажмите на файл в верхнем меню.
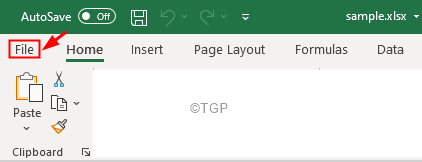
Шаг 3. С левой стороны нажмите «Еще».
Шаг 4. Затем выберите «Параметры».
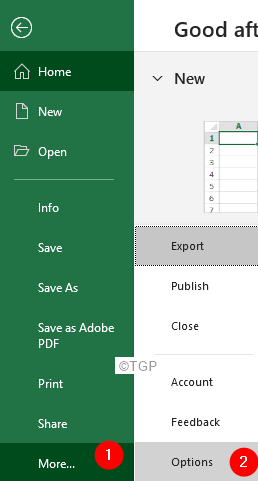
Шаг 5. В окне параметров Excel щелкните вкладку «Дополнительно» слева.
Шаг 6: С правой стороны прокрутите вниз, чтобы найти раздел формул.
Шаг 7. Отметьте опцию «Вручную».
Шаг 8: Введите число, меньшее, чем количество процессоров в системе. Например, как мы видим из изображения, в системе 4 процессора. Итак, мы можем попробовать ввести значения 1 и проверить, решится ли проблема. Если не установлено значение 2, проверьте, устранена ли ошибка, и, наконец, введите 3 и попробуйте, устранена ли ошибка.
Шаг 9: Наконец, нажмите кнопку ОК.
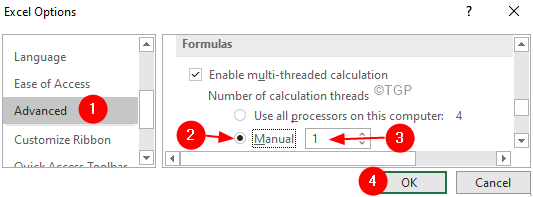
Если это не помогает, попробуйте следующее исправление, указанное ниже.
Метод 2: из диспетчера задач
Шаг 1. Щелкните правой кнопкой мыши на панели задач.
Шаг 2. В контекстном меню выберите Диспетчер задач.
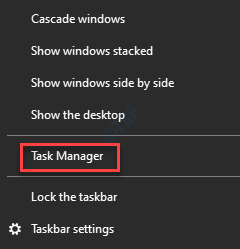
Шаг 3. Перейдите на вкладку «Подробности».
Шаг 4. Прокрутите вниз и найдите EXCEL.EXE.
Шаг 5: Щелкните правой кнопкой мыши EXCEL.EXE
Шаг 6. Выберите «Установить привязку»
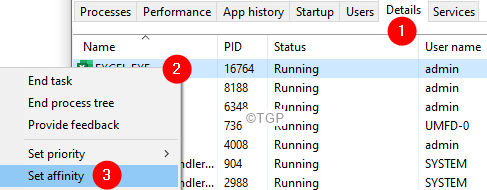
Шаг 7. Теперь отметьте процессоры, которые вам нужны.
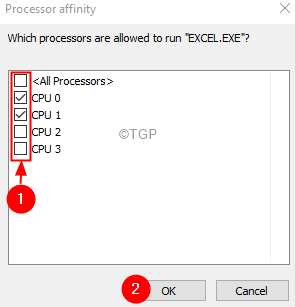
Шаг 8: Нажмите ОК
Исправление 2: исправьте неправильные формулы
Исправление неправильной формулы требует глубоких знаний. Очевидно, что одно решение не подходит для всех случаев.
Отследите ошибку и проверьте, заканчивается ли она в бесконечном цикле
Шаг 1. Если вы не уверены, где именно возникает ошибка, нажмите «Формулы» в верхнем меню.
Шаг 2. Нажмите на стрелку рядом с надписью «Проверка ошибок».
Шаг 3. Выберите ошибку трассировки
Шаг 4. Вы увидите выделенную проблемную ячейку.
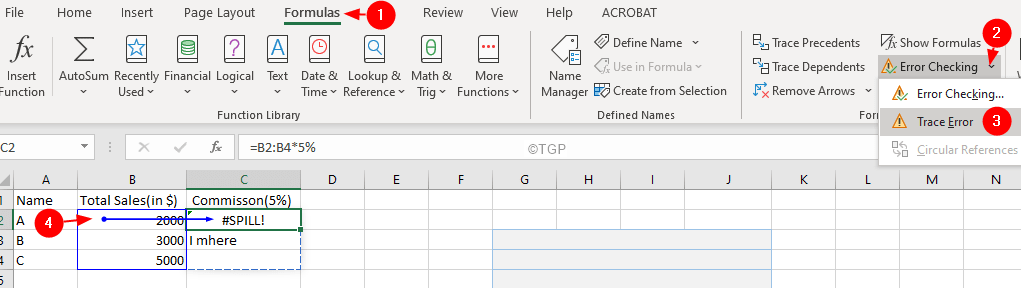
Шаг 5: Теперь проверьте логику формулы и посмотрите, запускает ли она бесконечный цикл.
Напишите эффективные формулы
Многие пользователи жалуются, что видят ошибки, даже если в файле мало данных. Обратите внимание, что РАСЧЕТ (A1: A100000) займет значительный объем памяти, даже если только A1: A10 имеет значения. Так что держите диапазон небольшим.
Исправление 3: освободите немного памяти в Excel
Следующие два совета помогли многим пользователям:
- Удалите необходимые данные или таблицы с листа Excel.
- Измените все формулы на значения. Обратитесь к разделу «Замена формул на значения».
Исправление 4. Запустите режим совместимости с Excel.
Шаг 1. Откройте Excel и нажмите «Файл» в верхнем меню.
Шаг 2: Выберите информацию
Шаг 3. Нажмите стрелку вниз на плитке «Проверить наличие проблем».
Шаг 4. Нажмите «Проверить доступность».
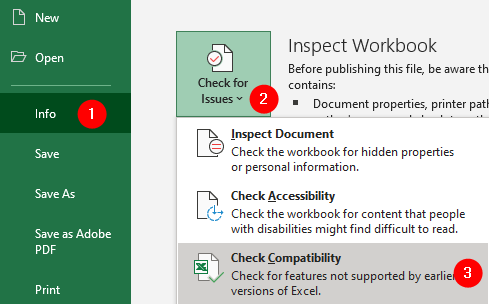
Шаг 5: Выберите нужную версию
Шаг 6: Наконец, нажмите кнопку ОК.
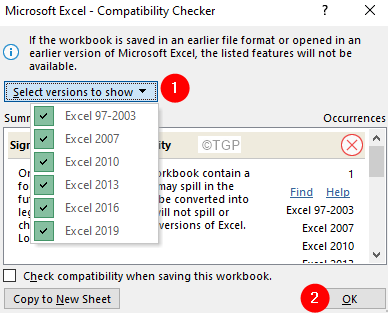
Это все
Программы для Windows, мобильные приложения, игры - ВСЁ БЕСПЛАТНО, в нашем закрытом телеграмм канале - Подписывайтесь:)