Ваш компьютер автоматически перезагрузится через одну минуту из-за ошибки цикла в Windows 10
Если вы видите на своем компьютере сообщение об ошибке, в котором говорится: «Ваш компьютер автоматически перезагрузится через одну минуту, Windows столкнулась с проблемой и нуждается в перезагрузке. Вы должны закрыть это сообщение сейчас и сохранить свою работу», нет необходимости волноваться. Иногда это сообщение отображается пользователям для завершения обычного процесса обновления Windows (поскольку для завершения процесса обновления требуется перезагрузка компьютера). Но если это сообщение отображается вам неоднократно, и ваш компьютер постоянно перезагружается в течение одной минуты, то вам следует беспокоиться об этой проблеме. Попробуйте эти решения на своем компьютере, и ваша проблема будет решена в кратчайшие сроки. Но прежде чем перейти к основным решениям, мы предлагаем вам пройти через эти обходные пути, чтобы попробовать более простые решения вашей проблемы.
Обходные пути–
РЕКЛАМА
Программы для Windows, мобильные приложения, игры - ВСЁ БЕСПЛАТНО, в нашем закрытом телеграмм канале - Подписывайтесь:)
1. Перезагрузите компьютер вручную. Если проблема была вызвана какими-либо временными файлами, проблема должна быть решена простой перезагрузкой.
2. Временно отключите антивирус и брандмауэр на вашем компьютере. Перезагрузите компьютер и после перезагрузки проверьте, перезагружается ли компьютер по-прежнему в течение одной минуты.
Если какое-либо из этих обходных решений не сработало для вас, воспользуйтесь следующими решениями:
Fix-1 Чистая загрузка вашего компьютера-
1. Нажмите клавишу Windows + R, чтобы запустить «Выполнить». Введите «msconfig» в Бегать и нажмите «ОК». Конфигурация системы окно будет открыто.
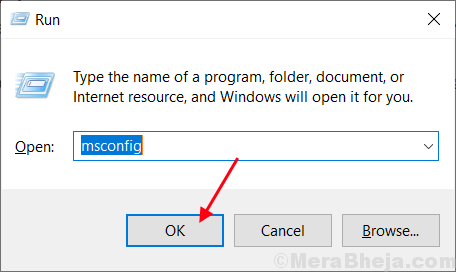
2. Теперь в Конфигурация системы окно, перейдите на вкладку «Общие» и снимите флажок рядом с «Загрузить элементы автозагрузки». Убедитесь, что опция «Загрузить системные службы» отмечена.
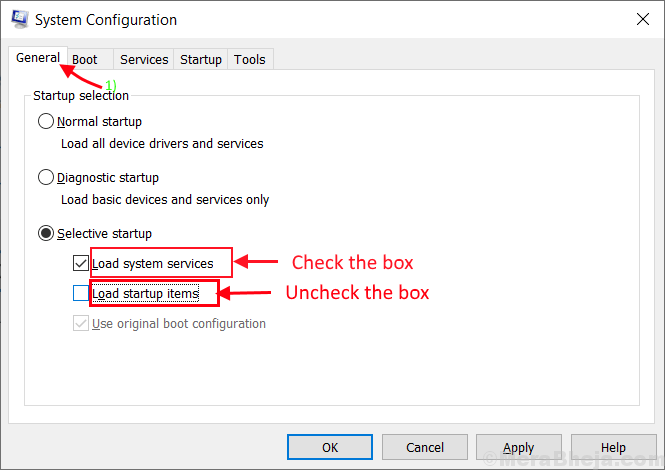
3. Теперь перейдите на вкладку «Услуги». Затем установите флажок «Скрыть все службы Microsoft». Нажмите «Отключить все». Теперь нажмите «Применить» и «ОК», чтобы сохранить изменения на вашем компьютере.
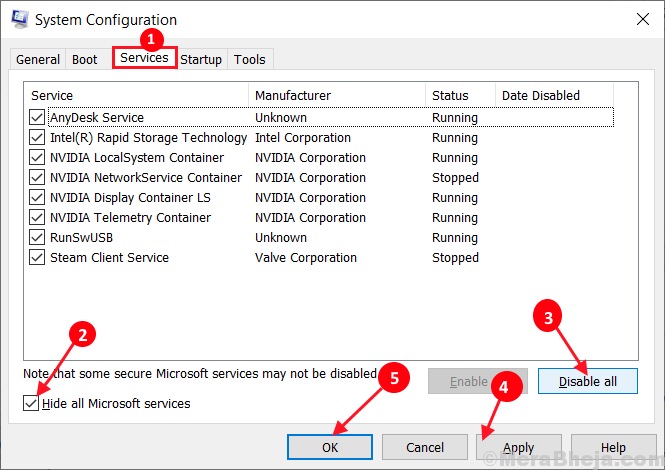
4. Перезагрузите компьютер, он загрузится в чистом режиме.
В чистом режиме ваша проблема должна быть решена. В противном случае перейдите к следующему решению.
Fix-2 Проверить наличие Центра обновления Windows-
1. Нажмите клавишу Windows+I, чтобы открыть Настройки. Теперь прокрутите вниз и нажмите «Обновление и безопасность».
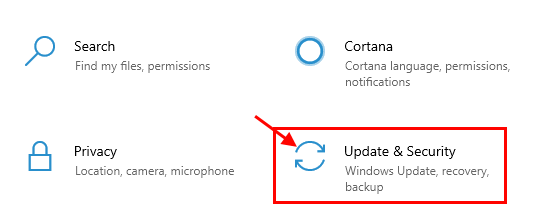
2. Теперь под Обновление и безопасность настройки, щелкните «Центр обновления Windows» на левой панели. Теперь проверьте статус процедуры обновления.
а. Если вы видите Центр обновления Windowss загружаются — позвольте Windows загрузить обновления и установить их на ваше устройство.
б. Если вы видите, что обновления установлены — есть вероятность, что вы выбрали «Перезапустить в нерабочее время». Перезагрузите компьютер и завершите процесс обновления.
в. Если вы видите, что обновления не загружаются, нажмите «Проверить наличие обновлений» в правой части окна «Настройки».
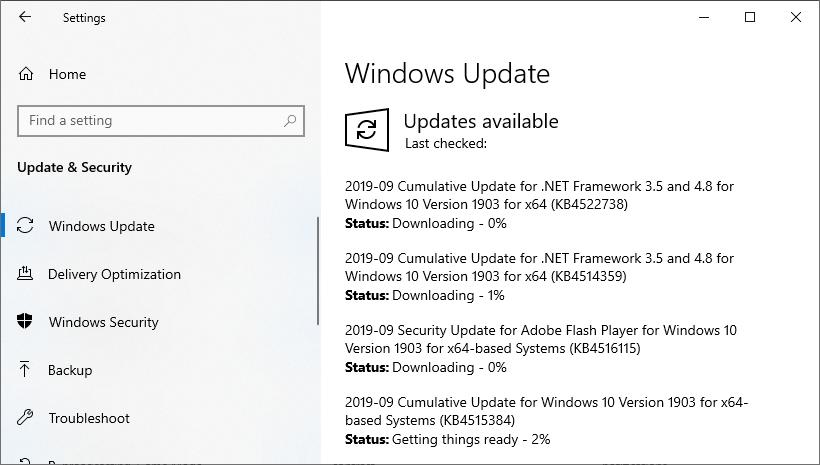
После обновления проверьте, не сталкиваетесь ли вы с проблемой перезагрузки через одну минуту на вашем устройстве.
Fix-3 Запустите средство проверки системных файлов и средство DISM –
1. Нажмите клавишу Windows + R, чтобы запустить Бегать, затем введите «cmd» и нажмите Ctrl+Shift+Enter. Теперь нажмите «Да», чтобы предоставить доступ к Контроль учетных записей пользователей (UAC). Командная строка окно откроется с правами администратора.

2. Теперь скопируйте и вставьте эту команду в Командная строка окно, а затем нажмите Enter, чтобы выполнить его.
Sfc /scannow
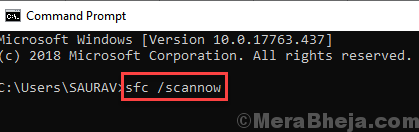
Теперь, если приведенная выше команда вызывает какую-либо ошибку на вашем компьютере, скопируйте и вставьте эту команду и нажмите Enter, чтобы выполнить ее.
sfc /scannow /offbootdir=c:\ /offwindir=c:\windows
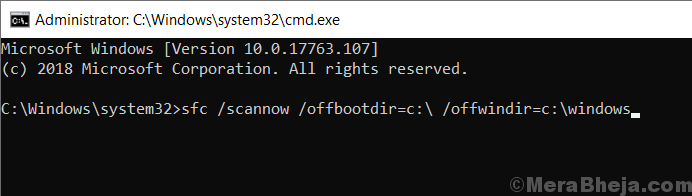
Подождите некоторое время, так как сканирование SFC может занять некоторое время.
После завершения процесса перезагрузите компьютер.
3. Теперь снова нажмите клавишу Windows + R, чтобы запустить Бегать, затем введите «cmd» и нажмите Ctrl+Shift+Enter. Теперь нажмите «Да», чтобы предоставить доступ к Контроль учетных записей пользователей (UAC) открыть Командная строка окно с правами администратора.

4. Теперь в Командная строка окно, скопируйте и вставьте эти команды одну за другой в Командная строка а затем нажмите Enter после каждого из них, чтобы выполнить их.
Dism /Online /Cleanup-Image /CheckHealth Dism /Online /Cleanup-Image /ScanHealth Dism /Online /Cleanup-Image /RestoreHealth
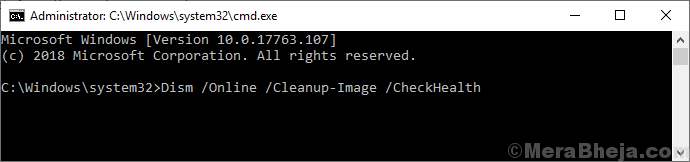
Подождите некоторое время, так как процесс DISM может занять некоторое время.
Перезагрузите компьютер, чтобы завершить процесс. После перезагрузки ваша проблема с перезапуском в одноминутном цикле должна быть решена.
Fix-4 Очистите папку распространения программного обеспечения-
Распространение программного обеспечения Папка обычно содержит файлы, необходимые для обновления Windows 10. Если некоторые файлы в Распространение программного обеспечения папка повреждена или повреждена, вы можете столкнуться с проблемой «одноминутного цикла перезапуска» на вашем устройстве. Опорожнение может решить вашу проблему-
1. Нажмите клавишу Windows + R, чтобы запустить «Выполнить», введите «cmd» и нажмите Ctrl + Shift + Enter. Нажмите «Да», если вас попросит контроль учетных записей. Командная строка окно откроется с правами администратора.

2. Теперь скопируйте и вставьте эти команды одну за другой в Командная строка окна и нажимайте Enter после каждой команды, чтобы выполнить их. Это временно остановит необходимые компоненты Центр обновления Windows оказание услуг. Свести к минимуму Командная строка окно.
net stop wuauserv net stop cryptSvc net stop bits net stop msiserver
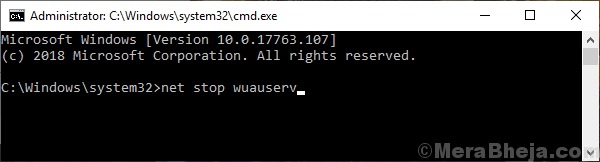
3. Нажмите клавишу Windows + R, чтобы запустить «Выполнить», а затем скопируйте и вставьте эту строку и нажмите Enter. Скачать папка будет открыта в Проводник окно.
C:\Windows\SoftwareDistribution\Download
Примечание. Замените «C:» на букву вашего установочного диска Windows.
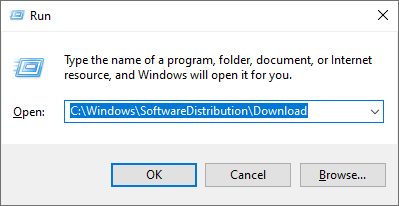
4. Теперь нажмите Ctrl+A, чтобы выбрать все папки, и нажмите «Удалить», чтобы очистить папку. SoftwareDistribution папка. Закрывать Проводник окно.
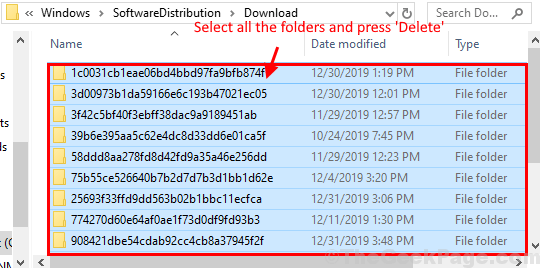
5. Максимизируйте Командная строка окно. Теперь нужно запустить необходимые Центр обновления Windows услуги снова. Для этого скопируйте и вставьте следующие команды одну за другой в Командная строка окно и нажмите Enter после каждой команды, чтобы выполнить их-
net start wuauserv net start cryptSvc net start bits net start msiserver
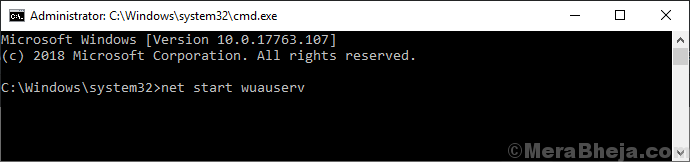
Теперь перезагрузите компьютер. После перезагрузки ваша проблема должна быть решена.
Исправить- 5 Запустить восстановление системы-
Бег Восстановление системы из прежней точки восстановления может решить эту проблему для вас.
ПРИМЕЧАНИЕ-
Бег Восстановление системы на вашем компьютере вернет вашему устройству старую дату. Проще говоря, некоторые файлы/папки, настройки, которые вы могли недавно изменить, будут отсутствовать на вашем устройстве после восстановления системы. Итак, сделайте резервную копию важных вещей и сохраните ее на внешнем диске. После процесса восстановления вы можете просто скопировать и вставить их обратно в исходное место.
1. Нажмите клавишу Windows + R, введите «sysdm.cpl» и нажмите Enter.
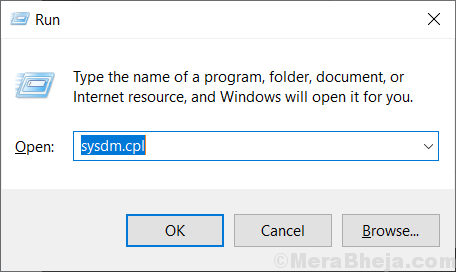
2. Перейдите на вкладку «Защита системы» и нажмите «Восстановление системы». Затем нажмите «Выбрать другую точку восстановления». Теперь нажмите «Далее».
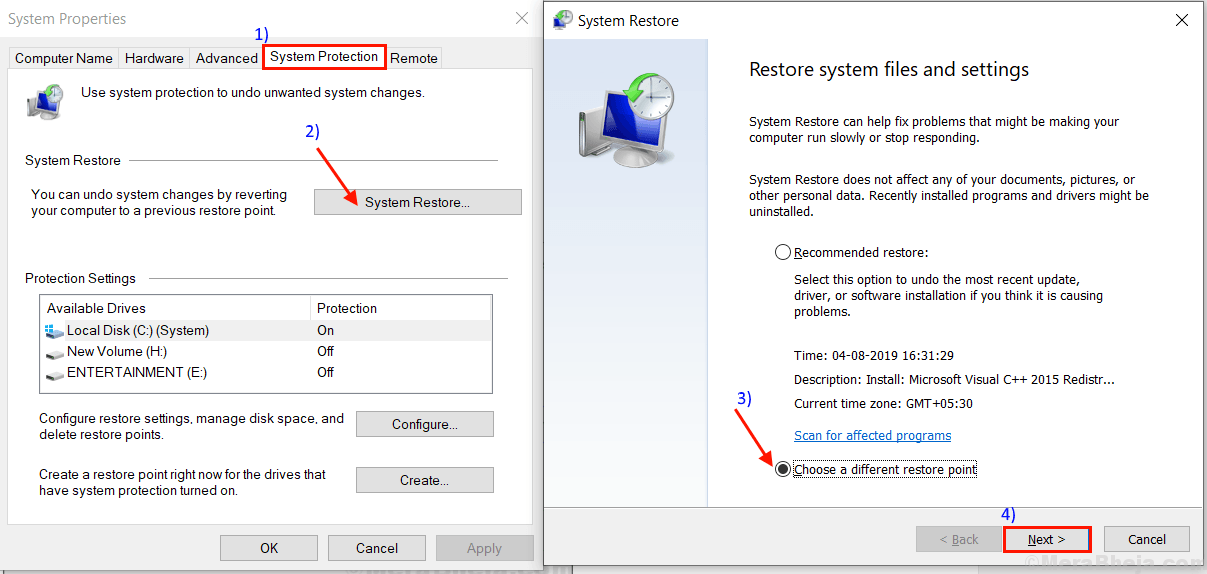
3. В Восстановление системы нажмите на точку восстановления системы по вашему выбору (выберите самую последнюю). Теперь нажмите на опцию «Далее».
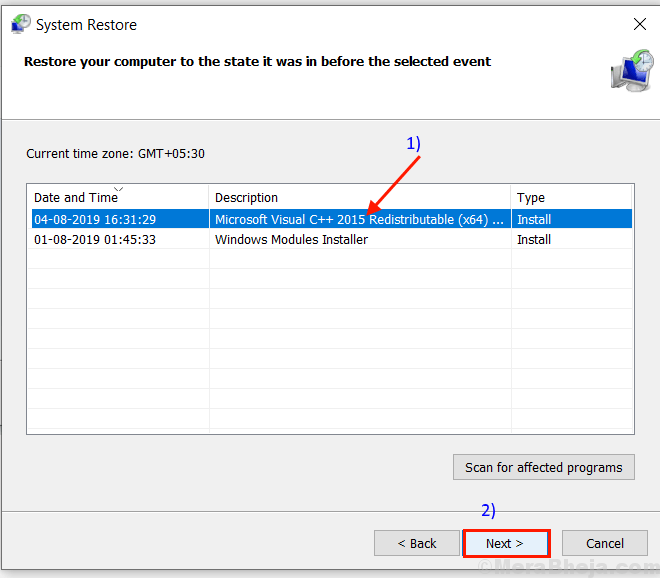
6. Теперь нажмите «Готово», чтобы начать процесс восстановления.

Теперь ваша система будет перезагружена, и начнется процесс восстановления. Возможно, вам придется немного подождать, так как этот процесс займет некоторое время. Когда ваша система перезагрузится, проверьте, перезагружается ли компьютер в одноминутном цикле.
Fix-6 Попытка автоматического восстановления-
Чтобы попробовать это исправление на вашем устройстве, вам понадобится загрузочный установочный носитель (или исходный DVD-диск Windows 10, с которого вы установили Windows 10 на свое устройство). Если у вас его нет, вам необходимо создать загрузочный установочный носитель. После того, как вы создали загрузочный установочный носитель для своего устройства, воспользуйтесь этим исправлением:
1. Теперь вставьте созданный вами установочный носитель (или установочный DVD-диск Windows 10). Теперь перезагрузите компьютер.
2. Теперь, когда вам будет предложено «Нажмите любую клавишу для загрузки с CD или DVD», просто нажмите клавишу, чтобы перезагрузить компьютер с DVD/установочного носителя.
3. Установите языковые настройки и нажмите «Далее».
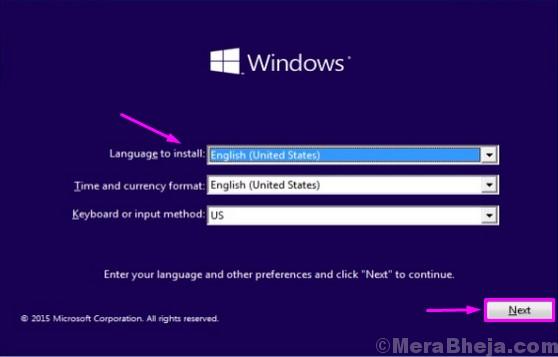
4. Теперь нажмите «Восстановить компьютер» в левом нижнем углу экрана. Окна Среда восстановления (RE) будет запущен.
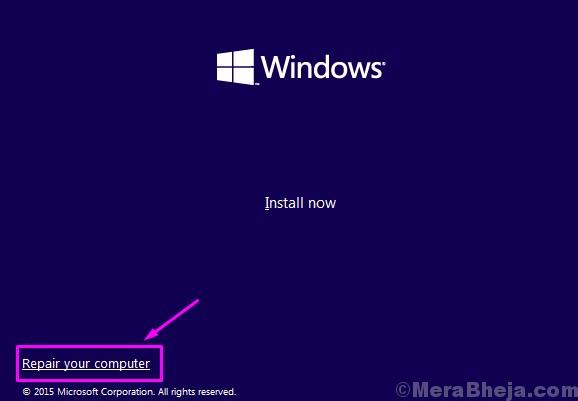
5. В винде Восстановление Окружающая среда, нажмите «Устранение неполадок», чтобы начать процесс устранения неполадок.
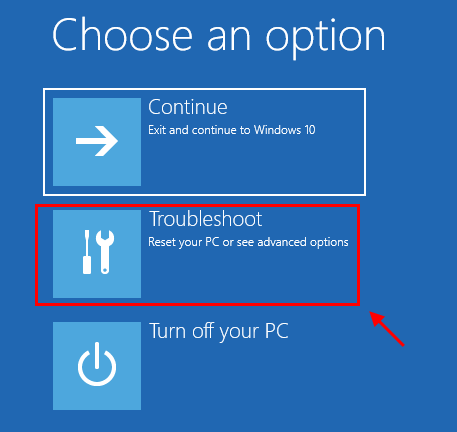
6. В Устранение неполадок окно, нажмите «Дополнительные параметры».
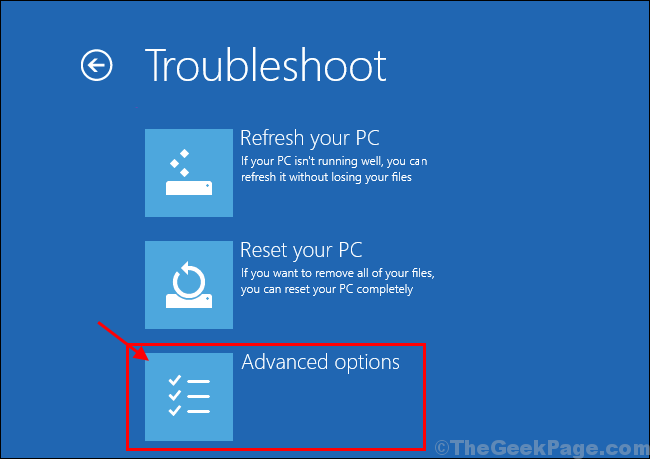
7. Теперь в Расширенные опции нажмите «Автоматическое восстановление», чтобы запустить Автоматический ремонт обработать.
Перезагрузите компьютер, и ваша проблема должна быть решена.
Если вы столкнулись с какой-либо проблемой, утверждающей, что «Автоматическому восстановлению не удалось восстановить ваш компьютер», следуйте этому руководству, чтобы решить свою проблему.
Fix-7 Сбросьте или обновите компьютер с помощью Windows RE-
Сброс или обновление компьютера — это последний вариант, который определенно решит вашу проблему.
Запустите Windows Среда восстановления после шагов с 1 по 4 из предыдущего исправления (Fix-6).
1. В винде Восстановление Окружающая среда, нажмите «Устранение неполадок», чтобы начать процесс устранения неполадок.
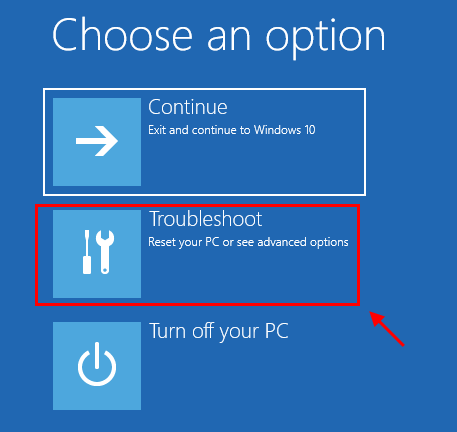
1. Нажмите «Устранение неполадок» и нажмите «Сбросить этот компьютер».
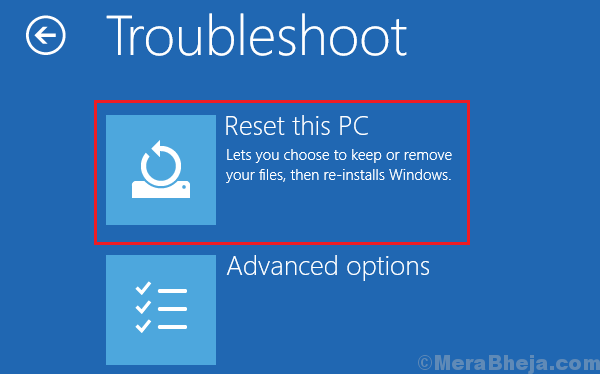
2. Теперь у вас будет два варианта:
а. Обновите свой компьютер. Обновление вашего компьютера гарантирует, что все личные файлы на вашем компьютере будут в безопасности.
б. Перезагрузите компьютер. Сброс вашего компьютера полностью удалит все ваши файлы и настройки вашего компьютера.
Выберите любой из этих вариантов по вашему выбору.
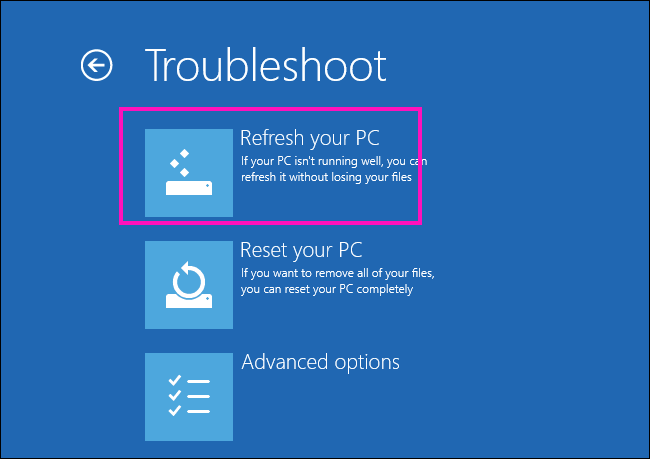
3. Следуйте инструкциям на экране, чтобы завершить процесс обновления или перезагрузки компьютера.
Ваш компьютер будет перезагружен/обновлен, и после перезагрузки ваша проблема должна быть решена.
Fix-8 Перезагрузите компьютер без Windows RE-
ПРИМЕЧАНИЕ-
Вы должны создать резервную копию установочного диска Windows 10. Сброс этого диска удалит все файлы с этого диска. Поэтому создайте резервную копию важных файлов и сохраните ее в другом месте.
1. Нажмите клавишу Windows+I, чтобы открыть Настройки. Теперь прокрутите вниз и нажмите «Обновление и безопасность».
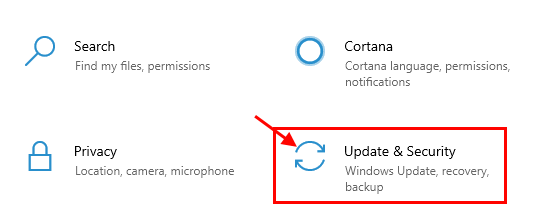
2. Теперь под Обновление и безопасность настройки, нажмите «Восстановление» на левой панели. На правой панели под Восстановление вариант, в «Сбросить этот компьютер», нажмите «Начать».
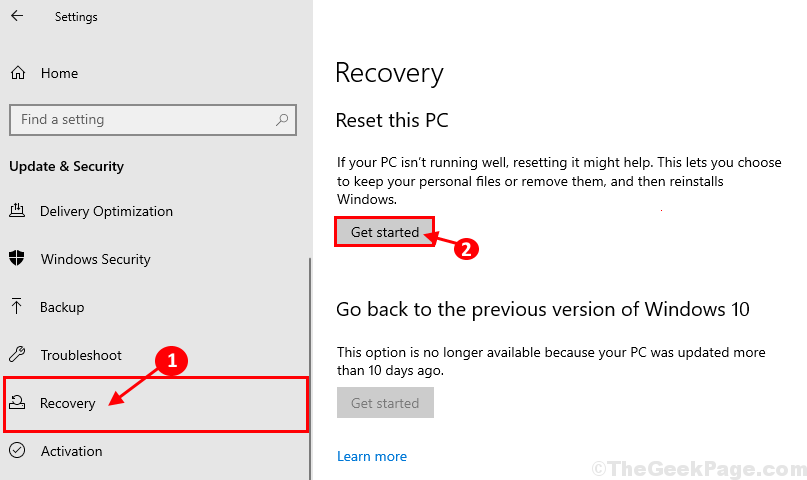
3. В Остановить этот компьютер окно, выберите опцию «Сохранить мои файлы».
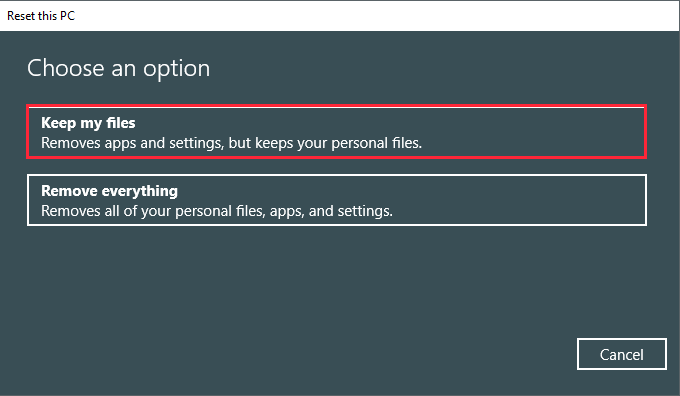
4. Вставьте установочный диск Windows 10.
5. Теперь в следующем окне выберите «Только диск, на котором установлена Windows», а затем нажмите «Просто удалить мои файлы» в следующем окне.
6. Нажмите «Сброс», чтобы начать процесс сброса. Следуйте инструкциям на экране, чтобы перезагрузить устройство.
Программы для Windows, мобильные приложения, игры - ВСЁ БЕСПЛАТНО, в нашем закрытом телеграмм канале - Подписывайтесь:)