Вращающийся синий круг рядом с указателем мыши в Windows 10/11
У некоторых пользователей Windows 10 возникают проблемы с указателем мыши на их устройстве. Их постоянно раздражает постоянно вращающийся синий кружок рядом с указателем мыши. Основная причина этой проблемы заключается в том, что какой-то фоновый процесс постоянно потребляет огромное количество вычислительной мощности. Если вы столкнулись с той же проблемой на своей стороне, не волнуйтесь. Ваша проблема будет решена в кратчайшие сроки, если вы выполните эти исправления на своем компьютере. Но прежде чем приступать к этим исправлениям, попробуйте эти обходные пути и проверьте, появляется ли вращающийся синий кружок рядом с указателем мыши или нет.
Обходные пути-
РЕКЛАМА
Программы для Windows, мобильные приложения, игры - ВСЁ БЕСПЛАТНО, в нашем закрытом телеграмм канале - Подписывайтесь:)
1. Перезагрузите компьютер. Перезагрузка компьютера завершит все текущие фоновые процессы.
2. Временно отключите антивирус и брандмауэр на вашем компьютере. После их отключения проверьте, видите ли вы синий круг рядом с указателем мыши или нет.
Если какие-либо из этих исправлений не сработали для вас, воспользуйтесь этими исправлениями:
Fix- 1 Kill Spooler Service-
Если у вас нет принтера, но вы попытались что-то распечатать, то в фоновом режиме будет запущен процесс Spooler. Вам нужно завершить процесс.
1. Нажмите Ctrl+Shift+Enter, чтобы открыть Диспетчер задач.
2. Затем прокрутите вниз, чтобы найти процесс диспетчера очереди (для нашей системы это «Приложение подсистемы диспетчера очереди»).
3. Щелкните правой кнопкой мыши в процессе, а затем нажмите «Завершить задачу».
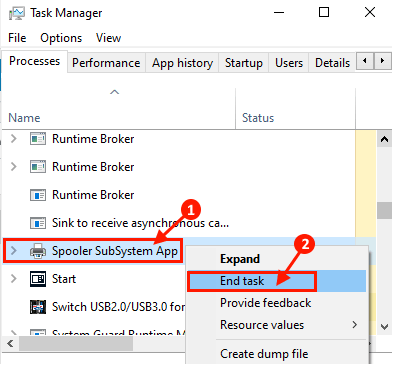
Перезагрузите компьютер и проверьте, видите ли вы все еще этот синий кружок рядом с курсором.
Fix-2 Отключить функцию локатора указателя мыши-
1. Нажмите клавишу Windows + R, чтобы открыть Бегать, введите «main.cpl» и нажмите Enter.
Мышь Характеристики окно будет открыто.
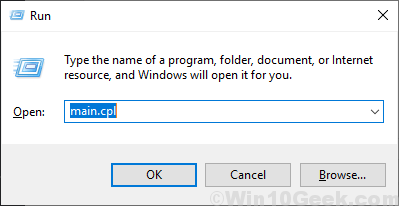
2. Перейдите на вкладку «Параметры указателя» и снимите флажок «Показывать местоположение указателя при нажатии клавиши CTRL». Нажмите «Применить» и «ОК», чтобы сохранить изменения на своем компьютере.
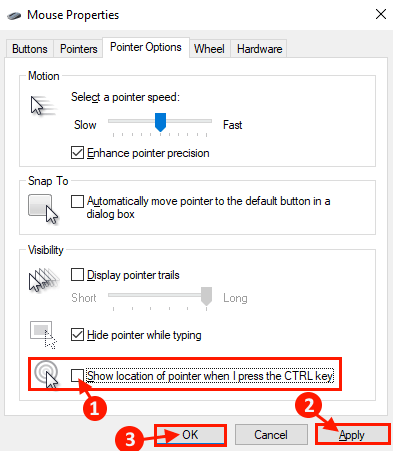
Проверьте, по-прежнему ли вы сталкиваетесь с проблемой на вашем компьютере или нет.
Если вы все еще сталкиваетесь с проблемой, перейдите к следующему исправлению.
Fix-3 изменить параметры указателя
Это не исправление, а обходной путь, чтобы избавиться от этого раздражающего синего круга. Он просто меняет значок мыши.
1. Нажмите клавишу Windows + R, чтобы открыть запуск.
2. пишем в него main.cpl и нажимаем ОК.
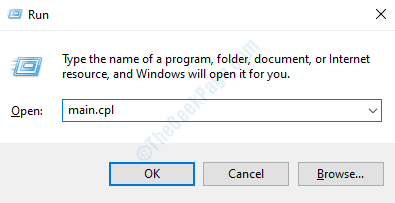
3. Нажмите на вкладку указатели.
4. Теперь выберите опцию работы в фоновом режиме.
5. Теперь нажмите «Обзор».
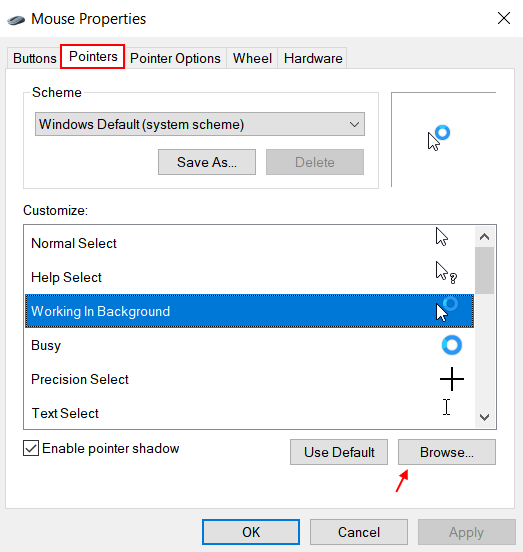
6. Выберите первый из списка.
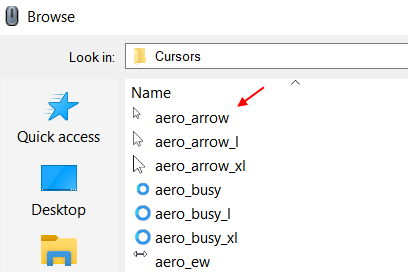
Fix-4 Чистая загрузка вашего устройства-
1. Нажмите клавишу Windows + S на клавиатуре, а затем введите «Конфигурация системы».
2. В результатах поиска нажмите «Конфигурация системы».
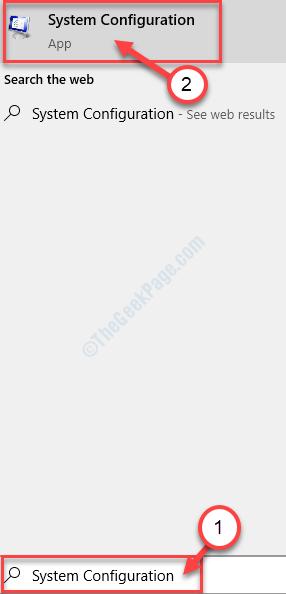
3. Сначала перейдите на вкладку «Общие».
4. Затем вам нужно снимите флажок поле рядом с «Загрузить элементы автозагрузки».
5. Убедитесь, что установлен флажок «Загрузить системные службы». проверено.
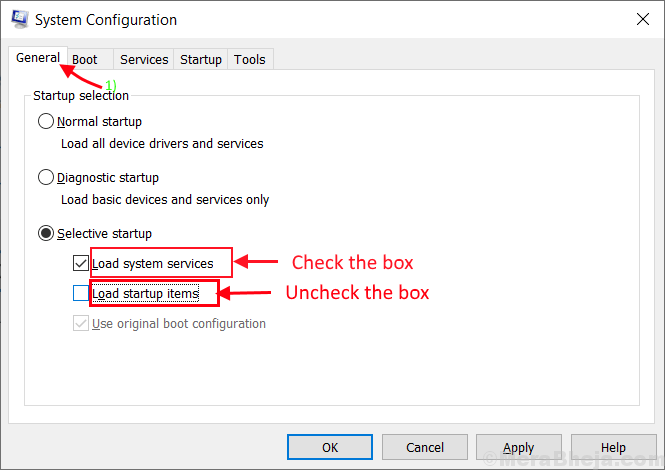
6. Теперь перейдите на вкладку «Услуги».
7. Затем установите флажок «Скрыть все службы Microsoft», после чего вам нужно нажать «Отключить все».
8. Теперь нажмите «Применить» и «ОК».
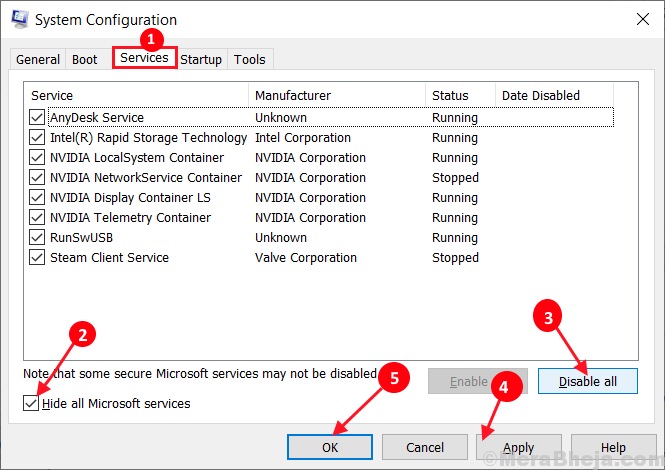
Перезагрузите компьютер в чистом режиме.
Проверьте, видите ли вы по-прежнему постоянно вращающийся синий кружок рядом с курсором. Если ваша проблема все еще не устранена, перейдите к следующему исправлению.
Fix-5 Восстановить установку MS Office-
1. Чтобы получить доступ к Бегать окно, вы должны нажать «клавиша Windows» и «R».
2. Затем введите «appwiz.cpl» и нажмите «ОК».
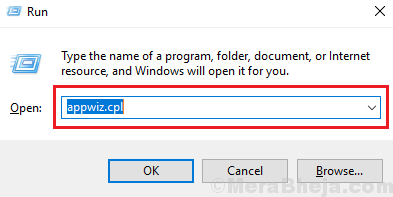
3. Теперь прокрутите вниз, чтобы найти «MS Office» в списке (для нашей системы это «Microsoft Office Professional Plus 2016-en-us»).
4. Нажмите на него, чтобы выбрать. Затем нажмите «Изменить».
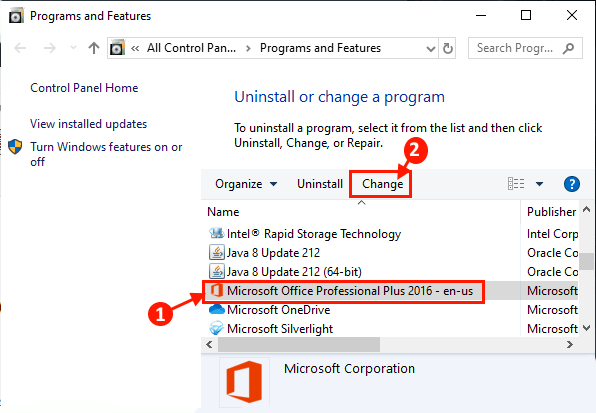
5. Теперь нажмите «Быстрое восстановление» и нажмите «Восстановить», чтобы инициализировать процесс восстановления.
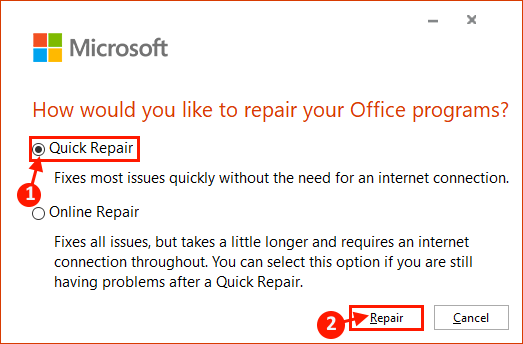
Fix-6 Завершить процесс NVIDIA Streamer-
1. Просто нажмите Ctrl+Shift+Enter вместе, чтобы открыть Диспетчер задач.
2. Прокрутите вниз, чтобы найти процесс «NVIDIA Streamer».
3. Щелкните правой кнопкой мыши в процессе, а затем нажмите «Завершить задачу».
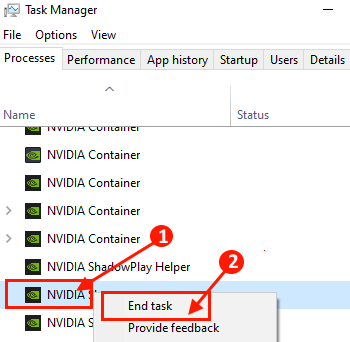
Перезагрузите компьютер и после перезагрузки проверьте, не возникает ли такая же проблема с указателем мыши.
Fix-7 Отключить биометрический датчик-
1. Щелкните правой кнопкой мыши на клавишу Windows и нажмите «Диспетчер устройств» из списка утилит.
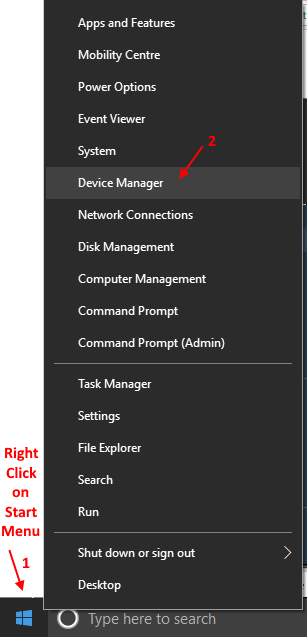
2. В Диспетчер устройств разверните «Биометрические устройства» и щелкните правой кнопкой мыши используемый биометрический датчик, затем нажмите «Отключить».
Перезагрузите компьютер и после перезагрузки проверьте, по-прежнему ли вы сталкиваетесь с проблемой на своем компьютере или нет.
Ваша проблема с постоянным синим кругом рядом с указателем мыши должна быть исправлена.
Fix-8 Удалить Asus Smart Gesture-
[FOR ASUS DEVICE USERS ONLY]
Удаление Умный жест Asus помог пользователям Asus. Если вы используете устройство Asus, выполните следующие действия, чтобы удалить Asus Smart Gesture.
1. Вы должны нажать Ctrl+Shift+Esc, чтобы открыть Диспетчер задач.
2. Прокрутите вниз, чтобы найти любой процесс Smart Gesture, работающий на вашем компьютере.
3. Щелкните правой кнопкой мыши на нем и нажмите «Завершить задачу». Закрывать Диспетчер задач окно.
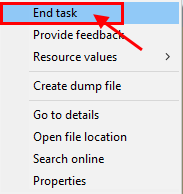
4. Снова нажмите клавишу Window+R, чтобы открыть Бегать окно.
5. После того, как вы открыли Бегать введите «appwiz.cpl», а затем нажмите «ОК».
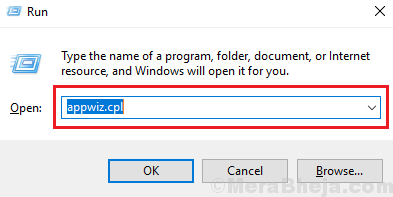
6. В Программы и компоненты найдите «Asus Smart Gesture».
7. Двойной клик на нем, чтобы начать процесс удаления.
Перезагрузите компьютер и после перезагрузки указатель мыши должен вести себя нормально.
Fix-9 Изменить настройки HP SimplePass-
[FOR HP DEVICE USERS ONLY]
1. Запустите «HP SimplePass» на своем устройстве.
2. В Простой пропуск HP окно, нажмите на Настройки (значок шестеренки ⚙), под Персональные настройки, снимите флажок «LaunchSite». Нажмите «ОК», чтобы сохранить изменения.
3. Перезагрузите компьютер.
После перезагрузки указатель мыши должен работать нормально, без непрерывного синего круга рядом с указателем мыши.
Программы для Windows, мобильные приложения, игры - ВСЁ БЕСПЛАТНО, в нашем закрытом телеграмм канале - Подписывайтесь:)