Вся оперативная память не может использоваться в ПК с Windows 10/11 Fix
Если у вас есть 4 ГБ оперативной памяти в вашей системе Windows 10 или Windows 11, вы можете увидеть, что все 4 ГБ ОЗУ нельзя использовать. Вы можете использовать 2,98 ГБ ОЗУ, но другая часть непригодна для использования. Это не аномалия. Windows 10 и 11 потребляют часть этой оперативной памяти для бесперебойной работы. Теперь проблема в том, что если вы заметили, что неиспользуемая часть оперативной памяти огромна, следуйте нашим простым исправлениям, чтобы решить эту проблему.
Обходные пути–
1. Антивирусные программы, как правило, потребляют огромное количество ресурсов оперативной памяти. Попробуйте удалить антивирус и проверить дальше.
Программы для Windows, мобильные приложения, игры - ВСЁ БЕСПЛАТНО, в нашем закрытом телеграмм канале - Подписывайтесь:)
Исправление 1 — изменить доступную оперативную память
Вы должны изменить используемый объем оперативной памяти, пока ваша система загружается.
1 — Нажмите клавишу Windows + клавишу R вместе, чтобы открыть RUN.
2. Введите «msconfig» в окне «Выполнить» и нажмите Enter.
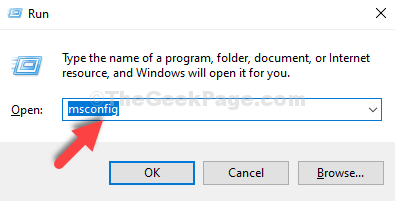
7. Когда откроется Конфигурация системы, перейдите на вкладку «Загрузка».
8. Затем нажмите «Дополнительные настройки».
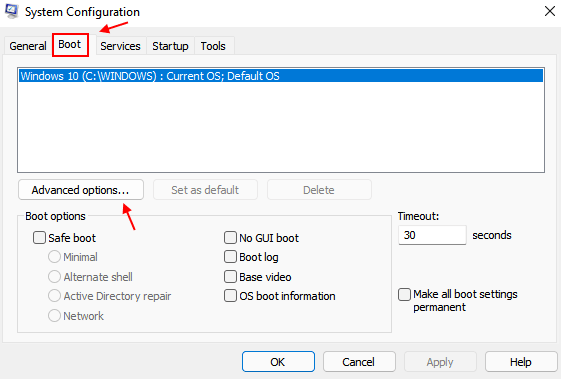
9. Здесь просто установите флажок «Максимальная память:».
10. Теперь поставьте в окошко максимальный объем оперативной памяти, который вы заметили в Настройках ранее.
[ You have to put the RAM in MB. Simply, multiply the number you noticed earlier with 1024.
If it is 8 GB, it will be 8*1024=8192 MB]
11. Чтобы сохранить настройки, нажмите «ОК».
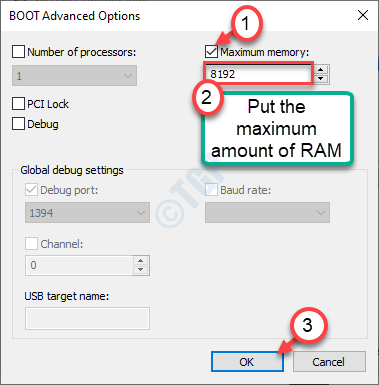
9. Вернувшись к экрану «Конфигурация системы», нажмите «Применить» и «ОК».
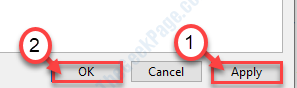
Вы увидите вариант перезагрузить компьютер сейчас или позже. Нажмите «Перезагрузить сейчас», чтобы перезагрузить компьютер.
Windows будет использовать максимальный объем оперативной памяти вашей системы.
Если это не сработает, выполните следующие действия:
1. Нажмите клавишу Windows + клавиши R.
2. Напишите «msconfig». Нажмите «ОК».
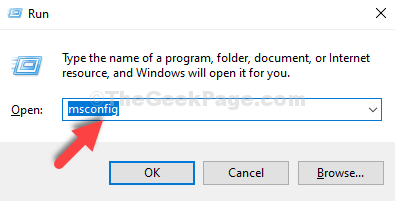
3. Когда откроется Конфигурация системы, снова перейдите на вкладку «Загрузка».
4. Затем нажмите «Дополнительные настройки».
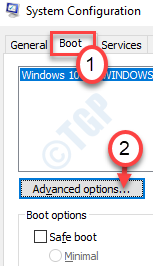
5. После этого снимите флажок «Максимальная память».
6. Нажмите «ОК».
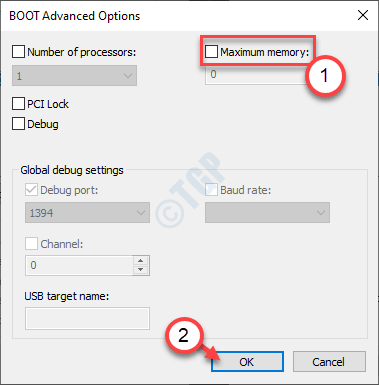
7. Затем нажмите «Применить» на «ОК».
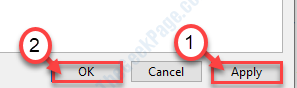
Это должно сохранить изменения на вашем компьютере. Когда вы увидите опцию «Перезагрузить сейчас», нажмите на нее, чтобы перезагрузить компьютер.
Проверьте, решает ли это проблему с оперативной памятью.
Исправление 2 — Бесплатные файлы подкачки на диске C
Иногда эту проблему могут вызывать файлы подкачки на диске Windows.
1. Нажмите клавишу Windows + R вместе.
2. Просто введите эту команду, а затем нажмите Enter, чтобы открыть Свойства системы.
sysdm.cpl
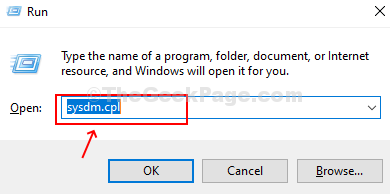
3. Сначала перейдите на вкладку «Дополнительно».
4. Здесь нужно нажать на «Настройки».
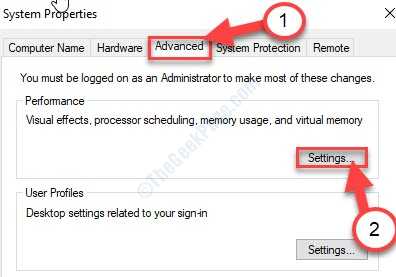
5. Когда вы видите, что параметры производительности появилась панель, перейдите на вкладку «Дополнительно».
6. В ‘Виртуальная память‘, нажмите «Изменить».
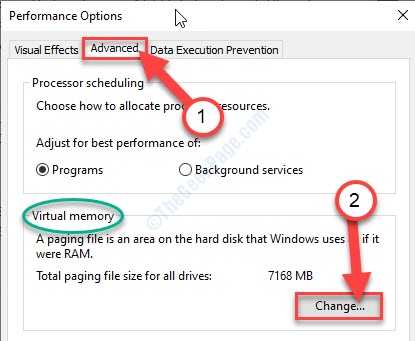
7.Затем, снимите флажок установите флажок рядом с параметром «Автоматически управлять размером файла подкачки для всех дисков».
8. Теперь щелкните диск, на котором установлена Windows.
Как правило, это диск «C:». Вы должны выбрать диск «C:».
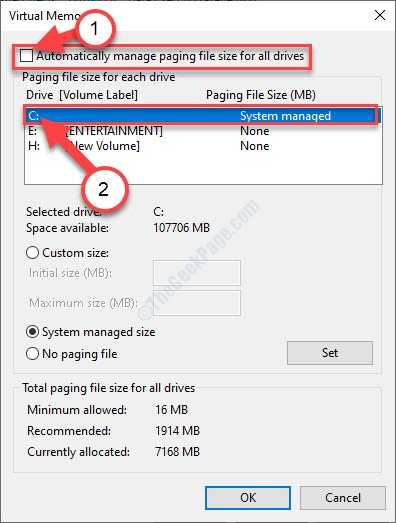
9. Затем нажмите «Нет файла подкачки».
10. После этого нажмите «Установить», чтобы установить его.
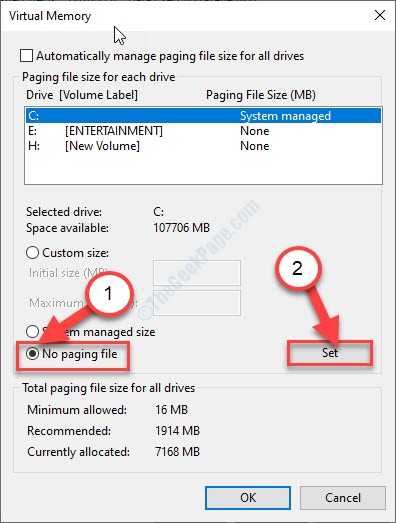
11.Если появится приглашение, просто нажмите «Да», чтобы подтвердить изменение.
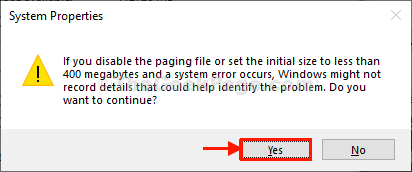
12. Наконец, нажмите «ОК», чтобы изменить настройки.
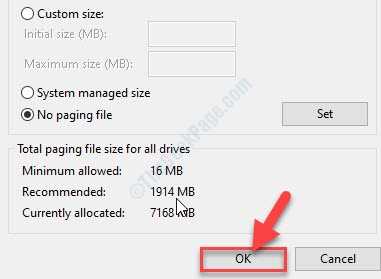
13. После этого вы должны нажать «Применить» и нажать «ОК», чтобы сохранить его.
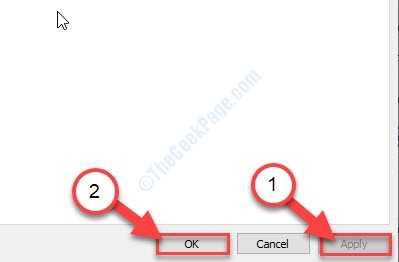
Закройте все окна. После этого перезагрузите компьютер.
Исправление 3 — Установите PCI Express в качестве графики
Вы должны настроить основные параметры графики на режим PCI Express.
1. Сначала выключите компьютер.
2. Включите компьютер. На экране вы увидите логотип производителя.
Вам нужно нажать клавишу «Удалить»* на клавиатуре, чтобы открыть настройки BIOS на вашем компьютере.
* ПРИМЕЧАНИЕ. Фактическая клавиша для доступа к настройке BIOS не является фиксированной для всех систем. Это разнообразие ключей-
Esc, F1, F2, F10, F11, F12 или Удалить

3. Когда БИОС Настройка открывается, перейдите в меню вкладки «Дополнительно».
4. Здесь перейдите в поле «Конфигурация набора микросхем» и нажмите Enter.
5. Затем перейдите к «Основной графический адаптер». Нажмите Enter.
6. После этого выберите «PCI Express» и снова нажмите Enter, чтобы установить его.
7. Наконец, нажмите соответствующую клавишу, чтобы сохранить настройки.
[It is the “F10” key for this computer.]

8. Нажмите «Да», чтобы сохранить настройки.
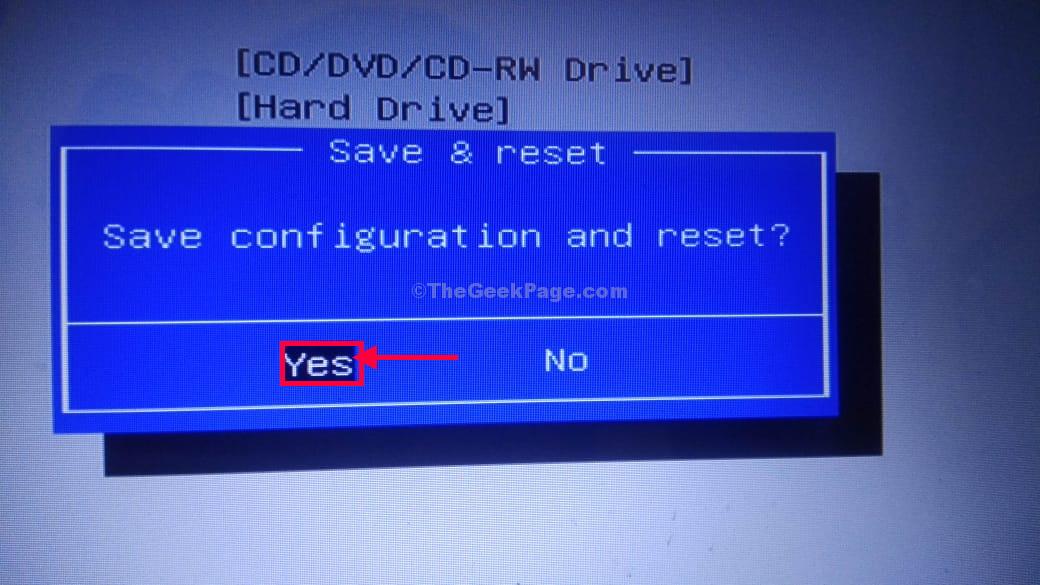
Теперь просто подождите, пока ваш компьютер загрузится. Проверьте доступный объем оперативной памяти на вашем компьютере.
Исправление 4 — Запустите диагностику памяти
Диагностика памяти — это эффективный инструмент для обнаружения повреждений памяти, которые могут уменьшить объем используемой памяти.
1. Вы должны одновременно нажать клавиши Windows+R.
2. Просто введите «mdsched.exe» и нажмите Enter.
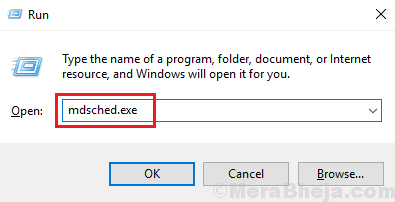
3. Доступны два варианта.
Чтобы перезапустить систему сейчас и начать проверку, нажмите «Перезагрузить сейчас и проверьте наличие проблем (рекомендуется)».
В противном случае,
Если вы хотите выполнить эту проверку при следующей загрузке, нажмите «Проверить наличие проблем при следующем запуске компьютера».
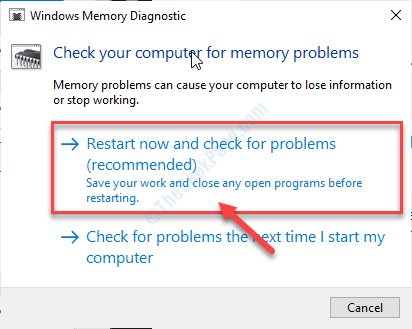
Ваша система перезагрузится, и начнется процесс проверки памяти.
Исправление 4 — Измените слоты оперативной памяти
Попробуйте изменить слоты оперативной памяти на материнской плате.
1. Сначала выключите компьютер и отсоедините все кабели питания от системы.
2. Снимите крышку с машины. Вы можете увидеть прямоугольные зеленые планки оперативной памяти, прикрепленные к контактам материнской платы.
Должно быть либо 2 слота, либо 4 слота.
3. Переключите зажимы сбоку от слотов. Отсоедините все планки оперативной памяти от всех слотов.
4. Очистите от пыли планки оперативной памяти и слоты оперативной памяти на материнской плате.
Теперь, если на вашем компьютере установлено 2 или более планки RAM, отсоедините любую из них и перезагрузите компьютер.
Таким же образом подключите одну работающую флешку к одному из слотов материнской платы и перезапустите машину, чтобы проверить, работает ли слот материнской платы. Проверьте все слоты.
Если какая-либо планка оперативной памяти или слот материнской платы неисправны, замените их.
5. Если все модули RAM и слоты работают, вставьте модули RAM в разные слоты, а затем переключите зажимы, чтобы правильно их закрепить.
Перезагрузите компьютер.
Ваша проблема должна быть решена.
Программы для Windows, мобильные приложения, игры - ВСЁ БЕСПЛАТНО, в нашем закрытом телеграмм канале - Подписывайтесь:)