WiFi остановлен автоматически — ошибка Intel AC 9560 code 10 в Windows 10/11
Некоторые пользователи Windows 10 жалуются на проблему, связанную с внезапным исчезновением WiFi из их системы сразу после того, как их компьютер получил Центр обновления Windows. По их словам, когда они пытаются найти причину проблемы, они обнаруживают, что драйвер «Intel Wireless Ac-9560» показывает «Код ошибки-10» в Диспетчер устройств. Если вы столкнулись с чем-то подобным, не нужно беспокоиться. В этой статье мы собираемся обсудить некоторые решения этой проблемы. Просто следуйте им, и проблема будет решена в кратчайшие сроки. Но прежде чем переходить к более крупным решениям, вы должны сначала попробовать эти начальные обходные пути на своем компьютере, чтобы опробовать некоторые более простые решения проблемы.
Обходные пути-
РЕКЛАМА
Программы для Windows, мобильные приложения, игры - ВСЁ БЕСПЛАТНО, в нашем закрытом телеграмм канале - Подписывайтесь:)
1. Если вы впервые сталкиваетесь с проблемой на своем компьютере, перезагрузите компьютер. После перезагрузки компьютера проверьте, сталкиваетесь ли вы с проблемой по-прежнему или нет.
2. Попробуйте «жесткое завершение работы». Выполните следующие действия, чтобы выполнить принудительное завершение работы вашей системы.
Нажимайте кнопку питания на ноутбуке/настольном компьютере, пока компьютер полностью не выключится. Теперь отсоедините адаптер питания переменного тока и аккумулятор от ноутбука/ПК.
Через несколько минут подключите источник питания, снова вставьте батарею и включите ПК.
Если какое-либо из этих обходных решений не сработало для вас, воспользуйтесь этими исправлениями на своем компьютере:
Fix-1 Удалите и переустановите драйвер Intel AC-9560-
Удаление и переустановка Интел AC-9560 драйверы на вашем компьютере могут решить эту проблему на вашем компьютере.
1. Сначала нажмите «Клавиша Windows + X».
2. Затем из списка утилит нажмите «Диспетчер устройств».
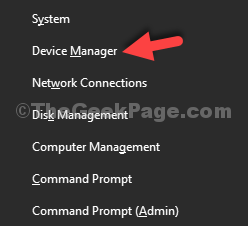
3.Как только Диспетчер устройств откроется окно, разверните «Сетевые адаптеры».
4. Просто щелкните правой кнопкой мыши адаптер WIFI и выберите «Удалить устройство».
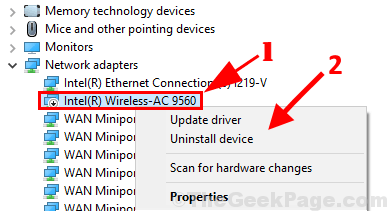
5. Просто отметьте опции Удалить программное обеспечение драйвера для этого устройства.
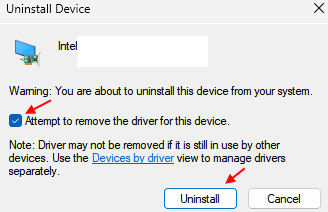
6. Теперь откройте Диспетчер устройств снова окно.
7. В Диспетчер устройств окно, в строке меню нажмите «Действие», а затем нажмите «Сканировать на предмет изменений оборудования».
Диспетчер устройств переустановит драйвер на вашем компьютере.
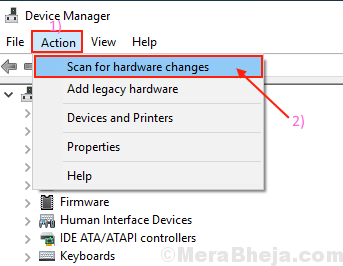
Fix-2 Отключить и включить адаптер WiFi в диспетчере устройств
1. Сначала нажмите «Клавиша Windows + X».
2. Затем из списка утилит нажмите «Диспетчер устройств».
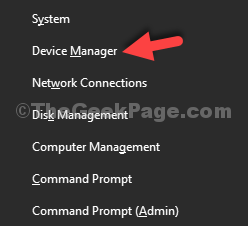
3.Как только Диспетчер устройств откроется окно, разверните «Сетевые адаптеры».
4. Просто щелкните правой кнопкой мыши адаптер Wi-Fi.
5. Теперь нажмите «Отключить устройство».
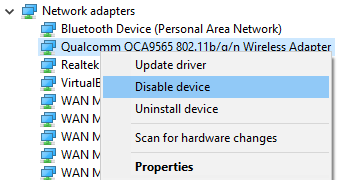
6. Теперь перезагрузите компьютер.
7. Снова откройте диспетчер устройств, доберитесь до адаптера Wi-Fi и снова включите его.
Fix-3 Однократное использование Ethernet-соединения
1. Сначала нажмите «Клавиша Windows + X».
2. Затем из списка утилит нажмите «Диспетчер устройств».
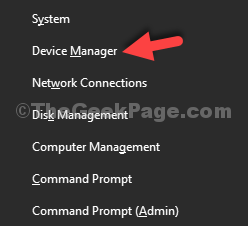
3.Как только Диспетчер устройств откроется окно, разверните «Сетевые адаптеры».
4. Просто щелкните правой кнопкой мыши адаптер Wi-Fi и выберите «Удалить устройство».
5. Подключите компьютер к маршрутизатору с помощью кабеля Ethernet.

6. Теперь нажмите «Действие», а затем нажмите «Сканировать аппаратные изменения».
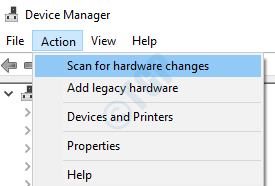
7. Теперь отключите Ethernet и начните использовать Wi-Fi.
Fix-4 Переустановите драйвер Bluetooth
Некоторые пользователи обнаружили, что эта проблема возникает из-за сбоя драйвера Bluetooth. Из-за драйвера Bluetooth Intel AC 9560 также перестал работать. Итак, чтобы решить эту проблему, просто переустановите драйвер Bluetooth.
1. Сначала нажмите «Клавиша Windows + X».
2. Затем из списка утилит нажмите «Диспетчер устройств».
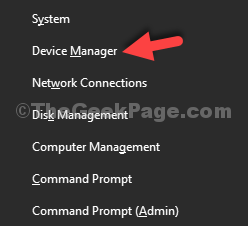
3. Как только Диспетчер устройств откроется окно, разверните «Bluetooth».
4. Теперь щелкните правой кнопкой мыши и удалите драйвер Bluetooth.
Обычно ваш драйвер Bluetooth совпадает с именем вашего адаптера WIFI.
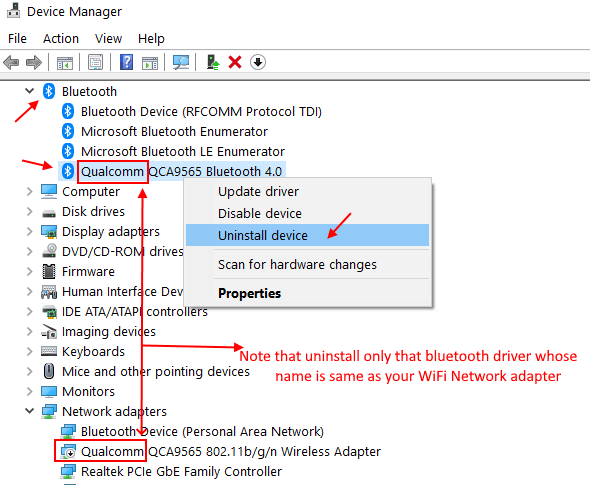
5. После удаления драйвера Bluetooth нажмите «Действие», а затем нажмите «Сканировать на наличие изменений оборудования».

Теперь попробуйте еще раз.
Исправление 5 — Запустите службу автонастройки WLAN
1 — Поиск служб в окне поиска Windows на панели задач, а затем щелкните значок служб, чтобы открыть окно диспетчера служб.
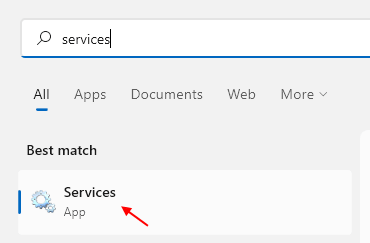
2. Теперь в окне диспетчера служб найдите WLAN AutoConfig в списке служб.
3. Дважды щелкните WLAN AutoConfig, чтобы открыть окно его свойств.
4 — Теперь убедитесь, что тип запуска автоматический. Если это не так, измените его на автоматический в раскрывающемся списке.
5 — Также нажмите «Пуск», чтобы запустить службу.
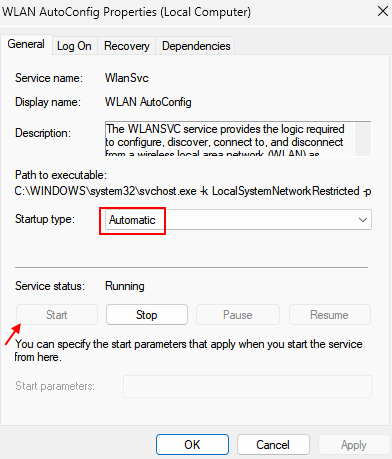
Исправление 6 — выполнить холодную перезагрузку
Чтобы выполнить холодную перезагрузку на ПК с Windows, просто нажмите и удерживайте кнопку питания.
После того, как вы продолжите удерживать кнопку питания , компьютер в конечном итоге выключится через несколько секунд.
Убедившись, что он полностью выключен, подождите несколько секунд, а затем снова включите компьютер.
Fix-7 Сброс до заводских настроек
Сброс компьютера к заводским настройкам вам точно поможет.
1. Перезагрузите компьютер. После перезагрузки непрерывно нажимайте клавишу «F2», чтобы войти в БИОС настройки.
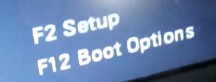
2. Теперь перейдите к беспроводной сети и установите заводские значения по умолчанию.
3. Теперь нажмите «Esc», чтобы выйти из БИОС настройки на вашем компьютере.
4. Ваш компьютер будет автоматически перезагружен. Проверьте, можете ли вы обнаружить Вай-фай на вашем компьютере или нет.
5. Если перезагрузка не решила проблему на вашем компьютере, полностью выключите компьютер. Подождите минуту. Затем снова перезагрузите компьютер, и после перезагрузки вы снова сможете обнаружить WiFi.
Ваша проблема должна быть решена.
Программы для Windows, мобильные приложения, игры - ВСЁ БЕСПЛАТНО, в нашем закрытом телеграмм канале - Подписывайтесь:)