Windows 10/11 всегда показывает неправильную дату и время [Fixed]
Если ваш компьютер показывает неправильную дату или время, вы столкнетесь со значительными трудностями в некоторых приложениях, особенно если вы просматриваете веб-страницы. Чтобы решить эту проблему, следуйте этим простым исправлениям, и ваш компьютер будет показывать правильное время и дату, как и раньше.
Оглавление
РЕКЛАМА
Программы для Windows, мобильные приложения, игры - ВСЁ БЕСПЛАТНО, в нашем закрытом телеграмм канале - Подписывайтесь:)
Fix-1 Установить время автоматически-
Вы всегда можете включить автоматическое отображение времени на компьютере.
1. Нажмите клавишу Windows + I вместе, чтобы открыть Настройки окно на вашем компьютере.
2. Теперь нажмите «Время и язык» в Настройки окно.
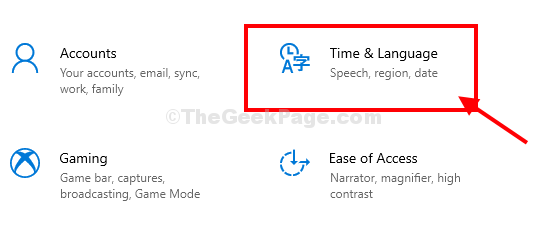
3. В Настройки окно, в левой части нажмите «Дата и время».
4. Теперь в правой части того же окна под Текущая дата и время настройки, переключите «Установить время автоматически» на «Вкл».
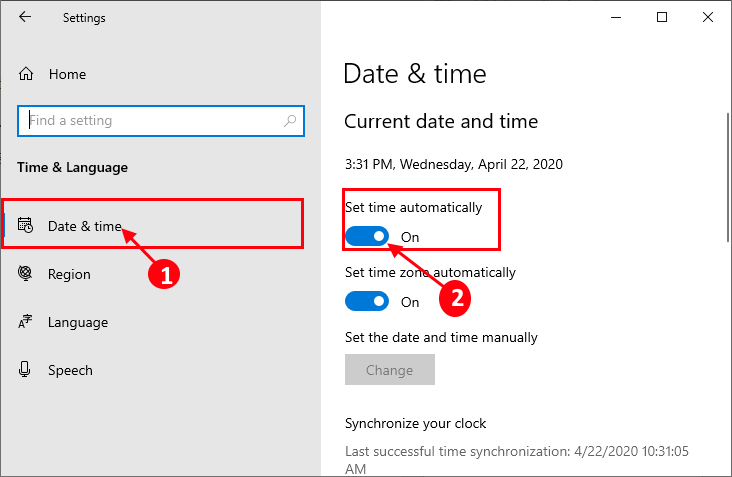
Закрывать Настройки окно и перезагрузите компьютер.
Проверьте, работает он или нет.
Для пользователей Windows 11
1 — Откройте поиск Windows и введите в нем изменение даты и времени и нажмите на результат поиска.
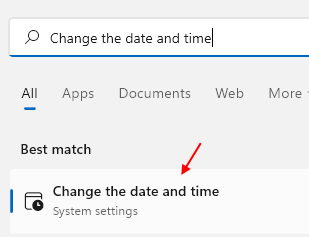
2. Убедитесь, что для параметра «Установить время автоматически» установлено значение «Вкл.».

Fix-2 Автоматизировать службу времени Windows-
Автоматизировать Время Windows службы на вашем компьютере.
1. Нажмите на Поиск поле рядом со значком Windows, а затем введите «услуги».
2. Теперь нажмите «Услуги» в результатах поиска, чтобы открыть Услуги окно.
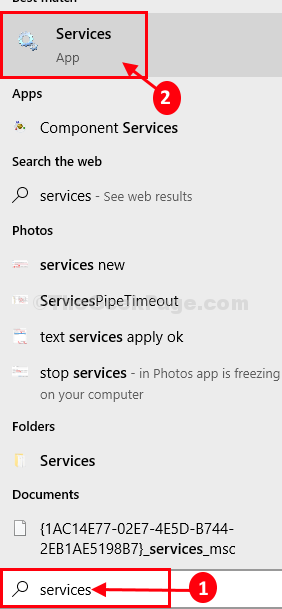
3. В Услуги окно, прокрутите вниз и Двойной клик на «Время Windows».
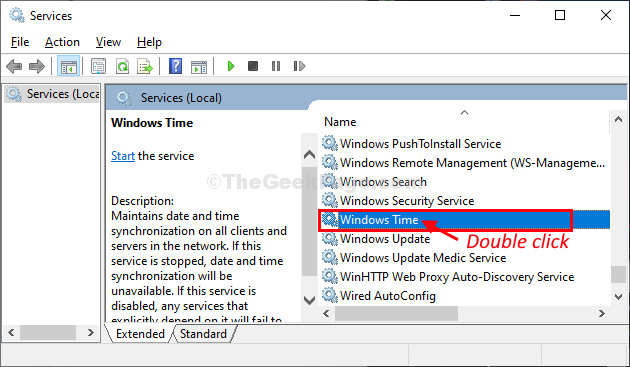
4. В Свойства времени Windows окно, щелкните ‘Тип запуска:‘, а затем выберите «Автоматически» из выпадающего списка.
5. Теперь нажмите «Пуск», чтобы запустить службу на вашем компьютере.
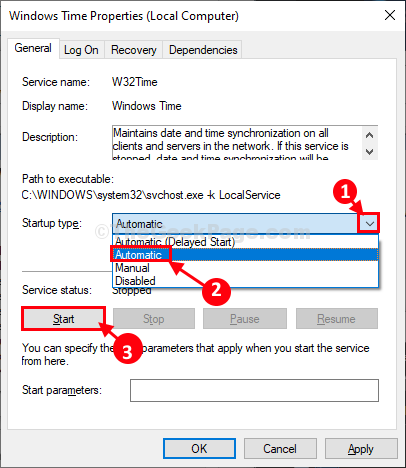
6. Наконец, нажмите «Применить», а затем «ОК», чтобы сохранить изменения.
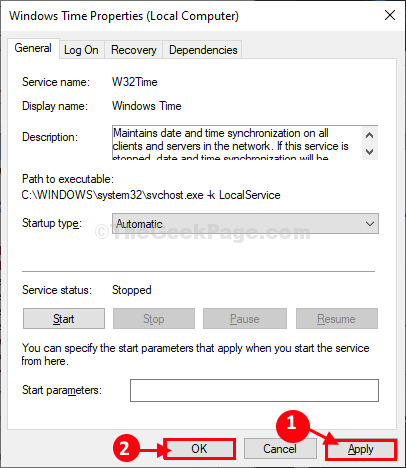
Закрывать Услуги окно.
Перезагрузите компьютер, чтобы увидеть изменения на вашем компьютере.
После перезагрузки проверьте настройки времени и даты на вашем компьютере.
Fix-3 Установите время в соответствии с настройками времени в Интернете-
1. Нажмите клавишу Windows + R, чтобы запустить Бегать окно на вашем компьютере.
2. Введите эту команду запуска в Бегать окно, а затем нажмите Enter. Дата и время окно будет открыто.
timedate.cpl
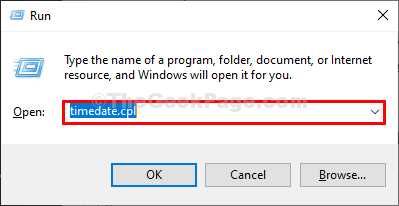
2. В Дата и время в окне перейдите на вкладку «Интернет-время» и нажмите «Изменить настройки…».

3. В Настройки времени в Интернете отметьте опцию «Синхронизировать с сервером времени в Интернете».
4. Теперь нажмите «Сервер:‘ и выберите «time.windows. com» из раскрывающегося списка.
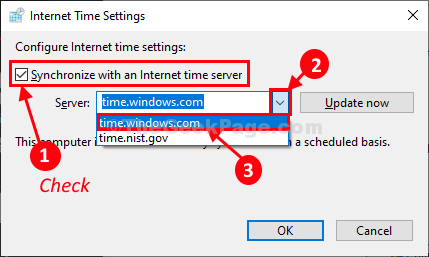
5. Затем нажмите «Обновить сейчас». Наконец, нажмите «ОК», чтобы сохранить изменения на вашем компьютере.
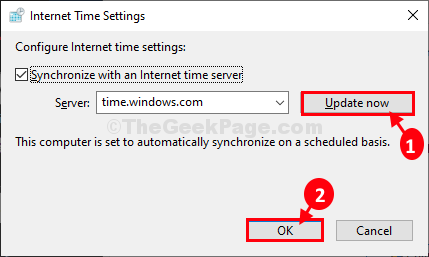
6. В Дата и время окна настроек, нажмите «Применить» и «ОК», чтобы сохранить изменения на вашем компьютере.

Закрывать Настройки окно. Проверьте, сталкиваетесь ли вы с той же проблемой на вашем конце или нет. Ваша проблема должна быть решена.
Fix-4 Сброс w32time.dll из CMD-
Повторная регистрация w3time.dll из Командная строка может получится у вас.
1. Нажмите на Поиск поле рядом со значком Windows, а затем введите «cmd».
2. Тогда щелкните правой кнопкой мыши в «Командной строке» в результатах поиска с повышенными правами и выберите «Запуск от имени администратора».
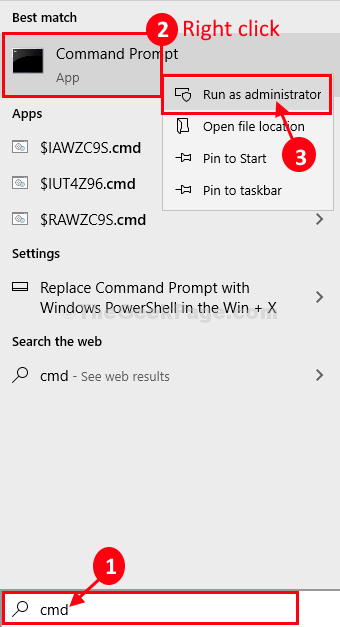
Командная строка с правами администратора будет открыт.
3. В Командная строка окно, копировать вставить эту команду, а затем нажмите Enter, чтобы выполнить ее на своем компьютере.
regsvr32 w32time.dll
После выполнения команды закройте Командная строка окно.
Перезагрузите компьютер, чтобы сохранить изменения.
Проверьте, работает он или нет.
Fix-5 Установить время и дату вручную-
Если ничего не получается, установите время и дату вручную-
1 — Откройте поиск Windows и введите в нем изменение даты и времени и нажмите на результат поиска.
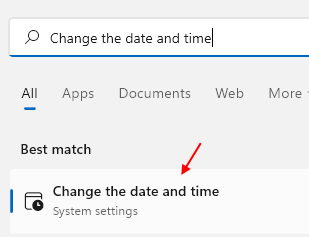
2 — Теперь параметр «Выключить установку времени автоматически» отключен.
Теперь нажмите изменить.
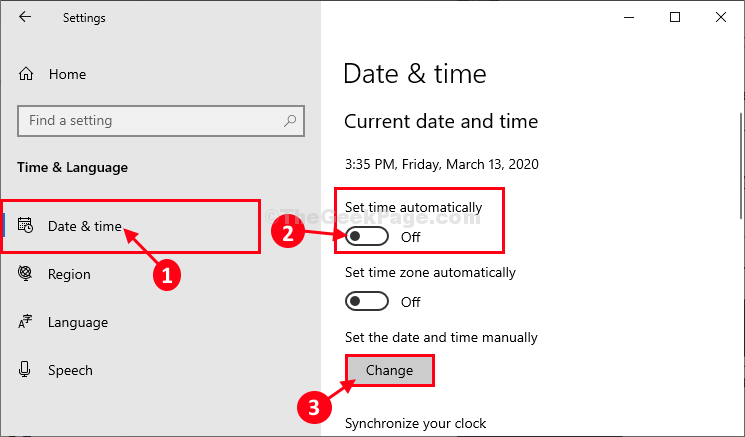
Для пользователей Windows 11 скриншот будет выглядеть так, как показано ниже.
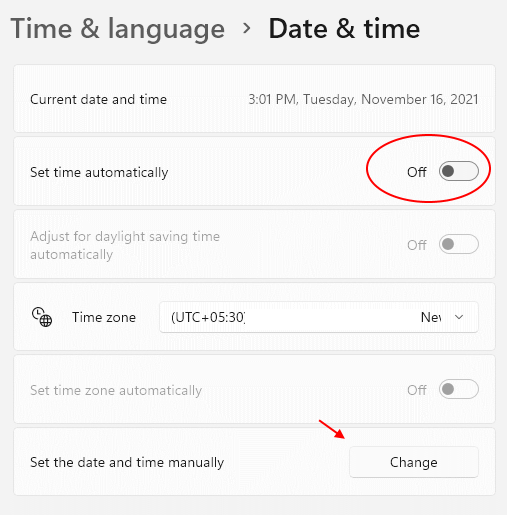
5. В Изменить дату и время нажмите «Дата», чтобы изменить дату на фактическую дату.
6. Повторите то же самое для «Time», установив правильное время.
7. Теперь нажмите «Изменить».
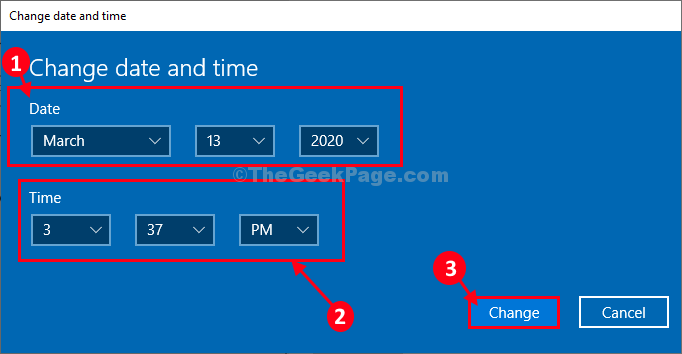
8. Теперь в Настройки окно, прокрутите вниз и найдите ‘Часовой пояс‘.
9. Щелкните раскрывающийся список и выберите часовой пояс, в котором вы сейчас находитесь*.
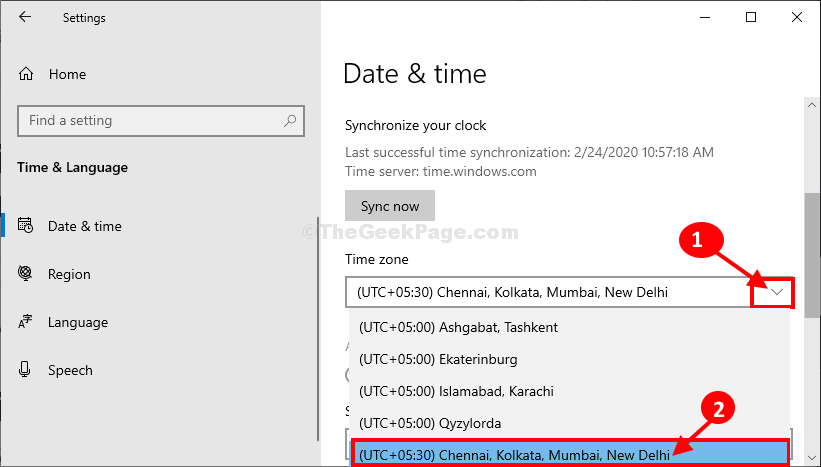
* ПРИМЕЧАНИЕ. Вы заметите, что один и тот же часовой пояс для разных мест. Выберите конкретный часовой пояс, в котором вы находитесь.
Закрывать Настройки окно.
Теперь перезагрузите компьютер.
После перезагрузки проверьте настройки времени и даты.
Ваша проблема будет решена.
Исправление 6 — отключить службу автоматического обновления часовых поясов
1 — Службы поиска в окне поиска Windows.
2 — Теперь щелкните значок службы, чтобы открыть окно диспетчера службы.
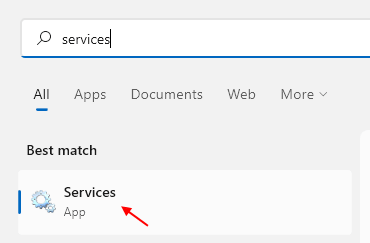
3. Теперь найдите службу автоматического обновления часовых поясов.
4 — Дважды щелкните по нему, выберите тип запуска как отключенный и нажмите «Стоп», чтобы остановить службу, если она запущена.
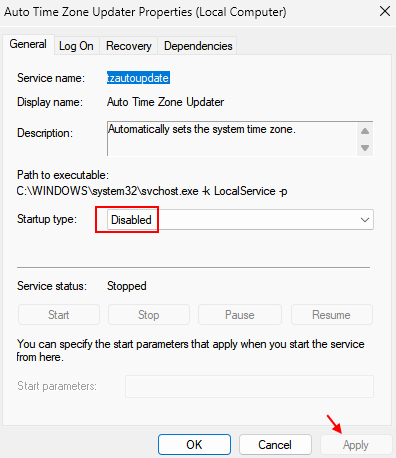
Fix-7 Использование редактора реестра
1. Нажмите клавишу Windows + клавишу R вместе, чтобы открыть запуск.
2. Теперь введите regedit и нажмите OK.
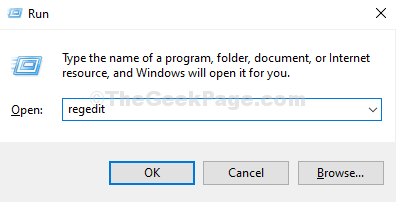
3. После того, как он откроется, прежде чем продолжить, сделайте резервную копию реестра.
Теперь перейдите в следующее место в редакторе реестра.
HKEY_LOCAL_MACHINE\SYSTEM\CurrentControlSet
4. Теперь найдите ControlTimeZoneInformation в левом меню, если он не существует, щелкните правой кнопкой мыши CurrentControlSet и создайте новый ключ.
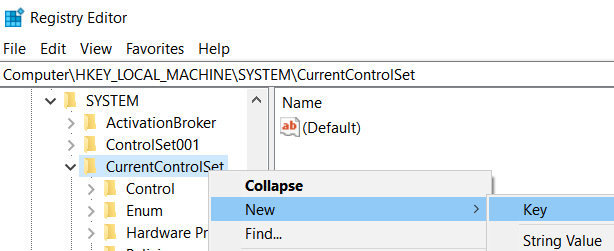
5. назовите его ControlTimeZoneInformation.
6. Теперь справа щелкните правой кнопкой мыши пустое место в любом месте и выберите «Создать»> «Dword (64 бит)».
Назовите его RealTimeIsUniversal.
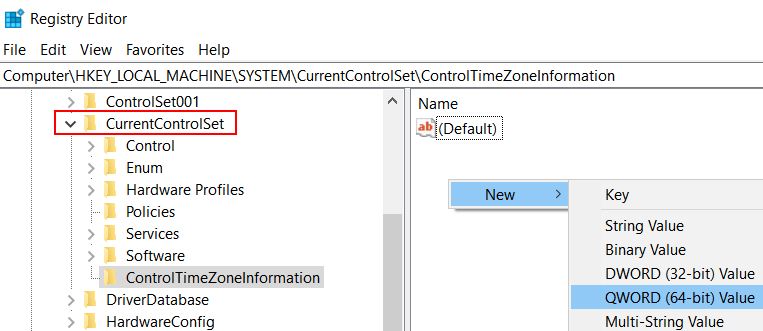
7. Дважды щелкните RealTimeIsUniversal. Измените значение данных на 1.
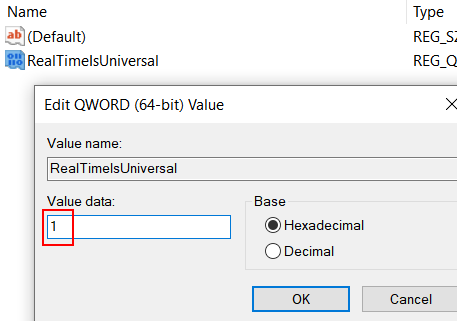
Примечание. Если проблема все еще не решена, попробуйте заменить батарею BIOS, так как это может быть причиной. Поскольку в BIOS нет резервного аккумулятора, он не обновляет время после выключения компьютера.
Программы для Windows, мобильные приложения, игры - ВСЁ БЕСПЛАТНО, в нашем закрытом телеграмм канале - Подписывайтесь:)