Windows Hello Face не работает в Windows 10/11
Вы не можете войти на свой компьютер с Windows 10, используя привет лицо? Некоторые пользователи Windows 10 жалуются на привет лицо так как это не работает на их компьютере. Если вы столкнулись с той же проблемой, не волнуйтесь. Доступны исправления для решения этой проблемы на вашем компьютере. Но прежде чем перейти к основным решениям, не забудьте попробовать эти обходные пути на своем компьютере.
Обходные пути–
РЕКЛАМА
Программы для Windows, мобильные приложения, игры - ВСЁ БЕСПЛАТНО, в нашем закрытом телеграмм канале - Подписывайтесь:)
1. Если это первый раз привет лицо не работает на вашем компьютере, перезагрузите компьютер. После перезагрузки проверьте, решена проблема или нет.
2. Проверьте, есть ли Центр обновления Windows находится на рассмотрении или нет. Если на вашем компьютере ожидается какое-либо обновление, установите обновления.
Если какое-либо из этих обходных решений не сработало для вас, воспользуйтесь этими решениями:
Fix-1 Использование редактора реестра
1. Нажмите клавишу Windows + клавишу R вместе, чтобы открыть запуск.
2. Напишите regedit и нажмите OK.
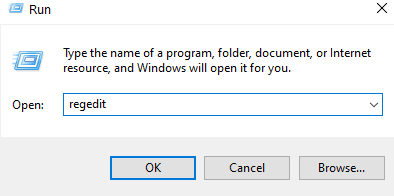
3. Теперь идите по указанному ниже пути.
HKEY_LOCAL_MACHINE\SOFTWARE\Policies\Microsoft\Windows\System
4. Теперь справа найдите AllowDomainPINLogon.
Если его нет, просто щелкните правой кнопкой мыши и создайте новое значение > DWORD (32-разрядное) с именем AllowDomainPINLogon.
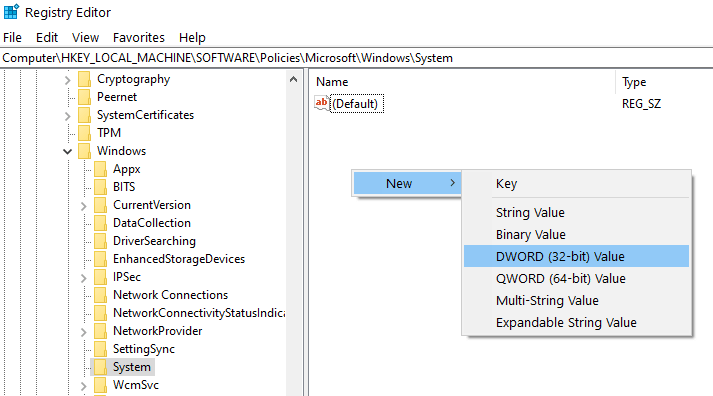
5. Дважды щелкните AllowDomainPINLogon и установите значение данных равным 1.
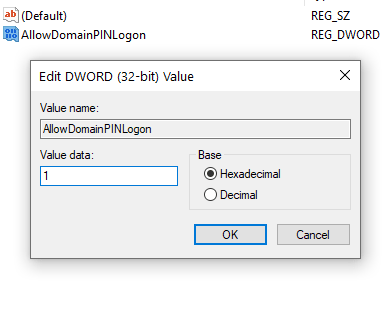
Закройте редактор реестра. Перезагрузите ПК.
Исправление 2 — Использование редактора локальной групповой политики
Если вы используете компьютер с Windows 10 pro, вы можете использовать редактор локальной групповой политики, чтобы включить удобный вход с помощью PIN-кода.
1. Найдите gpedit.msc в окне поиска Windows 10.
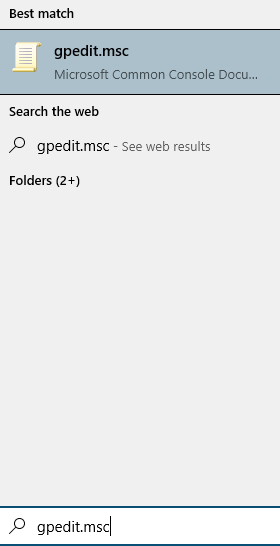
2. Теперь перейдите в «Конфигурация компьютера» -> «Административные шаблоны» -> «Система» -> «Вход в систему».
3. Справа дважды щелкните Включить удобный вход с помощью PIN-кода.
4. Выберите «Включено» и нажмите «Применить» и «ОК».
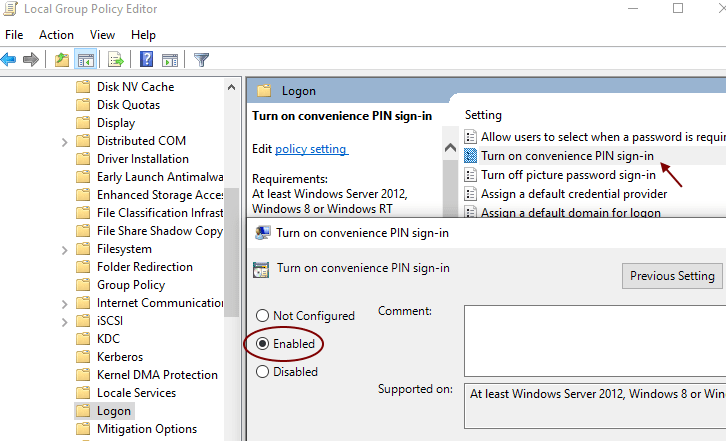
Fix-3 Снова установите HelloFace на свой компьютер-
Установка привет лицо на вашем компьютере поможет вам решить эту проблему на вашем компьютере.
1. Нажмите клавишу Windows+E, чтобы открыть Проводник окно. Теперь перейдите в это место на вашем компьютере-
C:\Windows\System32\WinBioPlugIns\FaceDriver
Сейчас в ФейсДрайвер папку, найдите «HelloFace.inf», щелкните его правой кнопкой мыши и нажмите «Установить», чтобы установить его на свой компьютер.
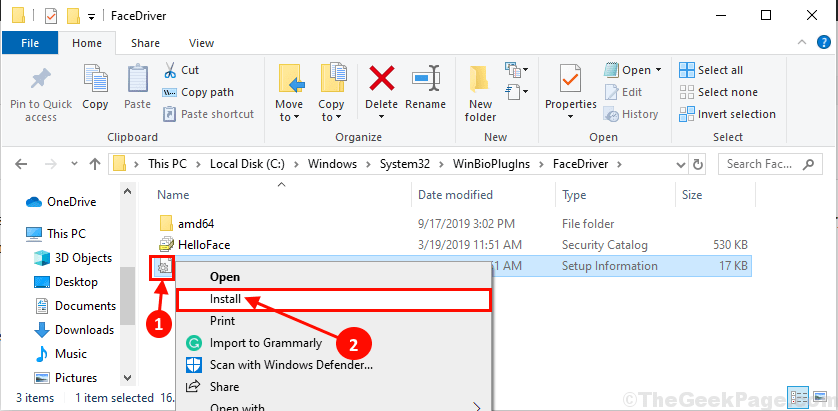
2. Если вы можете найти «HelloFaceMigration.inf» на своем компьютере, щелкните его правой кнопкой мыши и выберите «Установить».
Закрывать Проводник окно. Перезагрузите компьютер, чтобы сохранить изменения на компьютере. После перезагрузки проверьте, можете ли вы войти в систему с привет лицо.
Примечание: — Если он не виден (HelloFaceMigration.inf), попробуйте это. Найдите параметры проводника в поиске Windows, а затем нажмите на него.
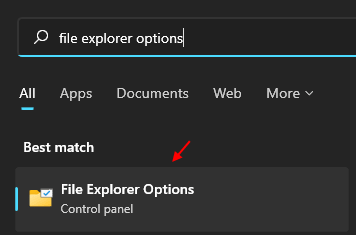
Теперь нажмите на вкладку «Вид» и выберите «Показать скрытые файлы» из списка. Если он по-прежнему не виден, возможно, ваше устройство Windows несовместимо с Windows Hello.
Fix-4 Перезапустить биометрическую службу-
Опорожнение WinBioDatabase папка может помочь вам решить эту проблему на вашем компьютере.
1. Нажмите на Поиск поле рядом со значком Windows в левом нижнем углу и введите «услуги», а затем нажмите «Службы» в окне результатов поиска с повышенными правами.

2. В Услуги прокрутите вниз, чтобы найти «Биометрическая служба Windows», щелкните ее правой кнопкой мыши и нажмите «Остановить», чтобы остановить запуск службы на вашем компьютере.
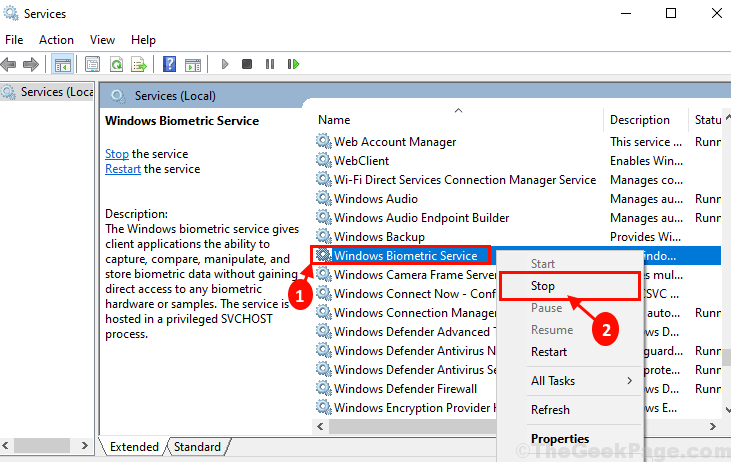
Минимизировать Услуги окно.
3. Нажмите клавишу Windows+E, чтобы открыть Проводник окно на вашем компьютере. Теперь перейдите в это место-
C:\Windows\System32\WinBioDatabase
Сделайте резервную копию WinBioDatabase папку и сохраните ее в подходящем месте на вашем компьютере.
Удалите все файлы в WinBioDatabase папка.
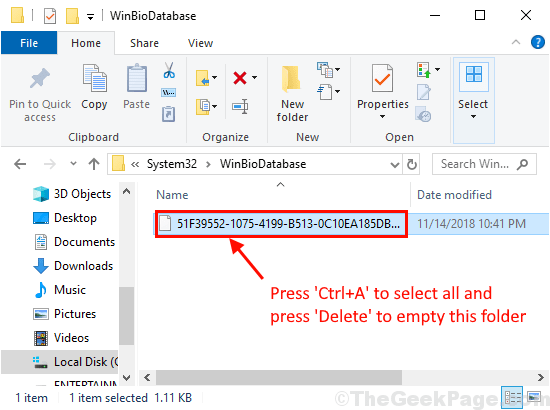
4. Максимизируйте Услуги окно. Теперь прокрутите вниз, чтобы найти «Биометрическая служба Windows», щелкните ее правой кнопкой мыши, нажмите «Пуск», чтобы снова перезапустить службу на вашем компьютере.
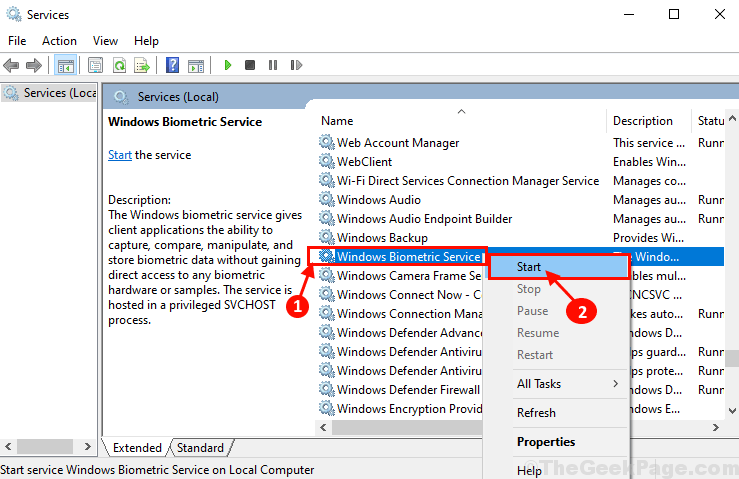
Закрывать Услуги окно на вашем компьютере.
5. Теперь нажмите клавишу Windows+I, чтобы открыть Настройки окно. Нажмите «Учетные записи», чтобы открыть настройки учетной записи.
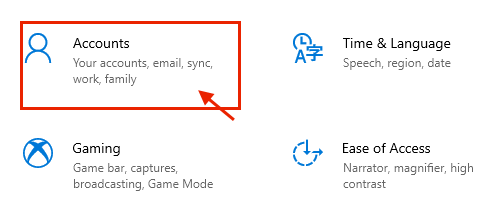
6. В Счет настройки, нажмите «Параметры входа» слева и справа, нажмите «Windows Hello Face» и нажмите «Удалить», чтобы удалить данные лица с вашего компьютера.
Затем снова нажмите «Windows Hello Face», а затем нажмите «Настроить», чтобы настроить распознавание лиц на вашем компьютере.
После настройки перезагрузите компьютер. После перезагрузки компьютера проверьте, можете ли вы войти в систему, используя привет лицо.
Fix-5 Проверить доверенный платформенный модуль
Для Windows hello требуется доверенный платформенный модуль. Возможно, это связано с некоторыми изменениями на вашем ПК, возможно, он был отключен. Попробуйте включить его еще раз.
1. Найдите tmp.msc в окне поиска Windows 10.
2. Теперь нажмите на результат поиска tpm.msc.
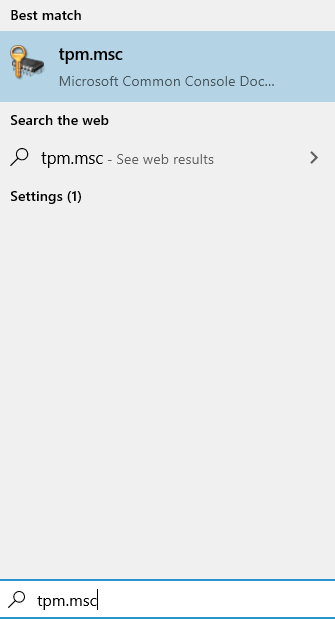
3. Теперь нажмите «Действие», а затем нажмите «Подготовить доверенный платформенный модуль».
Если он неактивен и неактивен, это означает, что он уже включен.
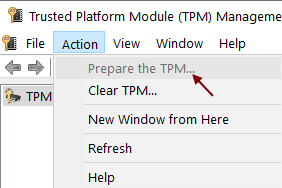
Исправить-6 Запустить сканирование SFC и инструмент DISM-
Запуск SFC сканирование на вашем компьютере может решить эту проблему на вашем компьютере-
1. Нажмите клавишу Windows + R, чтобы запустить Бегать. Теперь введите «cmd» и нажмите Ctrl+Shift+Enter. Нажмите «Да», чтобы предоставить доступ к Контроль учетных записей пользователей (UAC). Командная строка окно откроется с правами администратора.

2. Теперь введите эту команду в Командная строка окно, а затем нажмите Enter, чтобы выполнить его.
sfc /scannow
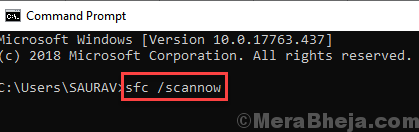
Подождите некоторое время, пока SFC сканирование займет некоторое время.
После завершения процесса сканирования перезагрузите компьютер.
3. После того, как компьютер загрузится, снова нажмите клавишу Windows+R, чтобы запустить Бегать, затем введите «cmd» и нажмите Ctrl+Shift+Enter. Теперь нажмите «Да», чтобы предоставить доступ к Контроль учетных записей пользователей (UAC) открыть Командная строка окно с правами администратора.

4. В Командная строка окно, скопируйте и вставьте эту команду в Командная строка окно, а затем нажмите Enter, чтобы выполнить его.
DISM.exe /Online /Cleanup-Image /RestoreHealth
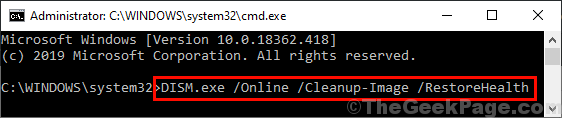
Подождите некоторое время, пока DISM процесс также может занять некоторое время.
Перезагрузите компьютер, чтобы завершить процесс. После перезагрузки проверьте, можете ли вы войти в систему с помощью Windows. привет лицо.
Дополнительный совет –
Любое обновление драйвера камеры можно найти на веб-сайте производителя камеры.
(Пример. Если камера на вашем компьютере произведена Huawei или Logitech, вам следует проверить центры загрузки драйверов Huawei или Логитек веб-сайты для получения последней версии вашей камеры.)
Программы для Windows, мобильные приложения, игры - ВСЁ БЕСПЛАТНО, в нашем закрытом телеграмм канале - Подписывайтесь:)