Windows продолжает автоматически добавлять раскладку клавиатуры EN-US в Windows 10/11
Некоторые пользователи Windows 10 и Windows 11 жалуются на проблему с автоматическим добавлением EN-США раскладка клавиатуры на своих компьютерах в форуме. Если вы находитесь в такой же ситуации и ищете решение своей проблемы, не беспокойтесь. На вашем компьютере доступны исправления, следуя которым вы обязательно сможете решить проблему.
Оглавление
РЕКЛАМА
Программы для Windows, мобильные приложения, игры - ВСЁ БЕСПЛАТНО, в нашем закрытом телеграмм канале - Подписывайтесь:)
Исправление 1 — настройка параметров региона
1. Найдите файл intl.cpl в окне поиска Windows.
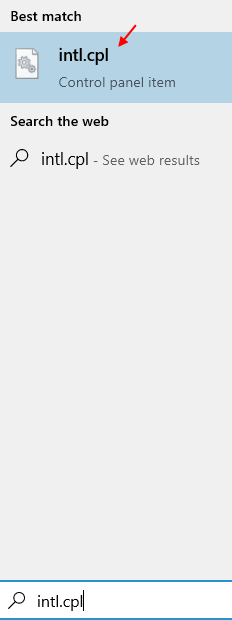
2. Нажмите на вкладку «Администрирование».
3. Нажмите Копировать настройки
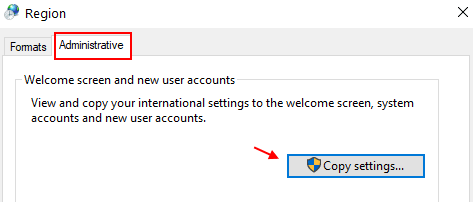
4. Отметьте оба параметра Экран приветствия. и Новые учетные записи пользователей
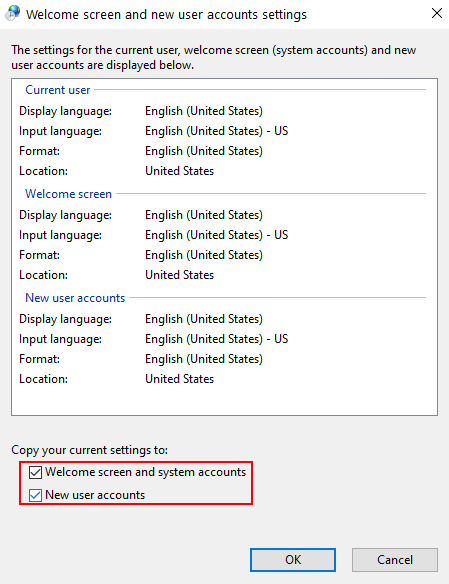
5. Нажмите ОК.
Fix- 2 Переименовать ключ в редакторе реестра-
Изменение реестра на вашем компьютере может помочь вам решить проблему на вашем компьютере. Пожалуйста, сделайте резервную копию реестра, прежде чем что-либо делать.
1. Нажмите клавишу Windows + R, чтобы запустить Бегать окно.
2. Теперь введите «regedit» и нажмите Enter.
То Редактор реестра окно будет открыто.

3. В Редактор реестра окно, перейдите к этому месту реестра-
HKEY_LOCAL_MACHINE\SYSTEM\CurrentControlSet\Control\Раскладки клавиатуры
Просто найдите раскладку клавиатуры, имеющую 00000409.
Теперь щелкните правой кнопкой мыши «00000409», а затем нажмите «Переименовать», чтобы переименовать ключ в «00000409-NO».
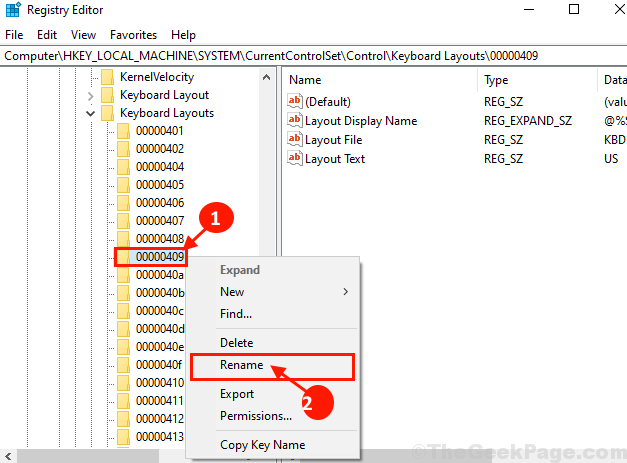
Закрывать Редактор реестра окно. Перезагрузите компьютер и после перезагрузки компьютера проверьте, решена ли проблема или нет.
Примечание. – Если вас беспокоит другая раскладка клавиатуры, перейдите по следующему URL-адресу, чтобы найти язык и соответствующий шестнадцатеричный идентификатор клавиатуры.
Теперь, скажем, США — английская клавиатура добавляется очень часто, тогда соответствующий шестнадцатеричный идентификатор клавиатуры равен 0x00000409, как вы можете видеть на этой странице.
Исправление 3 — Создайте новый ключ в редакторе реестра
1. Сначала вам нужно щелкнуть правой кнопкой мыши по значку Windows и нажать «Выполнить».
2. Когда появится надпись «Выполнить», введите здесь «regedit». Далее нажмите Enter.
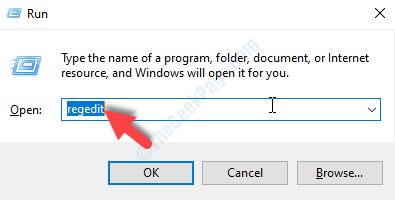
3. Когда на вашем компьютере откроется редактор реестра, перейдите в этот раздел-
HKEY_LOCAL_MACHINE\SYSTEM\CurrentControlSet\Control\Keyboard Layout
4. С правой стороны щелкните правой кнопкой мыши и выберите «Создать>».
5. После этого выберите «Значение DWORD (32-битное)».
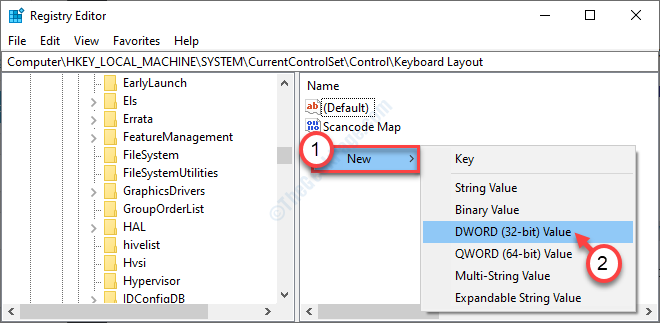
6. Назовите ключ «IgnoreRemoteKeyboardLayout».
7. Затем дважды щелкните этот ключ, чтобы изменить его.
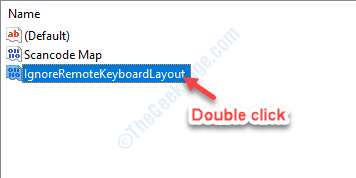
8. После этого установите «Значение данных:» на «1».
9. Затем нажмите «ОК».
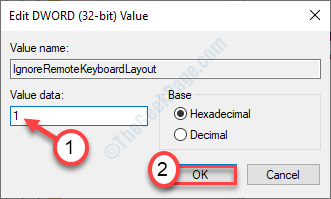
Закройте редактор реестра и перезагрузите систему.
Исправление 4 — Удалить папку Preload в редакторе реестра
1- Нажмите клавишу Windows + клавишу R вместе, чтобы открыть запуск.
2 — Теперь напишите в нем regedit и нажмите ОК.
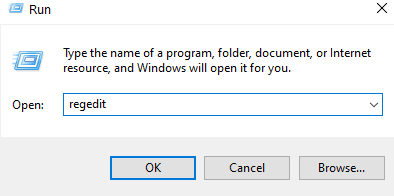
3 -Теперь нажмите на файл и Экспорт, чтобы сначала создать резервную копию реестра.
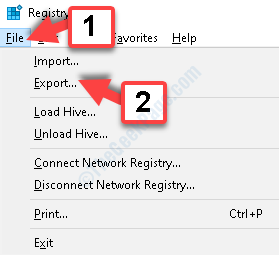
4. Теперь перейдите в раздел HKEY_USERS\.DEFAULT\Раскладка клавиатуры\Предварительная загрузка.
5 -Удалить предварительную загрузку слева.
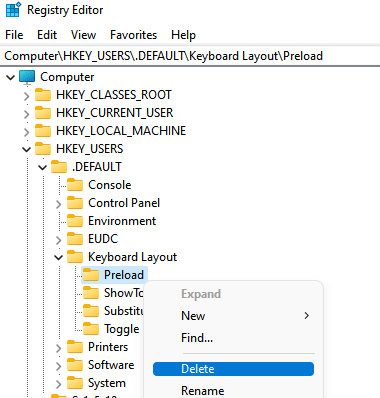
6 – Перезагрузите ПК.
Fix- 5 Отключить доступ к местоположению
Отключение доступа к местоположению в вашей системе решит эту проблему.
Случай 1 — для пользователей Windows 10
1. Найдите «Настройки конфиденциальности местоположения» в поле поиска.
2. Затем вам нужно нажать «Настройки конфиденциальности местоположения».
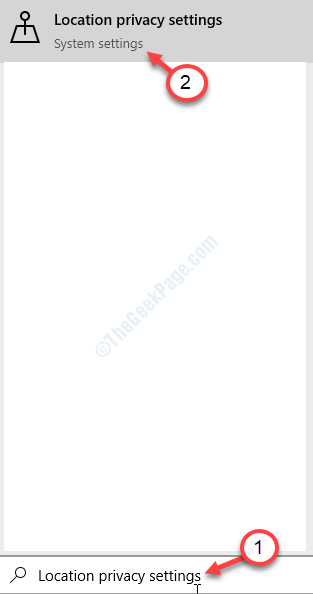
3. Когда на вашем компьютере появятся настройки, справа нажмите «Изменить».
4. После этого установите для параметра «Доступ к местоположению для этого устройства» значение «Выкл.».
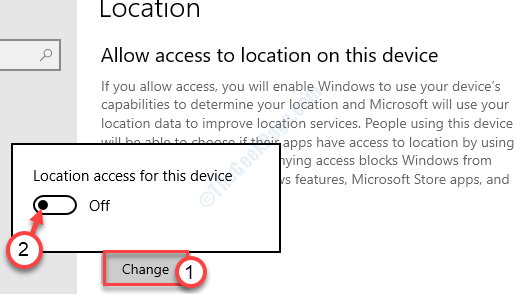
Перезагрузите систему. Поскольку Windows не сможет определить местоположение устройства, она не добавит клавиатуру EN-US автоматически.
Случай 2 — для пользователей Windows 11
1. Найдите «Настройки конфиденциальности местоположения» в поле поиска.
2. Затем вам нужно нажать «Настройки конфиденциальности местоположения».
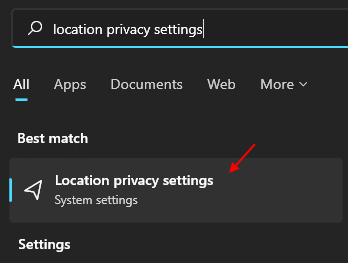
3. После этого установите для параметра «Доступ к местоположению для этого устройства» значение «Выкл.».
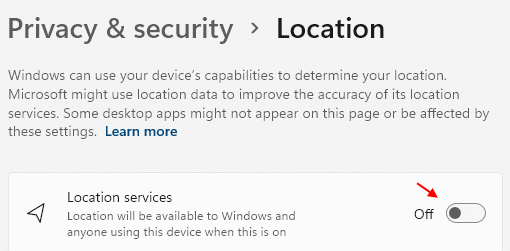
Перезагрузите систему. Поскольку Windows не сможет определить местоположение устройства, она не добавит клавиатуру EN-US автоматически.
Fix-6 Изменить настройки региона-
изменение Настройки региона на вашем компьютере поможет вам решить эту проблему на вашем компьютере.
1. Щелкните поле поиска рядом со значком Windows, введите «Панель управления» и щелкните «Панель управления» в окне результатов поиска с повышенными правами.
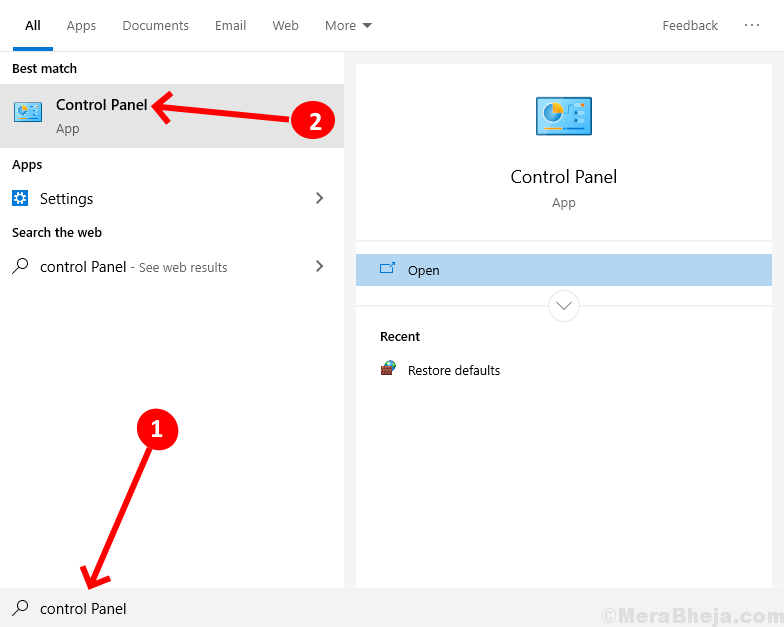
2. В Панель приборов нажмите на опцию «Просмотр по:» и выберите опцию «Категория».
3. Теперь нажмите «Изменить формат даты, времени или числа» на своем компьютере.

4. В Область, край окно, перейдите на вкладку «Администрирование».
5. В Административный вкладка под ‘Язык для программ, не поддерживающих Unicode‘ настройки нажмите «Изменить языковой стандарт системы…».
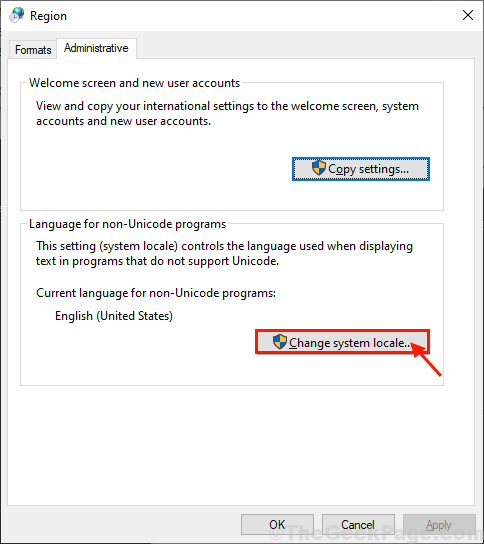
6. В Настройки региона нажмите «Текущий язык системы:» и выберите язык языка системы в соответствии с вашими настройками (например, мы выбрали язык «Английский (США)»).
7. Нажмите «ОК», чтобы сохранить изменения на вашем компьютере.
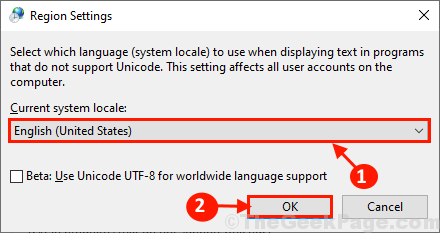
Перезагрузите компьютер, чтобы изменения вступили в силу.
После перезагрузки ваша проблема должна быть решена.
Программы для Windows, мобильные приложения, игры - ВСЁ БЕСПЛАТНО, в нашем закрытом телеграмм канале - Подписывайтесь:)