Windows + Shift + S не работает в Windows 11
Сочетание клавиш Windows + Shift + S позволяет пользователям делать снимки экрана для Microsoft OneNote. Это наиболее полезный ярлык для скриншотов, поскольку пользователь может заранее решить, какой тип снимка экрана (прямоугольный, полноэкранный, частичный) он предпочитает. Но что, если клавиша Windows + Shift + S перестает работать? Это вызвано конфликтом сочетаний клавиш Snipping Tool и сочетаний клавиш OneNote.
Обходные пути —
1. Если у вас есть USB-контроллер, подключенный к вашей системе, отсоедините или отсоедините его от вашей системы. Затем подключите или снова подключите его.
2. Перезагрузите систему и проверьте еще раз.
Программы для Windows, мобильные приложения, игры - ВСЁ БЕСПЛАТНО, в нашем закрытом телеграмм канале - Подписывайтесь:)
[
NOTE –
Snip & Sketch has been rebranded into the Snipping Tool in Windows 11.
]
Исправление 1. Измените горячую клавишу OneNote.
Существует способ взлома реестра, с помощью которого вы можете настроить этот ярлык на другой ярлык Windows + Shift + Z.
1. Сначала нажмите клавишу Windows и напишите «regedit».
2. Затем нажмите «Редактор реестра» в результатах поиска.
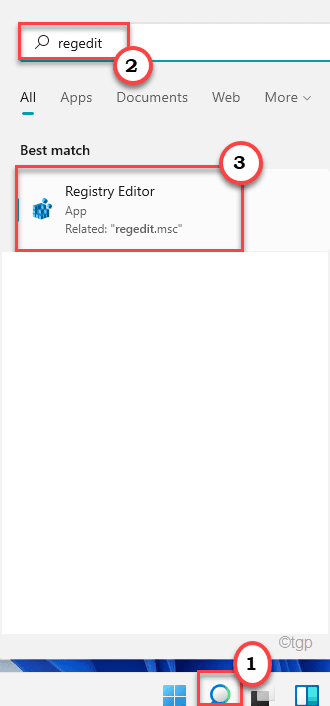
Предупреждение. Редактор реестра является уязвимым местом системы. Прежде чем вы создадите и измените новый ключ на своем компьютере, мы просим сделать резервную копию реестра на вашем компьютере.
После открытия редактора реестра нажмите «Файл». Затем нажмите «Экспорт», чтобы создать резервную копию существующего раздела реестра в вашей системе.

3. Теперь перейдите в это место на вашем компьютере —
HKEY_CURRENT_USERSoftwareMicrosoftOffice16.0OneNoteOptionsOther
[ NOTE – 16.0 Represents the Installed MS Office version 2016 on your system. It may differ based on which version of Office is installed on your system. ]
4. Теперь на правой панели щелкните правой кнопкой мыши на правой панели и выберите «Создать>», а затем нажмите «Значение DWORD (32-битное)».
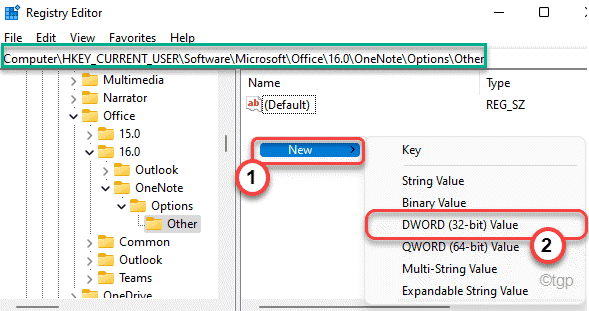
5. Затем назовите этот новый ключ «ScreenClippingShortcutKey».
6. Затем дважды щелкните ключ.
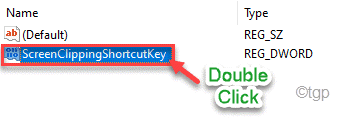
7. Затем выберите основу как «Шестнадцатеричный».
8. Далее установите значение «5A» и нажмите «ОК», чтобы сохранить его.
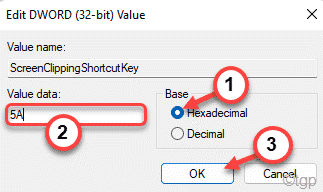
Это установит новую комбинацию клавиш на клавишу Windows + Shift + Z.
Когда вы закончите, закройте редактор реестра и перезагрузите компьютер.
После перезапуска системы нажмите клавиши Windows + Shift + Z, чтобы сделать снимок экрана.
Исправление 2 — Включить историю буфера обмена
Вы можете включить историю буфера обмена и проверить, предлагает ли он какую-либо помощь.
1. Сначала нажмите одновременно клавиши Windows + I.
2. Затем щелкните «Система» слева.
3. После этого нажмите с правой стороны на «Буфер обмена».
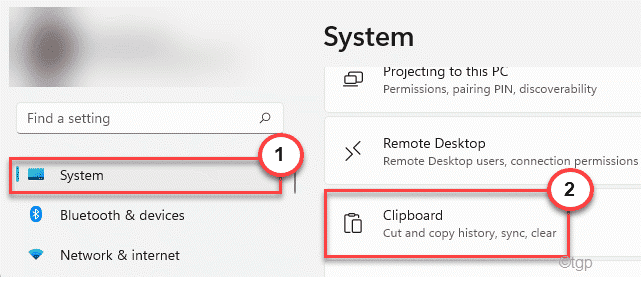
4. Таким же образом с правой стороны установите для параметра «История буфера обмена» значение «Вкл.».
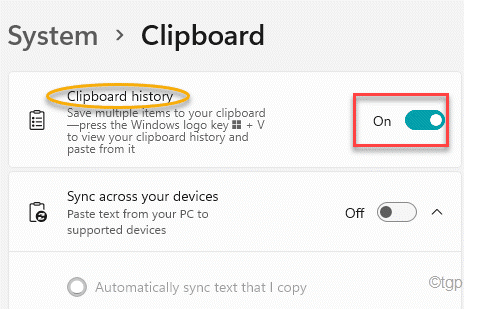
Теперь закройте окно настроек.
Попробуйте сделать снимок экрана, используя одновременно клавиши Windows + Shift + S.
Исправление 3 — Сброс инструмента Ножницы
Вы можете сбросить этот Snipping Tool и установить для него настройки по умолчанию.
1. Сначала нажмите одновременно клавиши Windows + I.
2. Затем нажмите «Приложения» слева.
3. С правой стороны нажмите «Приложения и функции».
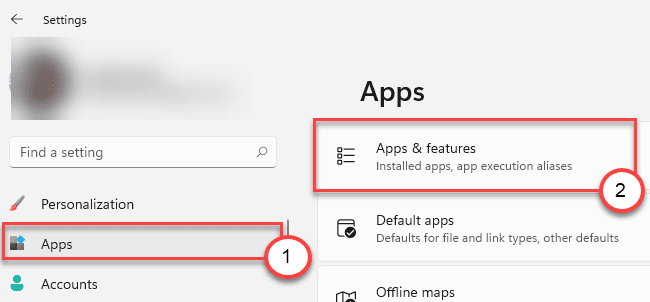
4. Теперь найдите «Ножницы» в списке приложений.
5. Затем нажмите трехточечное меню и нажмите «Дополнительные параметры», чтобы получить к нему доступ.
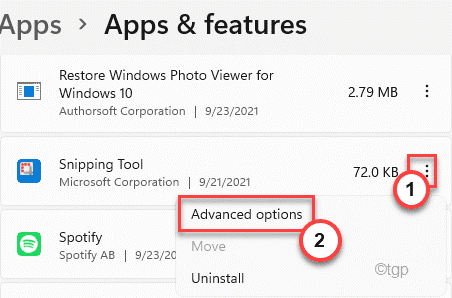
6. Вы увидите эти два варианта. Предлагаем попробовать отремонтировать и проверить. Если это не сработает, сбросьте приложение.
Ремонт
Перезагрузить
7. Теперь нажмите «Восстановить», чтобы восстановить приложение.
После завершения процесса восстановления попробуйте использовать клавиши Windows + Shift + S.
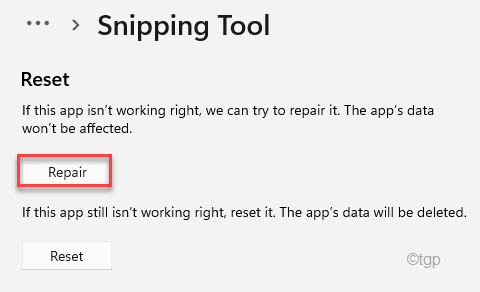
8. Если Snipping Tool все еще показывает сообщение об ошибке, нажмите «Сброс».
9. Затем подтвердите действие, нажав «Сброс».
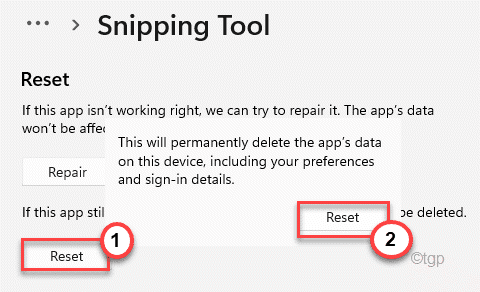
После сброса настроек приложение должно работать нормально.
Исправление 4 — Включить уведомление Snipping Tool
Эта ошибка может быть вызвана отключенным уведомлением Snipping Tool.
1. Откройте настройки.
2. Затем нажмите на настройки «Система» слева.
3. Затем прокрутите правую панель вниз и нажмите «Уведомления».
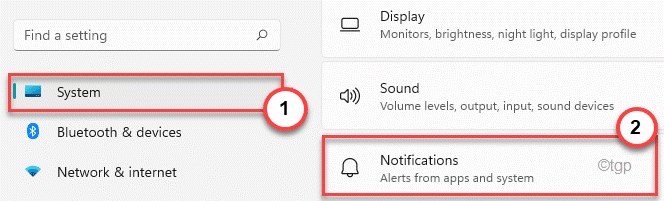
4. Снова прокрутите то же окно вниз и найдите «Ножницы».
5. Убедитесь, что он включен.
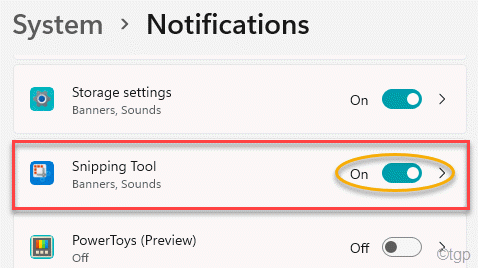
После этого закройте окно настроек.
Теперь попробуйте сделать снимок экрана с помощью сочетания клавиш.
Исправление 5. Используйте значок OneNote на панели задач.
Есть альтернатива, которую вы можете использовать для создания снимка экрана.
1. Откройте OneNote на своем компьютере.
2. Пока он открыт, щелкните скрытый значок на панели задач, щелкните правой кнопкой мыши значок «OneNote» и выберите «Сделать вырезку экрана».
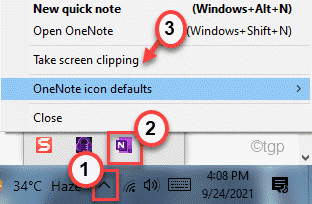
Это позволит вам сделать снимок экрана части окна.
Исправление 6 — Удаление и установка Snipping Tool
Вы можете удалить этот Snipping Tool со своего компьютера и снова установить его.
1. Откройте окно настроек.
2. Затем нажмите «Приложения».
3. Таким же образом с правой стороны нажмите «Приложения и функции».
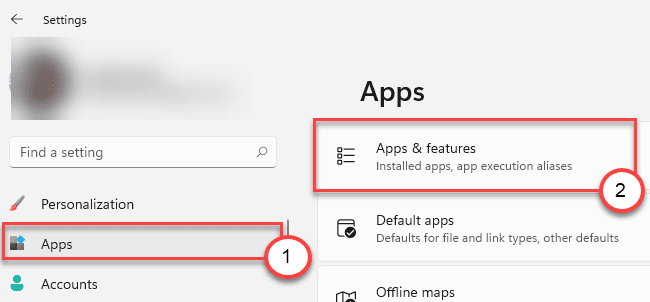
4. Затем найдите «Ножницы».
5. Как только вы его нашли, щелкните трехточечное меню и нажмите «Удалить».

6. Подтвердите свое действие, щелкнув «Удалить».
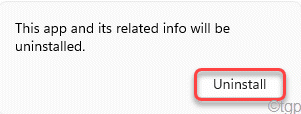
После этого закройте окно настроек.
7. Откройте Microsoft Store.
8. Затем введите «Snip & Sketch».
9. Теперь щелкните приложение «Snip & Sketch», чтобы открыть его.
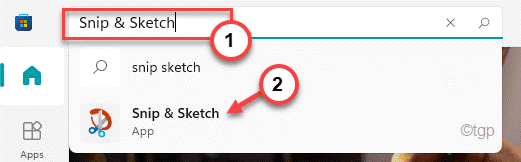
10. Теперь нажмите «Установить», чтобы установить его снова.
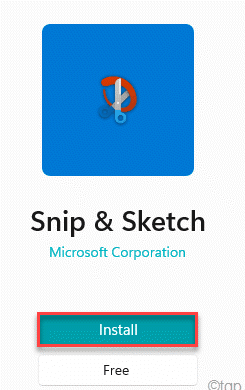
После установки приложения нажмите клавиши Windows + Shift + S, чтобы проверить, работает оно или нет.
Исправление 7 — Отключите глобальную комбинацию клавиш
Есть взлом реестра, который может отключить горячую клавишу.
1. Одновременно нажмите клавиши Windows + R.
2. Затем введите «regedit» и нажмите Enter.
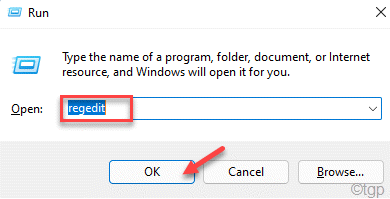
3. В редакторе реестра разверните левую часть таким образом —
HKEY_CURRENT_USERSoftwareMicrosoftWindowsCurrentVersionExplorerAdvanced
4. С правой стороны щелкните правой кнопкой мыши на пробеле и выберите «Создать>», а затем нажмите «Строковое значение».
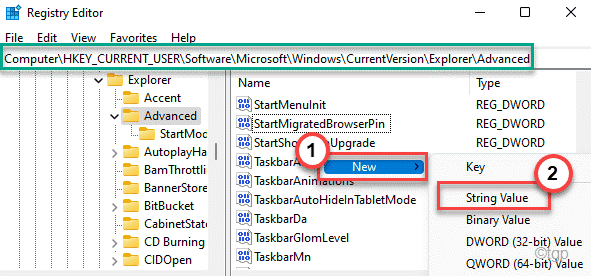
5. Назовите эту новую строку «DisabledHotkeys».
6. Затем дважды щелкните этот ключ.
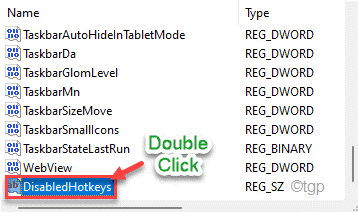
7. Установите значение «S».
8. Затем нажмите «ОК».
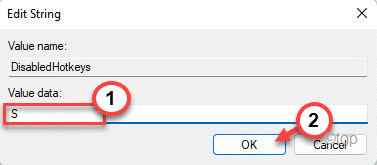
Перезагрузите компьютер, чтобы сохранить изменения.
Альтернативные советы —
Кроме того, вы можете использовать клавишу Print Screen или Alt + Prt Sc, чтобы сделать снимок экрана. Есть разные альтернативы, которые вы можете попробовать, делая снимок экрана отсюда.
Программы для Windows, мобильные приложения, игры - ВСЁ БЕСПЛАТНО, в нашем закрытом телеграмм канале - Подписывайтесь:)