Запуск старых программ в режиме совместимости в Windows 11/10
Как и любое другое программное обеспечение, операционная система Windows постоянно обновляется до новых версий. И хотя переходы поддерживают совместимость программ во время прямых обновлений, с несколькими версиями ситуация становится все мрачнее.
Программы и игры, которые отлично работали на вашем ПК с Windows XP, больше не работают даже на Windows 11, несмотря на то, что оборудование на самом деле стало более мощным. Некоторые приложения могут запускаться, но имеют проблемы со зрением, отображение странных цветов или сбои.
К счастью, вам не нужно полностью понижать версию своего компьютера до каменного века, чтобы просто поиграть на нем в старую игру. Благодаря функции Windows, называемой «режим совместимости», вы можете запускать эту конкретную программу со старыми настройками, которые соответствуют производительности предыдущей версии Windows. Давайте узнаем, как это сделать.

Программы для Windows, мобильные приложения, игры - ВСЁ БЕСПЛАТНО, в нашем закрытом телеграмм канале - Подписывайтесь:)
Что такое режим совместимости?
Причина, по которой старые программы не работают в новых версиях Windows, заключается в изменении базовой архитектуры. Современные операционные системы по-другому управляют памятью, отображают больше цветов и, возможно, даже изменили код ввода-вывода.
Чтобы унаследованное программное обеспечение могло работать в этих версиях, Microsoft представила режим совместимости. Используя это, можно имитировать среду, предоставляемую более старой версией Windows, позволяя более старым программам нормально функционировать.
Однако имейте в виду, что эта функция не является идеальным воссозданием устаревших версий, а является близким приближением. Конечно, возможно, что некоторые программы не будут работать правильно даже в режиме совместимости, хотя такие случаи редки.
Запуск программы в режиме совместимости в Windows 11/10
Функция режима совместимости идентична как в Windows 10, так и в 11. Единственное, что отличается в Windows 11, — это новый вид контекстного меню. Помимо этого, эти инструкции позволят вам применить режим совместимости к выбранной вами программе в обеих версиях Windows.
- Чтобы включить режим совместимости для программы, щелкните ее исполняемый файл правой кнопкой мыши и выберите «Свойства».
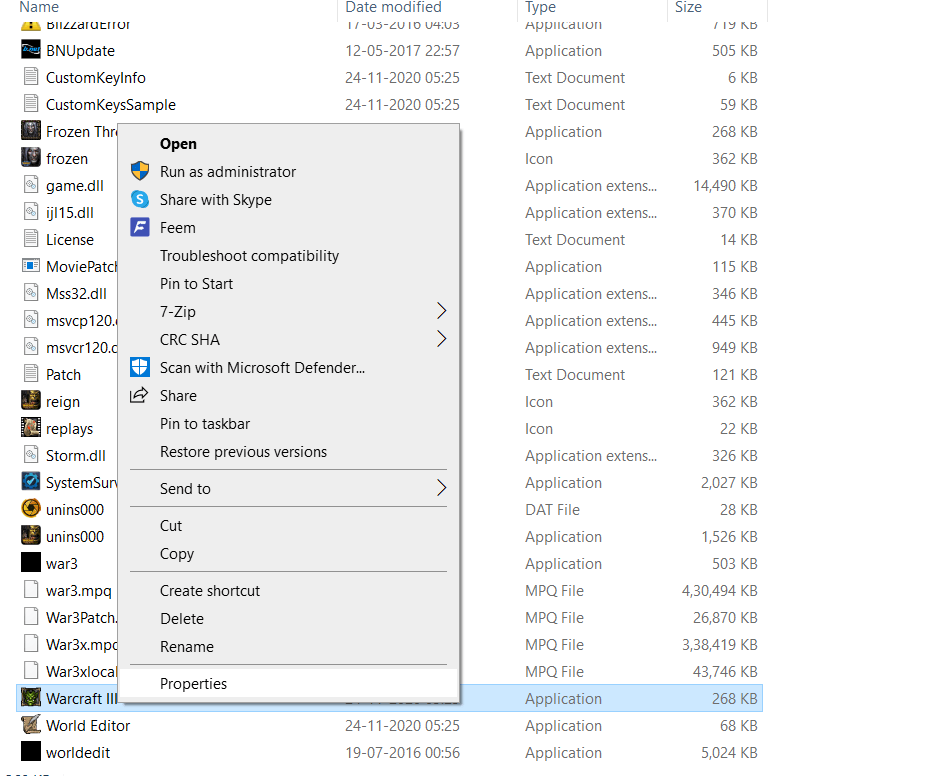
- В Windows 11 это раскрывающееся меню будет выглядеть немного иначе, но в нем все еще есть параметр «Свойства», который вы можете выбрать.
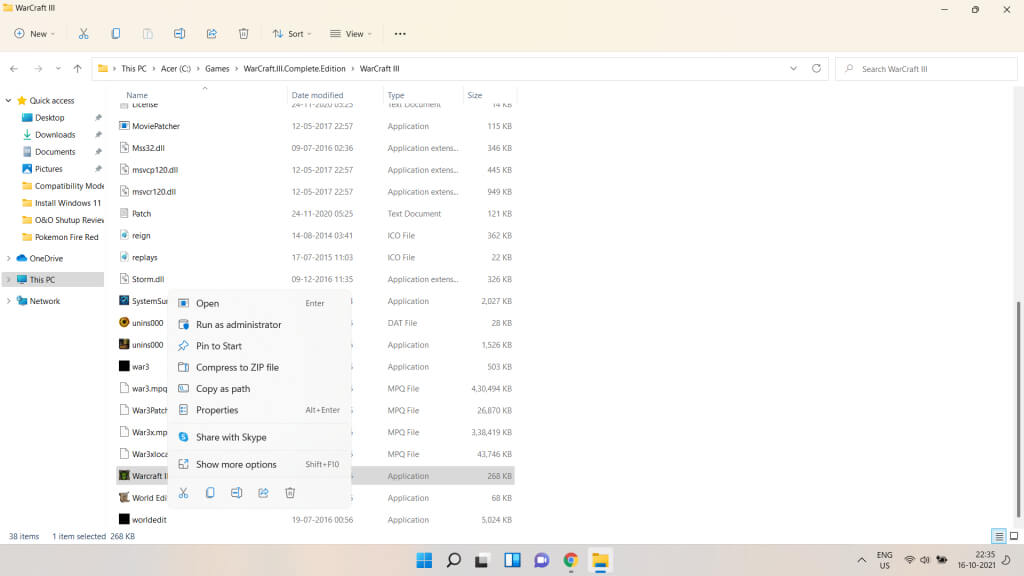
- Откроется окно свойств, отображающее информацию о программе, а также различные другие вкладки с собственными настройками. Перейдите на вкладку «Совместимость».
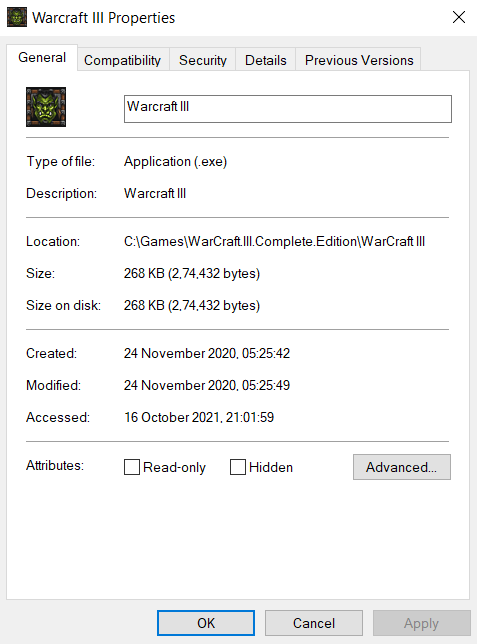
- Теперь на этой вкладке у вас есть два варианта. Вы можете запустить средство устранения неполадок совместимости или установить режим вручную. Вам, вероятно, придется пойти вручную, но сначала попробуйте средство устранения неполадок.
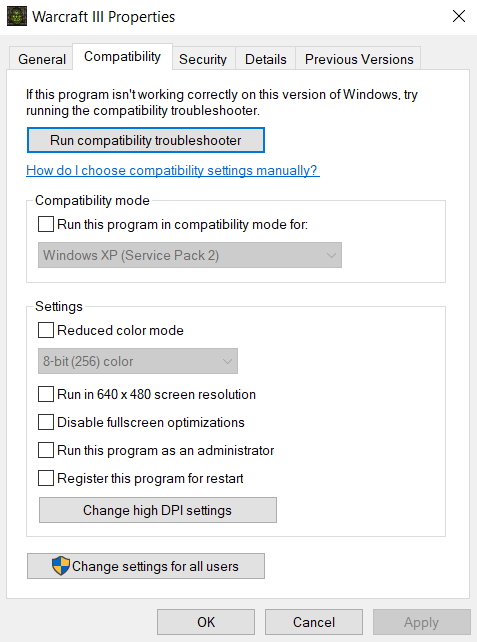
С помощью средства устранения неполадок совместимости программ
- Как только откроется Средство устранения неполадок совместимости программ, вам снова будут предложены два варианта. Вы можете попробовать рекомендуемые настройки или программу устранения неполадок. Если первый вариант не запускает программу правильно, выберите второй, чтобы фактически диагностировать проблемы.
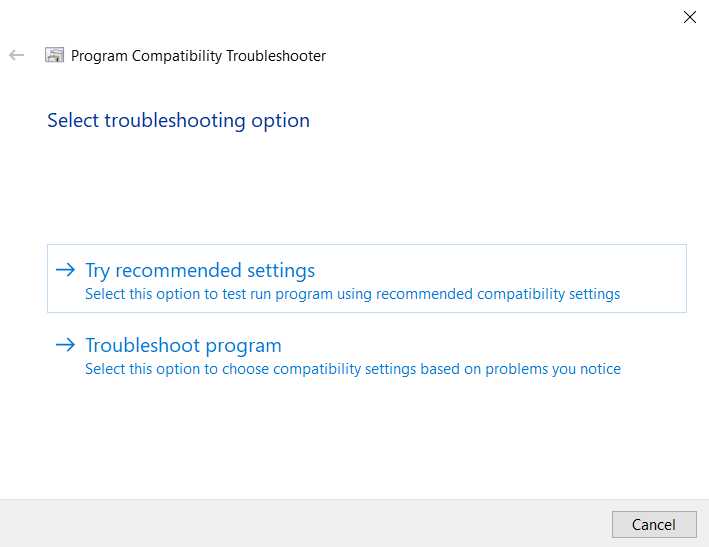
- Средство устранения неполадок предложит вам выбрать проблемы, с которыми вы сталкиваетесь при запуске приложения. На основе этой информации Windows выберет для вас подходящие настройки совместимости.
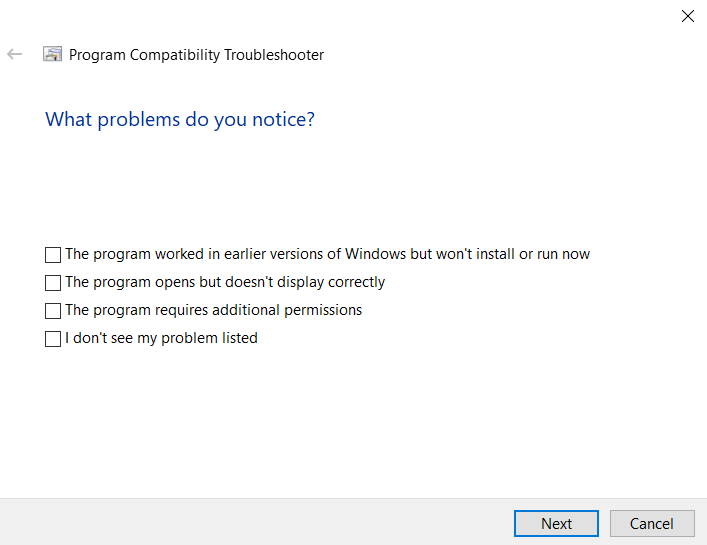
- Вы можете протестировать новые настройки, прежде чем применять их к программе, с помощью кнопки «Проверить программу…». После выхода из приложения нажмите Далее.
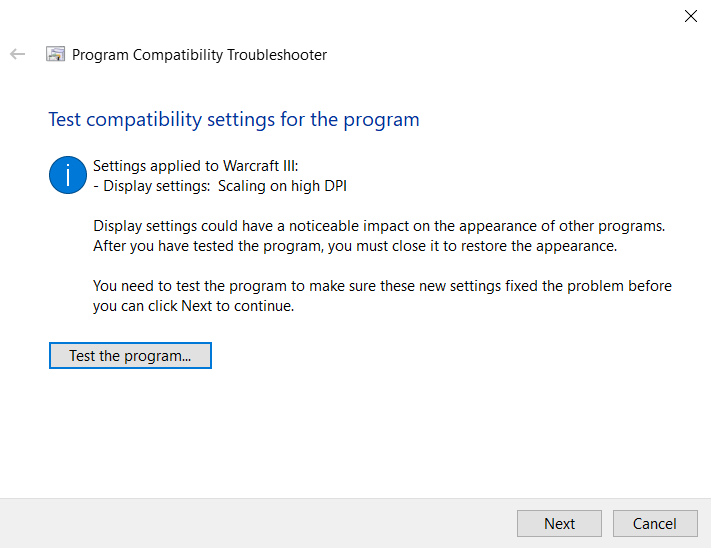
- Если программа работала правильно, выберите Да, эти настройки для этой программы. В противном случае вы можете выбрать Нет, попробовать еще раз с другими настройками, чтобы попытаться запустить программу с другими настройками. Просто нажмите «Отмена», если хотите закрыть средство устранения неполадок без сохранения настроек.
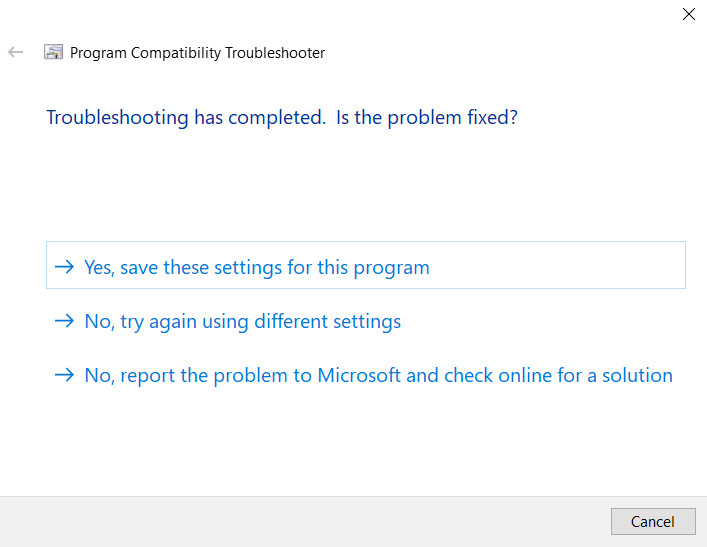
Установить вручную
- Установка режима совместимости вручную на самом деле менее утомительна, чем использование средства устранения неполадок. Установите флажок Запускать эту программу в режиме совместимости для и выберите нужную операционную систему из списка. Если вы не знаете, какая версия Windows может правильно запускать программу, перейдите от Windows 8 до Windows 95.
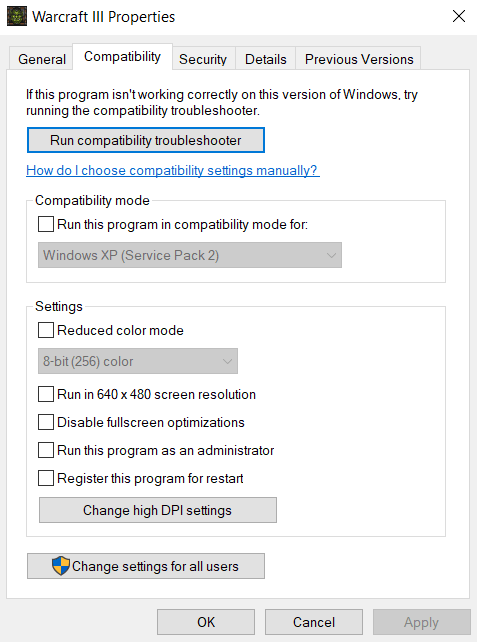
- Вот только об этом. Вы можете включить такие вещи, как режим уменьшенного цвета или изменить настройки высокого разрешения, если вы столкнулись с проблемами цвета или шрифта. Применяйте после каждого изменения и протестируйте программу, чтобы увидеть, что работает.
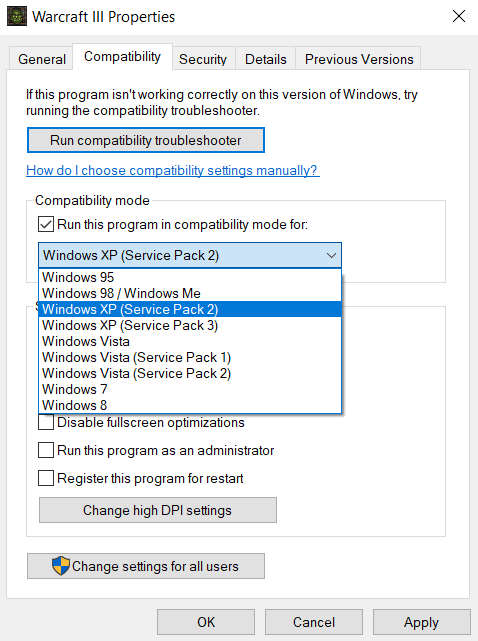
Обычно вы можете запустить любую старую программу в одном из режимов совместимости. Если он по-прежнему не работает, проблема может заключаться в отсутствии правильного DirectX версия или отсутствующая DLL.
Можно ли запускать старые программы в режиме совместимости в Windows 11/10?
И в Windows 10, и в 11 есть возможность установить режим совместимости для каждой отдельной программы. Таким образом, вы можете запускать приложения, предназначенные для более старых версий Windows, просто выбрав правильный режим из списка.
Режим совместимости также можно использовать для использования устаревших параметров цвета или уменьшения настроек DPI, если вы можете запустить программу, но получаете визуальные артефакты. Это особенно полезно для игры в старые видеоигры на современной системе.
В очень редких случаях изменения режима совместимости недостаточно для запуска более старой программы. Это связано с тем, что эта функция не является идеальным воссозданием старых операционных систем, и некоторые вещи, такие как драйверы, могут по-прежнему отличаться. В этом случае попробуйте изучить системные требования соответствующего программного обеспечения и установить все недостающие компоненты перед повторной попыткой.
Программы для Windows, мобильные приложения, игры - ВСЁ БЕСПЛАТНО, в нашем закрытом телеграмм канале - Подписывайтесь:)