Затемнение экрана при игре в игры в полноэкранном режиме в Windows 11/10
Вы один из тех пользователей, которые столкнулись с проблемой затемнения экрана при игре в полноэкранные игры в Windows 10? Есть несколько причин, которые могут привести к снижению яркости вашего экрана, например, включенные по умолчанию настройки автоматического затемнения, или настройки энергосбережения, или, возможно, поврежденный графический процессор или устаревшие драйверы Windows 10.
Ниже мы перечислили несколько решений, которые помогли пользователям решить эту проблему с затемнением экрана во время игр. Прежде чем приступить к исправлениям, ознакомьтесь со следующими обходными путями, о которых сообщили пользователи для решения своих проблем.
Обходные пути
1. Попробуйте восстановить Windows Update, если эта проблема возникла после нового обновления.
Программы для Windows, мобильные приложения, игры - ВСЁ БЕСПЛАТНО, в нашем закрытом телеграмм канале - Подписывайтесь:)
2. Нажмите одновременно клавиши Windows, Ctrl, Shift и B, чтобы перезапустить графический драйвер.
3. Проверьте, помогает ли отключение и включение видеокарты в диспетчере устройств решить проблему.
4. Если вы используете отдельный монитор, попробуйте использовать другой порт дисплея или кабель.
5. Отключите зарядное устройство от системы, запустите игру и снова подключите зарядное устройство, чтобы проверить, помогает ли оно.
6. Проверьте, решает ли проблема отключение HDR.
Исправление 1 — изменить настройки монитора
Если параметры вашего монитора настроены неправильно, экран может затемняться во время игр. Настройки различаются от одного монитора к другому, и вам нужно найти эквивалентную настройку в меню вашего монитора, чтобы она работала.
Отключить Magic Bright в настройках телевизора Samsung
1. Откройте экранное меню вашего монитора и выберите Изображение.
2. Затем отключите Magic Bright и выберите Пользовательский уровень яркости.
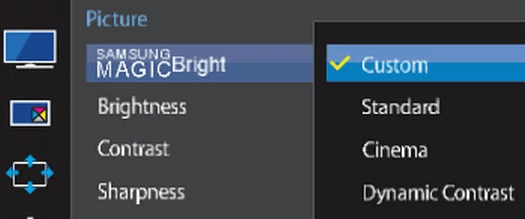
3. Выйдите из экранного меню и проверьте, решает ли это проблему.
4. Если нет, откройте экранное меню и выберите Система.
5. Выберите «Сбросить все» и подтвердите сброс монитора. Проверьте, решает ли это проблему затемнения.
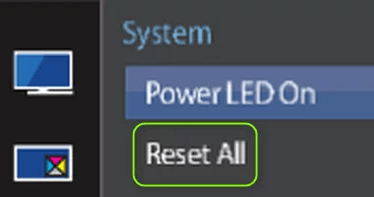
Отключите Smart Contrast в настройках монитора Dell.
1. Запустите экранное меню и перейдите на вкладку Изображение.
2. В настройках дисплея отключите кнопку рядом с «Динамический контраст» (или «Умный контраст») и проверьте, решена ли проблема.
3. В противном случае проверьте, решает ли проблему изменение предустановленного режима монитора с игрового на другой.
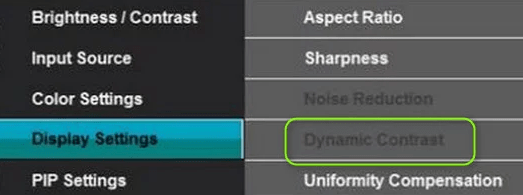
Исправление 2 — отключить адаптивную яркость
Если настройки энергосбережения влияют на яркость экрана, рекомендуется отключить функцию адаптивной яркости с помощью панели управления. Эта функция доступна в системах с внешним датчиком освещенности.
1. Чтобы открыть панель управления, введите control в диалоговом окне «Выполнить» (клавиша Windows + R).
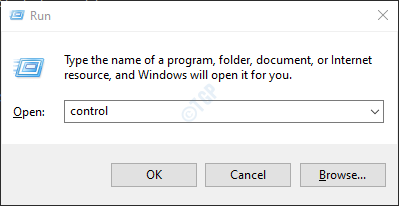
2. Введите Power в поле поиска вверху и выберите Power Options в результатах поиска.
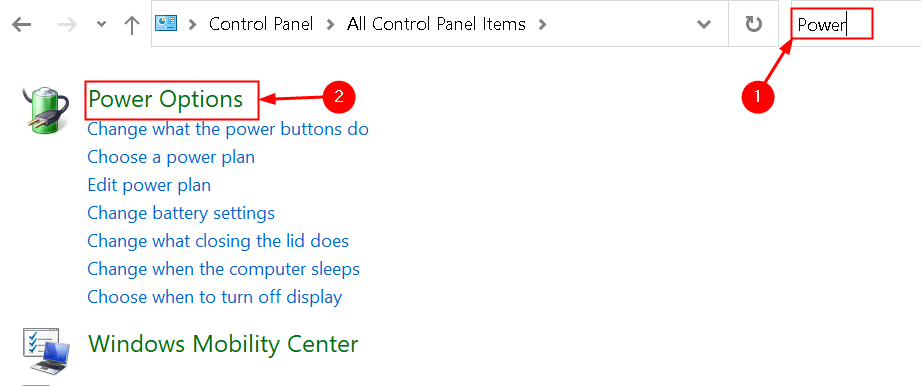
3. Нажмите «Изменить настройки плана».
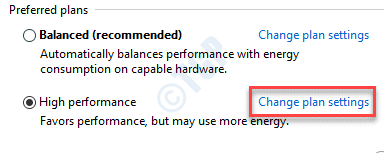
4. Затем выберите Изменить дополнительные параметры питания.
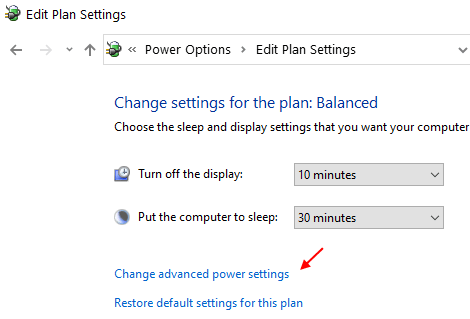
5. Найдите параметр «Включить адаптивную яркость» в разделе «Дисплей» в списке настроек.
6. Отключите параметр «От батареи» и «От сети», чтобы убедиться, что ваш компьютер не изменяет автоматически яркость вашего монитора в зависимости от окружения.
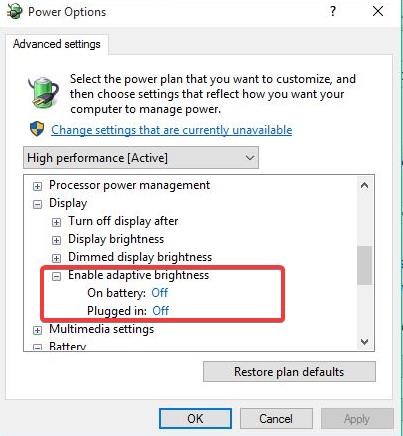
Альтернатива: отключить энергосбережение с помощью панели управления графикой Intel.
1. Щелкните правой кнопкой мыши рабочий стол и выберите «Свойства графики Intel», чтобы открыть панель управления графикой Intel.
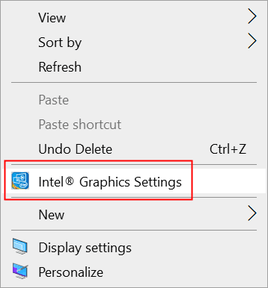
2. Выберите «Питание», а для параметра «От сети» выберите «Максимальная производительность» в графических планах питания.
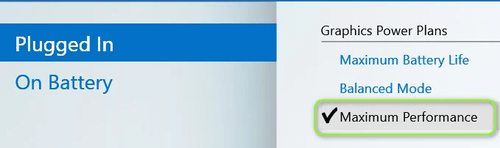
3. Перейдите на вкладку «От батареи» и выберите «Максимальная производительность».
4. В разделе «Увеличенный срок службы батареи для игр» выберите «Отключить».
5. Также отключите технологию энергосбережения дисплея.
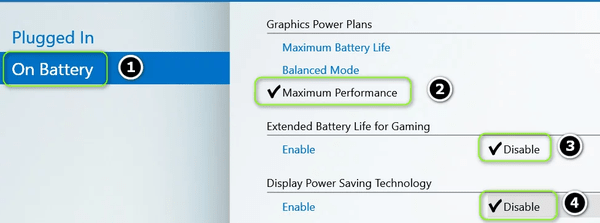
6. Затем примените эти изменения и проверьте, устранена ли проблема с затемнением экрана.
Исправление 3 — откат/переустановка драйвера дисплея
Устаревшие, поврежденные или несовместимые графические драйверы могут вызвать проблему затемнения экрана. Пользователи заметили, что откат, обновление или переустановка драйверов помогли им решить эту проблему.
Откат графического драйвера
1. Откройте «Выполнить» (Windows + R). Введите devmgmt.msc, чтобы открыть диспетчер устройств.
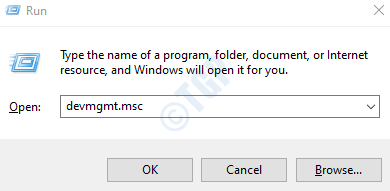
2. Разверните Адаптеры дисплея.
3. Щелкните правой кнопкой мыши графический драйвер и выберите «Свойства».
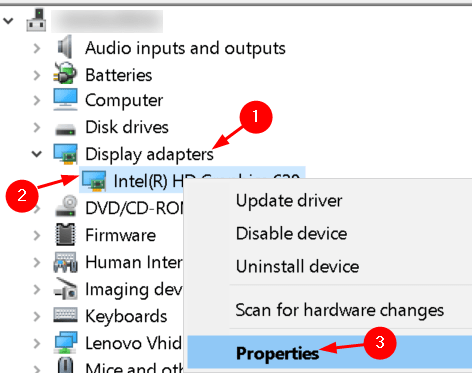
4. Перейдите на вкладку «Драйвер», нажмите кнопку «Откатить драйвер» и следуйте инструкциям, чтобы откатить драйвер.
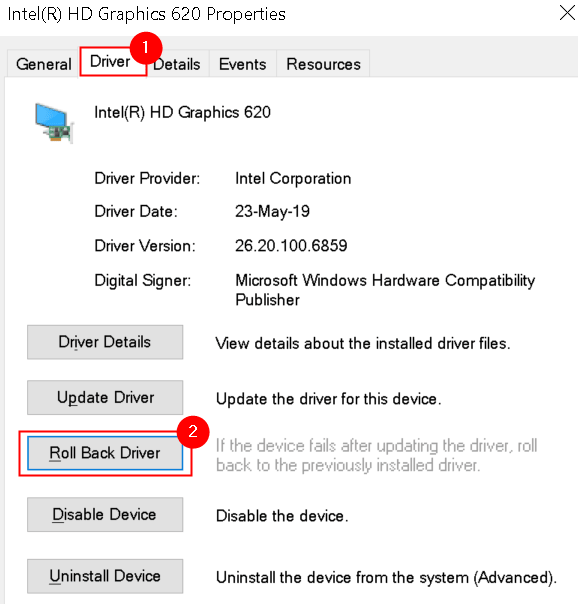
5. Перезагрузите систему и проверьте, устранена ли проблема.
Обновите графический драйвер
Вариант 1. Вручную с помощью дополнительных обновлений Windows и обновлений драйверов.
1. Нажмите Windows + I, чтобы открыть окно настроек.
2. Выберите Обновление и безопасность.
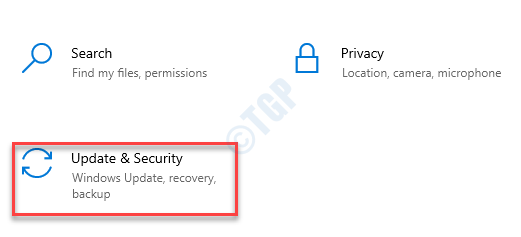
3. Слева вы можете увидеть опцию Центра обновления Windows. Проверьте, доступны ли какие-либо обновления драйверов для вашей системы.
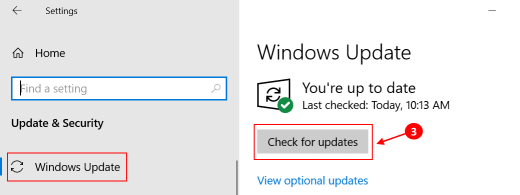
4. Убедитесь, что нет ожидающих установки обновлений. Проверьте, решает ли это проблему под рукой.
Вариант 2. Обновите драйвер с помощью диспетчера устройств.
1. Откройте «Выполнить» и введите devmgmt.msc, чтобы открыть диспетчер устройств.
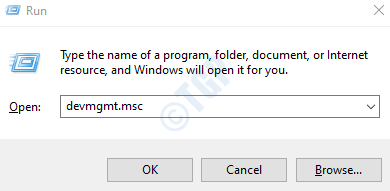
2. Найдите «Видеоадаптеры» и дважды щелкните его, чтобы развернуть.
3. Щелкните правой кнопкой мыши видеоадаптер и выберите «Обновить драйвер». Следуйте инструкциям на экране, чтобы завершить обновление.
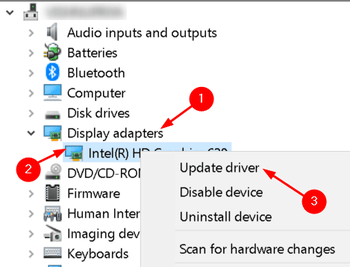
4. В случае, если вы не можете загрузить соответствующие драйверы, определите установленный графический драйвер Nvidia, видеокарту AMD ATI или Intel HD.
5. Зайдите на сайт производителя и найдите обновленные драйвера в разделе загрузок.
Intel – Загрузки для графических драйверов – Драйверы и программное обеспечение – https://downloadcenter.intel.com/product/80939/…
Нвидиа – http://www.nvidia.com/Download/index.aspx
AMD ATI – Загрузить драйверы – Служба поддержки AMD – http://support.amd.com/en-us/download
6. Если у вас есть утилита обновления OEM, то используйте ее для обновления драйверов.
7. После обновления проверьте, решена ли проблема.
Переустановите графический драйвер
1. Сначала загрузите последнюю версию графического драйвера с веб-сайта OEM.
2. В диспетчере устройств щелкните правой кнопкой мыши графическое устройство и выберите «Удалить устройство».
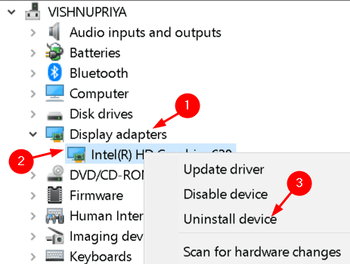
3. Затем установите флажок Удалить программное обеспечение драйвера для этого устройства и нажмите Удалить.
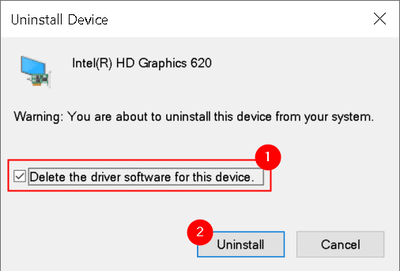
4. Следуйте инструкциям для завершения процесса удаления. Перезагрузите систему.
5. При перезагрузке, если в Windows установлен графический драйвер по умолчанию, дождитесь его завершения и проверьте, решена ли проблема.
6. Если нет, установите последнюю версию драйвера, загруженную на шаге 1 выше, и проверьте, решается ли проблема при игре в полноэкранные игры.
Исправление 4 — отключить игровой режим Windows и игровую панель
Пользователи заметили, что если включен игровой режим Windows или игровая панель, экран тускнеет во время игр.
1. Нажмите клавишу Windows + I, чтобы открыть настройки.
2. Выберите Игровые настройки.
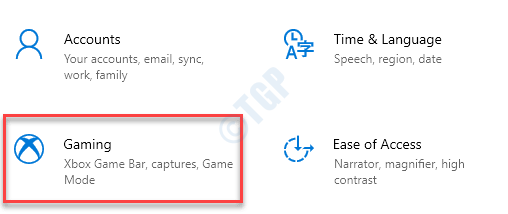
3. Отключите игровую панель на вкладке XBox Game Bar.
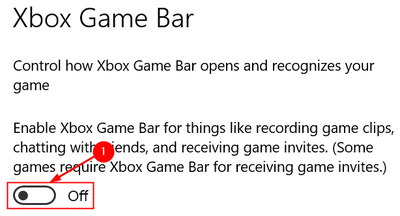
4. Затем перейдите на вкладку «Игровой режим» и отключите игровой режим.
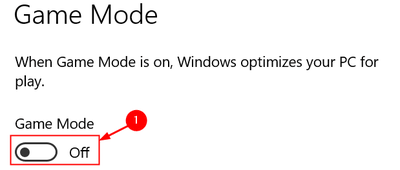
5. Проверьте, решена ли проблема затемнения экрана. Если нет, вернитесь в «Настройки» и выберите «Система».
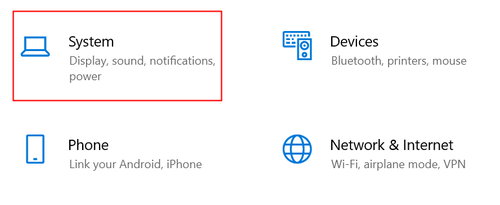
6. Отключите Night Light, если он включен, и проверьте, решает ли он проблему затемнения.
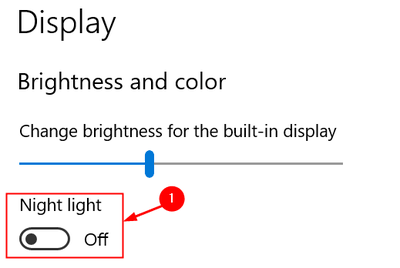
Исправление 5 — Используйте пользовательское разрешение экрана и частоту обновления
Неправильная настройка разрешения экрана и частоты обновления может привести к затемнению экрана. В таких случаях пользователи сообщали, что использование пользовательского разрешения экрана и частоты обновления помогло решить проблему.
1. Щелкните правой кнопкой мыши Рабочий стол и выберите Свойства графики Intel в контекстном меню.
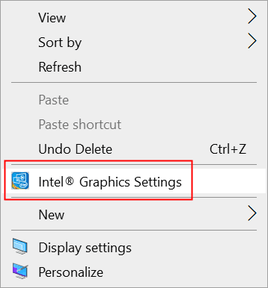
2. Нажмите «Экран» и выберите «Пользовательское разрешение».
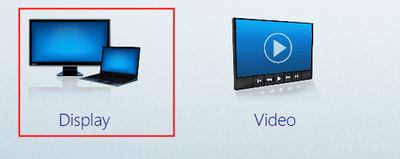
3. Нажмите Да, если получено предупреждение. Введите высоту/ширину разрешения (можно использовать значения разрешения по умолчанию).
4. Введите 59 Гц в поле «Частота обновления» и сохраните изменения.
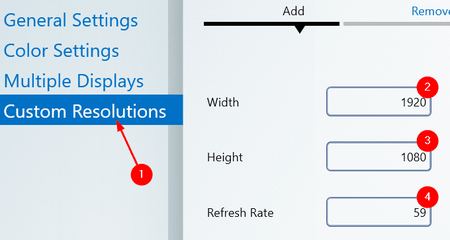
5. Проверьте, решает ли это проблему затемнения экрана. Если нет, попробуйте использовать частоту обновления 60 Гц и проверьте, помогает ли это.
Исправление 6 — отключить динамическое управление подсветкой в настройках BIOS
1. Загрузите систему в BIOS и на левой панели разверните Видео.
2. С правой стороны в разделе «Динамическое управление подсветкой» выберите параметр «Отключено».
3. Сохраните изменения и перезагрузите систему. Проверьте, не тускнеет ли экран при игре в полноэкранные игры.
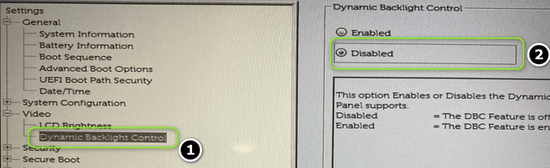
Исправление 7 — Чистая загрузка ПК и отключение/удаление проблемных приложений
В вашей системе могут быть некоторые приложения, которые мешают работе игр и, в свою очередь, вызывают проблему с затемнением экрана.
Отключить/удалить проблемные приложения
1. Чистая загрузка вашей системы и проверьте, устраняет ли это проблему затемнения.
2. Если проблема устранена, включайте службы/процессы/приложения одно за другим (которые были отключены во время чистой загрузки), пока не найдете тот, который вызвал проблему.
3. Обнаружив проблемное приложение/службу, отключите его в настройках запуска системы или удалите приложение.
Большинство пользователей сообщили о приложениях, которые вызывали у них проблемы:
- Пакет ATK (Hcontrol.exe)
- Игфксперс
- Отслеживание взгляда Tobii
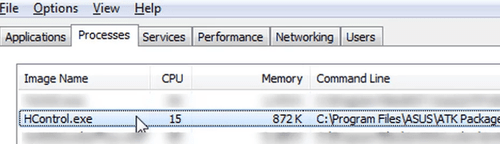
Отключите функцию профилей в настройках антивируса.
Если вышеуказанное исправление не помогло, проверьте, не создает ли антивирус проблему. Пользователи сообщают, что функция «Профили» в Bitdefender, которая пытается автоматически управлять параметрами питания, вызывает проблему. Проверьте свой антивирус на наличие аналогичной функции.
1. Запустите Bitdefender и откройте «Настройки».
2. Перейдите на вкладку «Профили» и отключите параметр «Активировать профили автоматически».
3. Примените изменения и проверьте, решена ли проблема затемнения.
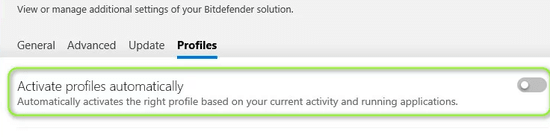
Спасибо за чтение.
Мы надеемся, что эта статья помогла вам решить проблемы с затемнением экрана при игре в полноэкранные игры. Комментируйте и дайте нам знать, если у вас возникнут какие-либо проблемы при попытке исправления.
Программы для Windows, мобильные приложения, игры - ВСЁ БЕСПЛАТНО, в нашем закрытом телеграмм канале - Подписывайтесь:)