Звуки Windows 10 USB продолжают воспроизводиться случайным образом
Мы все знакомы со своеобразным звуком, который издает наша система, когда мы подключаем/отключаем любое устройство от USB-порта. Иногда видно, что этот звук издается случайным образом без причины, без подключения или отключения какого-либо устройства. Пользователь может просто раздражаться, если это продолжится. Система, создающая случайные шумы USB, является очень распространенной проблемой и обычно наблюдается, когда система используется для игр.
Если вы столкнулись с этой проблемой, читайте дальше. Мы обсудим различные способы решения этой проблемы.
Исправление 1: отключить выборочную приостановку USB
Шаг 1: Откройте окно «Выполнить», нажмите клавиши Windows+r
Шаг 2: Введите команду control.exe powercfg.cpl,3 и нажмите OK.
Программы для Windows, мобильные приложения, игры - ВСЁ БЕСПЛАТНО, в нашем закрытом телеграмм канале - Подписывайтесь:)

Шаг 3. В окне «Электропитание» прокрутите вниз и найдите параметр «Настройки USB».
Шаг 4: Дважды щелкните «Настройки USB», чтобы развернуть и просмотреть параметры.
Шаг 5. Дважды щелкните параметр выборочной приостановки USB.
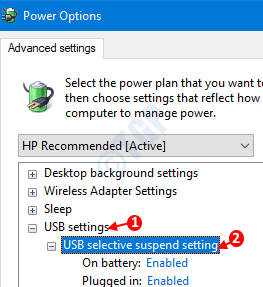
Шаг 6. Чтобы отключить выборочную приостановку USB при работе от батареи, щелкните параметр «От батареи».
Шаг 7. В раскрывающемся списке выберите «Отключено».
Шаг 8: Нажмите «Применить», а затем нажмите «ОК».
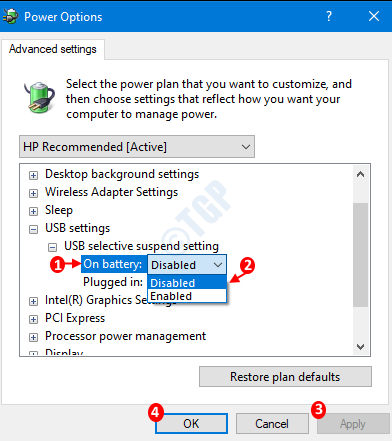
Шаг 9: Повторите те же шаги (шаги 6,7,8) для опции «Подключено».
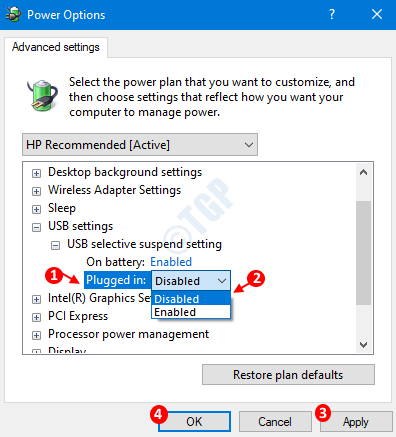
Исправление 2: отключить звуковые уведомления USB
Иногда эти звуки не означают ничего серьезного. Следовательно, если вы хотите отключить звуковые уведомления, сделайте следующее.
Шаг 1: Откройте диалоговое окно «Выполнить»
Шаг 3: Введите контрольные звуки mmsys.cpl и нажмите клавишу Enter.
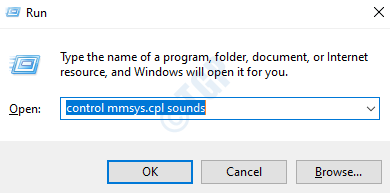
Шаг 4: В открывшемся окне «Звук» перейдите на вкладку «Звуки».
Шаг 5. В разделе «Программные события» нажмите «Подключение устройства».
Шаг 6. В раскрывающемся меню «Звуки» выберите «Нет».
Шаг 7: Нажмите «Применить», а затем нажмите «ОК».
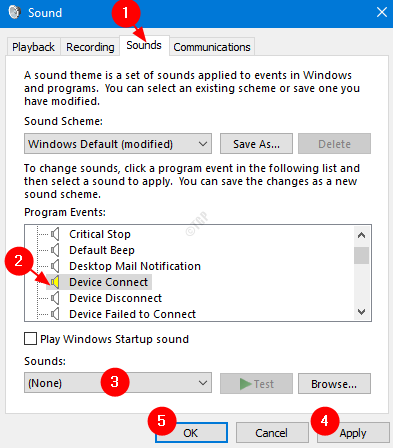
Исправление 3: из диспетчера устройств
Шаг 1: Откройте диалоговое окно «Выполнить», одновременно удерживая клавиши Windows + R.
Шаг 2: Введите devmgmt.msc и нажмите Enter.
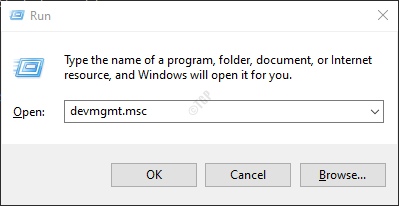
Шаг 3: Откроется окно диспетчера устройств. Развернуть окно
Шаг 4: Разверните все параметры, подключенные к USB-накопителям. Например, мышь, клавиатура, аудио, камера, жесткие диски и т. д. Чтобы расширить параметр, просто нажмите на стрелку рядом с ним. Кроме того, можно просто дважды щелкнуть по опции.
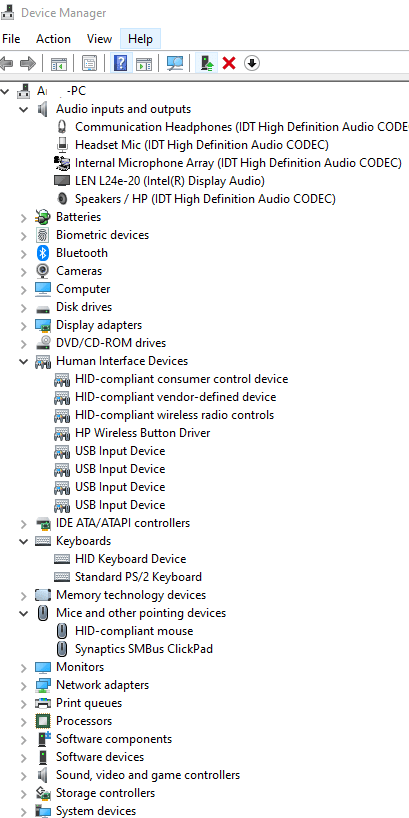
Шаг 5: Когда вы услышите случайные звуки, проверьте, появляется ли что-то и исчезает ли что-то из списка. Если вам случится обнаружить устройство, которое исчезает и появляется, то это устройство является виновником. Если вы не можете обнаружить такое устройство, перейдите к шагу 9.
Шаг 6. Щелкните правой кнопкой мыши на этом устройстве и выберите «Обновить драйверы».
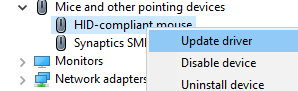
Шаг 7. В окне «Обновить драйверы» нажмите «Автоматический поиск драйверов».
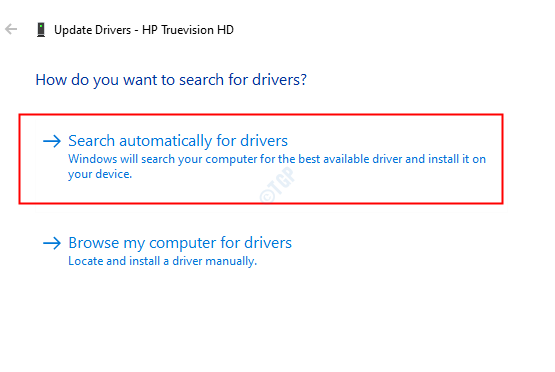
Шаг 8: Если будет найдена какая-либо обновленная версия драйвера, вы получите уведомление и сможете обновить драйвер.
Даже после обновления, если вы видите, что система издает случайные USB-шумы или если вы не смогли обнаружить устройство, выполните следующие действия.
Шаг 9: В окне диспетчера устройств разверните контроллеры универсальной последовательной шины, дважды щелкнув по нему.
Шаг 10: Теперь щелкните правой кнопкой мыши устройство, в имени которого есть Host Controller. Например, в данном случае это расширяемый хост-контроллер Intel(R) USB 3.0 — 1.0 (Microsoft). Выберите «Удалить устройство».
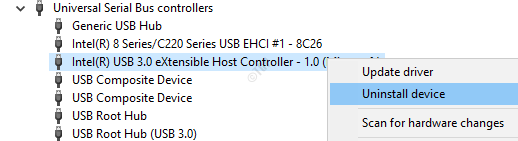
Шаг 11. В окне «Удалить устройство» нажмите «Удалить».
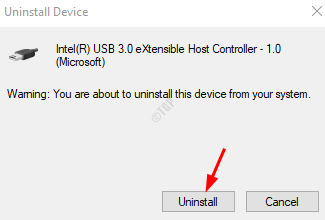
Шаг 12: Перезагрузите систему. Это автоматически переустановит драйвер хост-контроллера в системе.
Теперь проверьте, устранена ли проблема. Если вы все еще слышите случайные шумы USB, попробуйте следующее исправление.
Исправление 4: из USBDeview
USBDeview — бесплатная утилита, доступная через Интернет.
Шаг 1: Загрузите USBDeview в свою систему
Шаг 2: Когда вы начнете слышать случайные звуки USB, откройте окно USBDeview. По умолчанию он показывает все USB-устройства, подключенные к системе.
Шаг 3: Щелкните столбец «Время реестра 2» или «Дата последнего подключения/отключения», чтобы отсортировать записи по дате.
Шаг 4: Вы заметите, что устройство в верхней части списка отключилось и снова подключилось, что вызвало проблему.
Шаг 5. Щелкните правой кнопкой мыши и выберите «Удалить выбранные устройства».

Шаг 6. Теперь, когда вы знаете, какое устройство вызывает проблему, отключите это устройство вручную.
Шаг 7: Снова подключите устройство и проверьте, устранена ли проблема.
Исправление 5: проверьте, есть ли проблемы с USB-портом
Если вы видите, что шумы все еще существуют после повторного подключения, это означает, что устройство или USB-порт имеют какую-то проблему.
Шаг 1. Попробуйте подключить устройство к другому USB-порту и проверьте, слышите ли вы звуки.
Шаг 2: Если устройство нормально работает с другим портом, это может означать, что с портом USB возникли проблемы.
Шаг 3: Даже после подключения устройства к другому порту, если вы слышите случайные шумы USB, это означает, что в устройстве есть проблемы, и его, возможно, придется заменить.
Программы для Windows, мобильные приложения, игры - ВСЁ БЕСПЛАТНО, в нашем закрытом телеграмм канале - Подписывайтесь:)