Как удалить или установить WordPad в Windows 11
Если вы хотите удалить / установить WordPad, то вы попали в нужное место.
WordPad – это прикладная программа, встроенная в Windows, как и встроенный Блокнот. Это простой текстовый редактор, который помогает набирать буквы, заметки и другие документы. WordPad также поддерживает многие из тех же команд форматирования, что и Microsoft Word. Хотя это простой текстовый редактор, он довольно полезен для пользователей, которые хотят срочно что-то записать или даже создать важные документы при отсутствии документа Word. Однако, если вам нужно больше функций, чем предлагает эта программа, вы можете удалить ее и установить Microsoft Word.
В Windows 10 вы можете удалить WordPad, а теперь даже Windows 11 позволяет удалить приложение. WordPad работает как полный документ Word и для многих может стать отличной заменой Notepad ++. Хотя Notepad ++ является бесплатным приложением и пользуется популярностью у многих пользователей, как и Блокнот, WordPad позволяет вам делать гораздо больше с его расширенными функциями, такими как возможность форматирования текста, выравнивания текста, добавления изображений, изменения имени или цвета шрифта и более.
В то же время WordPad не поддерживает множество дополнительных функций, таких как добавление таблицы, изменение цвета фона, проверка грамматики и т. Д. И эти широкие функции предлагаются Microsoft Word. Итак, если функции WordPad достаточно хороши для ваших повседневных потребностей, вы можете установить то же самое или удалить его и получить MS Word.
Программы для Windows, мобильные приложения, игры - ВСЁ БЕСПЛАТНО, в нашем закрытом телеграмм канале - Подписывайтесь:)
Вот как вы можете удалить и установить WordPad в Windows 11.
Как удалить WordPad в Windows 11
Если вы хотите установить расширенный документ Word с улучшенными функциями, такими как Microsoft Word, и удалить приложение WordPad, следуйте приведенным ниже инструкциям:
Шаг 1. Перейдите к значку «Пуск», щелкните его правой кнопкой мыши и выберите «Параметры» в контекстном меню.

Шаг 2. В открывшемся приложении «Настройки» в левой части панели нажмите «Приложения».
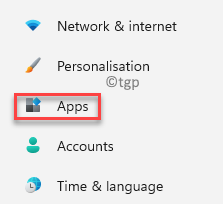
Шаг 3: Теперь в правой части окна щелкните Дополнительные функции.
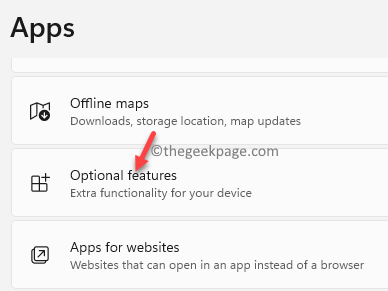
Шаг 4. Затем в настройках дополнительных функций перейдите в правую часть окна и в разделе «Установленные функции» прокрутите вниз вниз, чтобы найти приложение WordPad.
Щелкните стрелку вниз рядом с ним, чтобы развернуть раздел, и щелкните Удалить.
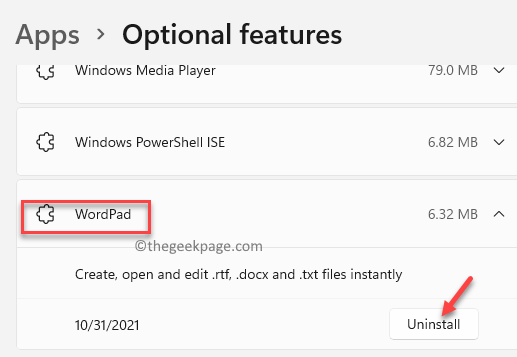
Теперь дождитесь его удаления. После удаления вы можете выйти из окна настроек и продолжить установку расширенного приложения Word.
Как установить WordPad в Windows 11
Если по какой-либо причине вы захотите переустановить WordPad позже, вы можете легко сделать это в настройках приложения. Посмотрим, как:
Шаг 1. Нажмите одновременно клавиши Win + I на клавиатуре, чтобы запустить приложение «Настройки».
Шаг 2. В окне «Настройки» нажмите «Приложения» в левой части панели.
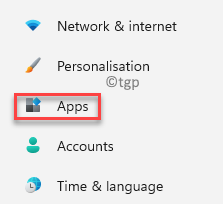
Шаг 3: Теперь перейдите вправо и нажмите Дополнительные функции.
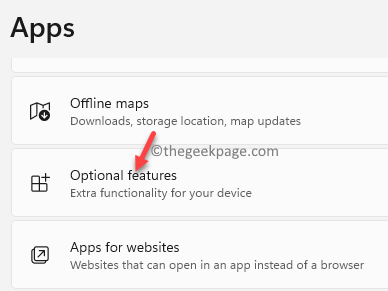
Шаг 4. В окне настроек дополнительных функций перейдите вправо и рядом с параметром «Добавить дополнительную функцию» нажмите «Просмотр функций».
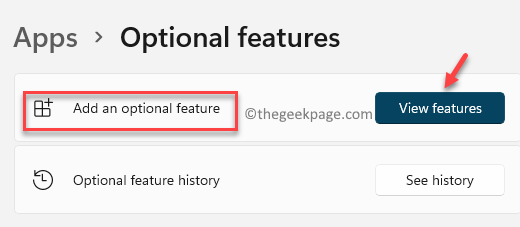
Шаг 5. В окне «Добавить необязательную функцию» введите WordPad в поле поиска, и результаты автоматически появятся ниже.
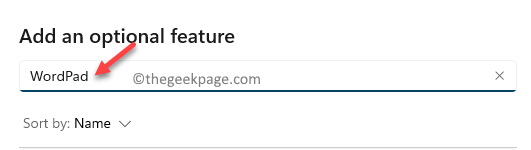
Шаг 6: Перейдите в WordPad и установите флажок рядом с ним.
Щелкните Далее, чтобы продолжить.
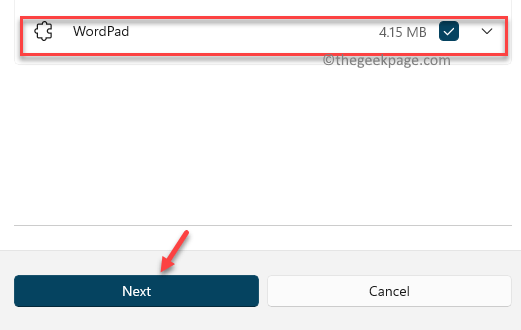
Шаг 7: В следующем разделе нажмите кнопку «Установить» внизу.
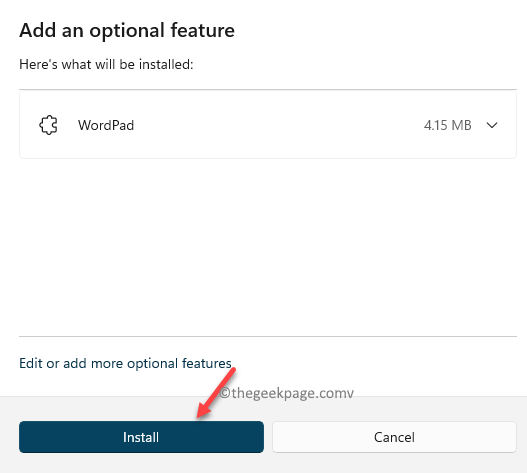
Теперь дождитесь установки приложения.
После завершения закройте приложение «Настройки», и теперь вы снова сможете использовать приложение WordPad.
Программы для Windows, мобильные приложения, игры - ВСЁ БЕСПЛАТНО, в нашем закрытом телеграмм канале - Подписывайтесь:)






