Как включить и подключиться к удаленному рабочему столу в Windows 11/10
Удаленный рабочий стол – важная функция, поддерживаемая Windows, которая позволяет пользователям подключаться к удаленному компьютеру и даже управлять удаленным компьютером через Интернет. Однако, чтобы включить эту функцию, необходимо выполнить определенные настройки конфигурации как на вашем ПК, так и на удаленном ПК.
Чтобы использовать удаленный рабочий стол и управлять им, необходимо сделать три вещи:
- Включить функцию удаленного рабочего стола
- Подключение с помощью клиента удаленного рабочего стола
- Разрешите удаленные подключения в брандмауэре.
Доступ к удаленному рабочему столу можно будет получить только после выполнения всех трех настроек на вашем ПК. Обратите внимание, что некоторые настройки также необходимо выполнить на удаленном рабочем столе. В этой статье мы сосредоточимся на настройках, которые необходимо выполнить на вашем ПК.
Как включить функцию удаленного рабочего стола в Windows 11
Метод 1: из настроек
Шаг 1. Откройте диалоговое окно «Выполнить» с помощью клавиш Windows + R.
Программы для Windows, мобильные приложения, игры - ВСЁ БЕСПЛАТНО, в нашем закрытом телеграмм канале - Подписывайтесь:)
Шаг 2: Введите команду ниже и нажмите клавишу Enter.
ms-settings:remotedesktop
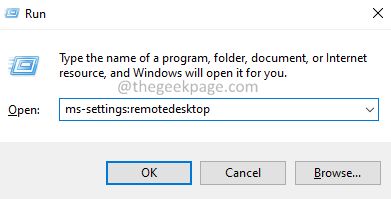
Шаг 3: В появившемся окне нажмите «Удаленный рабочий стол», как показано ниже.
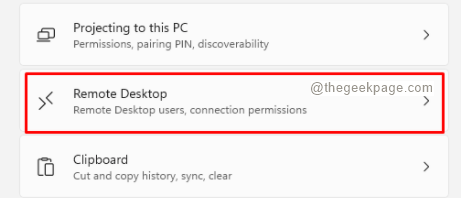
Шаг 4. На следующем экране нажмите кнопку, чтобы включить функцию удаленного рабочего стола.
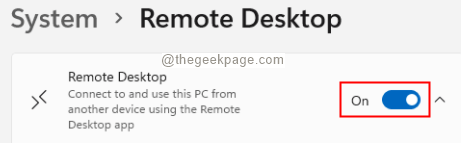
Шаг 5. Во всплывающем окне «Включить удаленный рабочий стол» нажмите кнопку «Подтвердить».
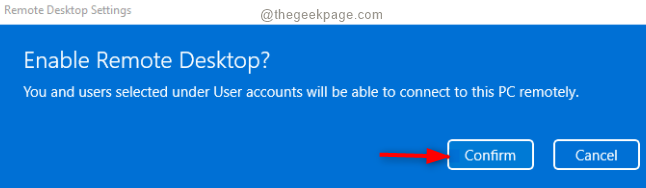
Шаг 6. Теперь отметьте опцию «Требовать от устройств использования аутентификации на уровне сети для подключения» (рекомендуется).
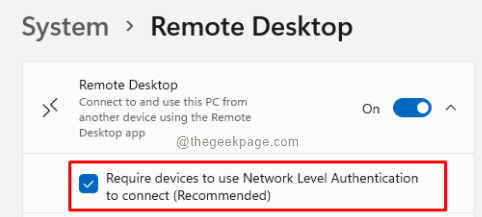
Шаг 7. Снова откройте диалоговое окно «Выполнить».
Шаг 8: Введите команду ниже и нажмите Enter.
control.exe /name Microsoft.NetworkAndSharingCenter
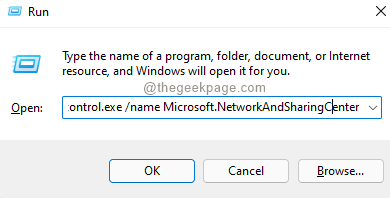
Шаг 9: В появившихся окнах с левой стороны нажмите «Изменить дополнительные параметры общего доступа».
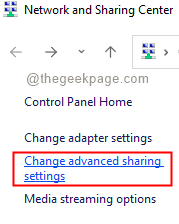
Шаг 10: В появившемся окне в разделе «Сетевое обнаружение» нажмите «Включить сетевое обнаружение».
Шаг 11: Нажмите «Сохранить изменения».
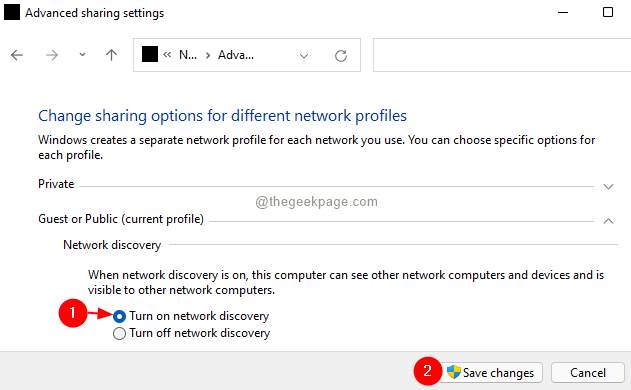
Метод 2: из панели управления
Шаг 1. Откройте диалоговое окно «Выполнить» с помощью клавиш Windows + R.
Шаг 2: В открывшемся окне введите команду ниже и нажмите клавишу Enter.
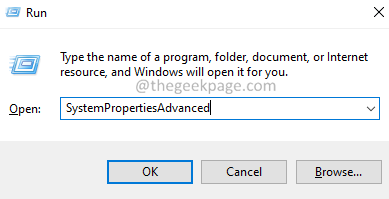
Шаг 3. В открывшемся окне «Свойства системы» перейдите на вкладку «Удаленный».
Шаг 4. В разделе «Удаленный помощник» установите флажок «Разрешить подключения удаленного помощника к этому компьютеру».
Шаг 5: В разделе «Удаленный рабочий стол» разрешите удаленные подключения к этому компьютеру.
Шаг 6: Установите флажок Разрешить подключения только с компьютеров, на которых запущен удаленный рабочий стол с проверкой подлинности на уровне сети (рекомендуется).
Шаг 7: Нажмите «Применить», а затем нажмите «ОК».
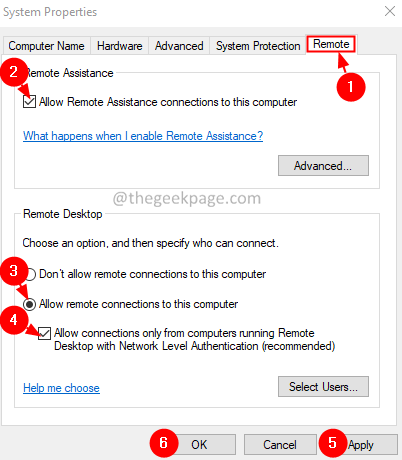
С этими простыми изменениями в вашей системе будет включен удаленный рабочий стол.
Метод 3: из командной строки
Этот метод особенно полезен, когда вы пишете скрипт, который требует от вас пару раз включить удаленный рабочий стол.
Шаг 1. Откройте диалоговое окно «Выполнить» с помощью Windows + R.
Шаг 2. В диалоговом окне «Выполнить» введите cmd и удерживайте клавиши Ctrl + Shift + Enter. Откроется командная строка с повышенными правами.
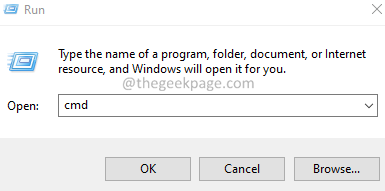
Шаг 3: В появившемся окне UAC нажмите Да.
Шаг 4: Чтобы включить удаленный рабочий стол, нам нужно запустить следующую команду в командной строке.
reg add "HKEY_LOCAL_MACHINESYSTEMCurrentControlSetControlTerminal Server" /v fDenyTSConnections /t REG_DWORD /d 0 /f
Метод 3: из PowerShell
Этот метод особенно полезен, когда вы пишете скрипт, который требует от вас пару раз включить удаленный рабочий стол.
Шаг 1. Откройте диалоговое окно «Выполнить» с помощью Windows + R.
Шаг 2. В диалоговом окне «Выполнить» введите powershell и удерживайте клавиши Ctrl + Shift + Enter. Откроется окно PowerShell с повышенными привилегиями.
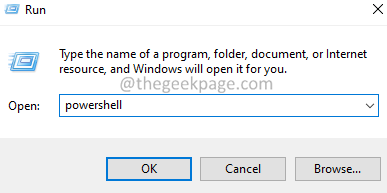
Шаг 3: В появившемся окне UAC нажмите Да.
Шаг 4: Чтобы включить удаленный рабочий стол, нам нужно запустить приведенную ниже команду в окне PowerShell с повышенными привилегиями.
Set-ItemProperty -Path 'HKLM:SystemCurrentControlSetControlTerminal Server'-name "fDenyTSConnections" -Value 0
Это все.
Как подключиться с помощью клиента удаленного рабочего стола в Windows 11
Метод 1: из устаревшего приложения удаленного рабочего стола
Шаг 1. Откройте диалоговое окно «Выполнить».
Шаг 2: Введите команду mstsc и нажмите Enter.
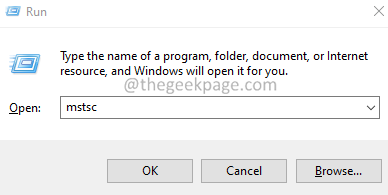
Шаг 3: В окне «Подключение к удаленному рабочему столу» введите имя своего компьютера и нажмите кнопку подключения.
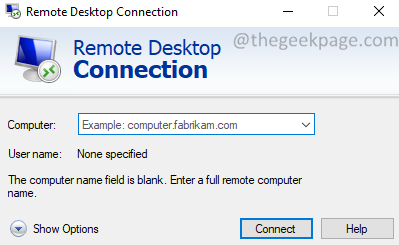
Шаг 4: Если вы хотите ввести имя пользователя, нажмите кнопку «Показать параметры».
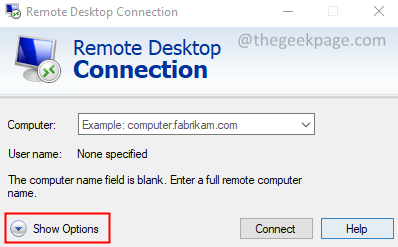
Шаг 5: Теперь введите имя пользователя и подключитесь.

Метод 2: приложение Microsoft Remote Desktop
Шаг 1. Посетите Microsoft Store и загрузите Приложение для удаленного рабочего стола Microsoft.
Шаг 2: Загрузите, установите и запустите приложение.
Шаг 3: Откройте приложение удаленного рабочего стола.
Шаг 4: Щелкните символ + в правом верхнем углу окна и выберите ПК из раскрывающегося списка.
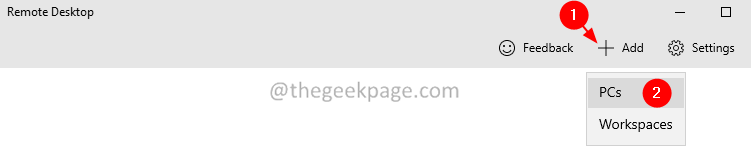
Шаг 4: В открывшемся окне введите имя компьютера и нажмите «Сохранить».
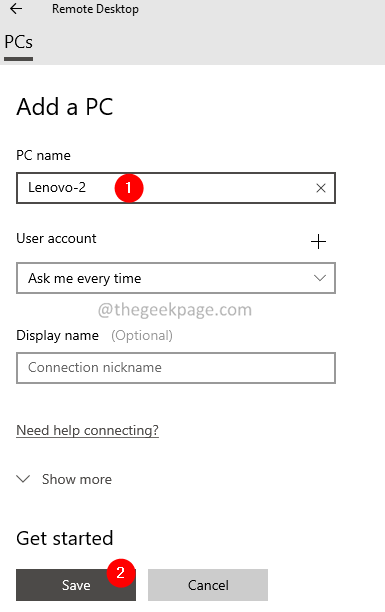
Шаг 5: Щелкните значок, соответствующий имени ПК, чтобы начать соединение.
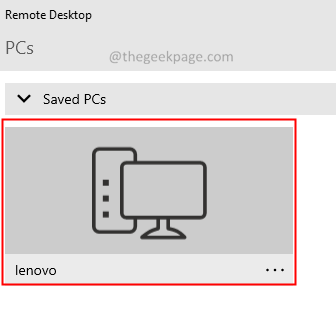
Вот и все, и вы будете подключены. Также можно использовать любое третье программное обеспечение для подключения к удаленному рабочему столу.
Как разрешить удаленные подключения в брандмауэре
Метод 1: из настроек брандмауэра
Шаг 1. Откройте окно «Выполнить» с помощью клавиш Windows + R.
Шаг 2. Введите control firewall.cpl и нажмите Enter.
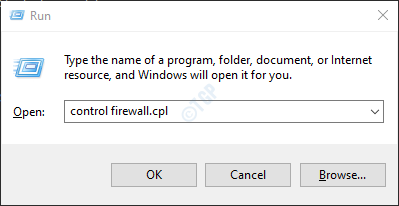
Шаг 3. В меню слева нажмите Разрешить приложение или функцию через брандмауэр Защитника Windows.
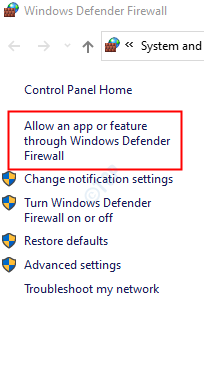
Шаг 4. В окне «Разрешенные приложения» найдите удаленный рабочий стол и удаленный рабочий стол (WebSocket) и убедитесь, что он установлен. Убедитесь, что установлен флажок как для частных, так и для общедоступных сетей.
Шаг 5: Наконец, нажмите кнопку ОК.
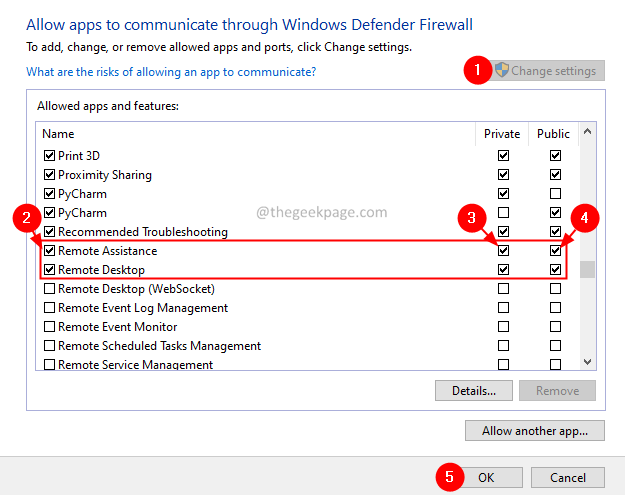
Метод 2: из командной строки
ПРИМЕЧАНИЕ. Эти команды можно выполнять как из командной строки, так и из PowerShell. Для демонстрации мы будем использовать командную строку.
Шаг 1. Откройте диалоговое окно «Выполнить» с помощью Windows + R.
Шаг 2. В диалоговом окне «Выполнить» введите cmd и удерживайте клавиши Ctrl + Shift + Enter. Откроется командная строка с повышенными правами.
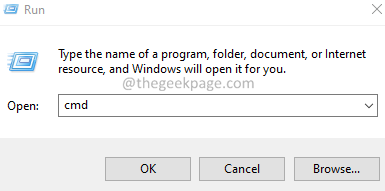
Шаг 3: В появившемся окне UAC нажмите Да.
Шаг 4: Чтобы разрешить удаленные подключения в брандмауэре, нам нужно запустить следующую команду в командной строке.
netsh advfirewall firewall set rule group="remote desktop" new enable=yes
Метод 3: из PowerShell
Этот метод особенно полезен, когда вы пишете сценарий, который требует, чтобы вы пару раз включали и отключали удаленный рабочий стол.
Шаг 1. Откройте диалоговое окно «Выполнить» с помощью Windows + R.
Шаг 2. В диалоговом окне «Выполнить» введите powershell и удерживайте клавиши Ctrl + Shift + Enter. Откроется окно PowerShell с повышенными привилегиями.
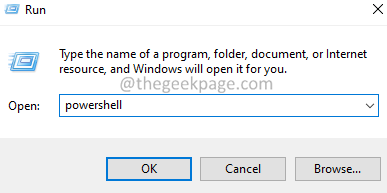
Шаг 3: В появившемся окне UAC нажмите Да.
Шаг 4: Чтобы включить удаленный рабочий стол, нам нужно запустить приведенную ниже команду в окне PowerShell с повышенными привилегиями.
Disable-NetFirewallRule -DisplayGroup "Remote Desktop"
Это все.
Надеемся, эта статья была информативной. Спасибо за чтение.
Пожалуйста, прокомментируйте и сообщите нам, какой метод вам нравится больше всего.
Также сообщайте нам, если у вас возникнут какие-либо проблемы.
Программы для Windows, мобильные приложения, игры - ВСЁ БЕСПЛАТНО, в нашем закрытом телеграмм канале - Подписывайтесь:)






