Исправить ошибку 0x80070426 для Microsoft Store и Windows Update в Windows 11, 10
Некоторые пользователи Windows сообщают, что они сталкиваются с ошибкой Центра обновления Windows при установке некоторых обновлений в своей системе. Эта конкретная ошибка с кодом ошибки 0x80070426 наблюдается как при обновлении Windows, так и в Microsoft Store при покупке некоторых приложений.
Сообщение об ошибке в Центре обновления Windows —
При установке некоторых обновлений возникли проблемы, но мы попробуем позже. Если вы продолжаете видеть это и хотите найти информацию в Интернете или обратиться в службу поддержки, это может помочь: (0x80070426)
Сообщение об ошибке в Microsoft Store —
Программы для Windows, мобильные приложения, игры - ВСЁ БЕСПЛАТНО, в нашем закрытом телеграмм канале - Подписывайтесь:)
Ваша покупка не может быть завершена. Что-то произошло, и ваша покупка не может быть завершена. Код ошибки: 0x80070426
ПРИМЕЧАНИЕ. Возникла ошибка, связанная с Microsoft Essentials с тем же кодом ошибки. Поэтому, пожалуйста, дважды проверьте сообщение об ошибке, прежде чем приступить к исправлению.
В этой статье мы собрали некоторые исправления, которые помогут вам решить эту проблему.
Исправление 1: сбросить Магазин Windows
Шаг 1: Откройте Run Terminal, используя клавиши Windows и R.
Шаг 2. Введите cmd и удерживайте клавиши Ctrl + Shift + Enter, чтобы открыть командную строку в режиме администратора.
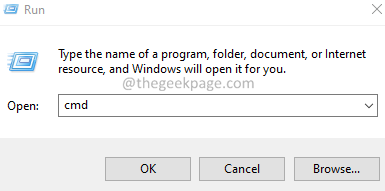
Шаг 3: Если появится диалоговое окно подтверждения с запросом разрешения, просто нажмите Да.
Шаг 4. В появившемся окне командной строки введите следующие команды.
wsreset.exe
Шаг 5: Перезагрузите вашу систему.
Проверьте, помогает ли это. Если нет, попробуйте следующее исправление.
Исправление 2: запустите средство устранения неполадок Центра обновления Windows.
Шаг 1. Откройте диалоговое окно «Выполнить».
Шаг 2: В появившемся окне введите команду ms-settings: Troubleshoot и нажмите OK.
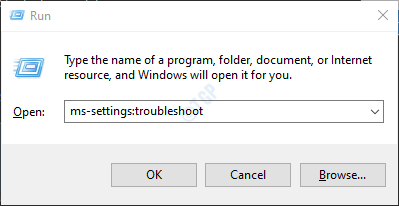
В Windows 10
Шаг 3. В появившемся окне «Настройки» -> «Обновление и безопасность» -> «Устранение неполадок» выберите параметр «Дополнительные средства устранения неполадок».
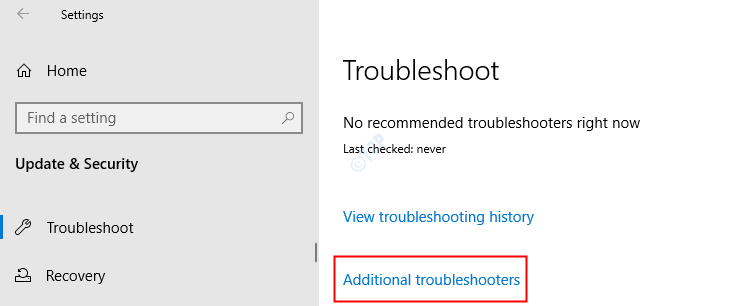
Шаг 4. В открывшемся окне «Дополнительные средства устранения неполадок» выберите параметр «Центр обновления Windows».
Шаг 5. Нажмите, а затем кнопку «Запустить средство устранения неполадок».
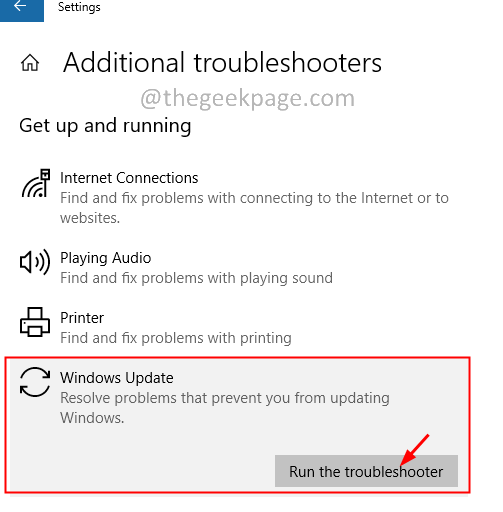
Шаг 6: Теперь система начнет поиск проблем. Вы получите уведомление, как только проблема будет обнаружена. Следуйте инструкциям на экране, чтобы устранить проблему.
Шаг 7. Перезагрузите систему.
В Windows 11:
Шаг 3: В появившемся окне нажмите Устранение неполадок.
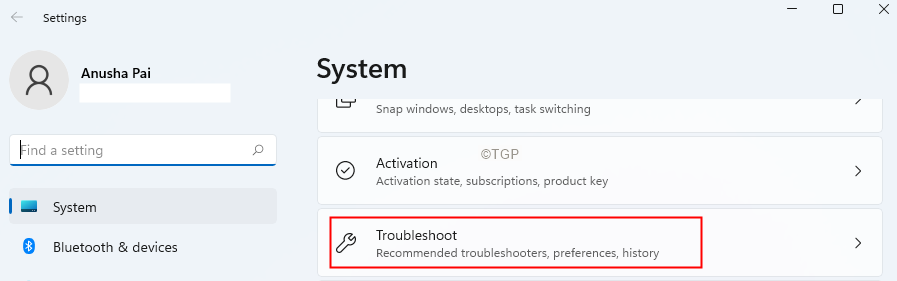
Шаг 4: Теперь нажмите «Другие средства устранения неполадок».
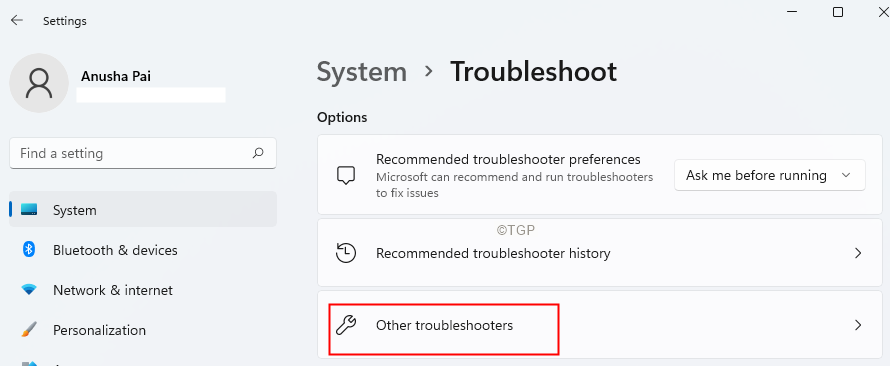
Шаг 5: Нажмите кнопку «Выполнить» рядом с Центром обновления Windows.
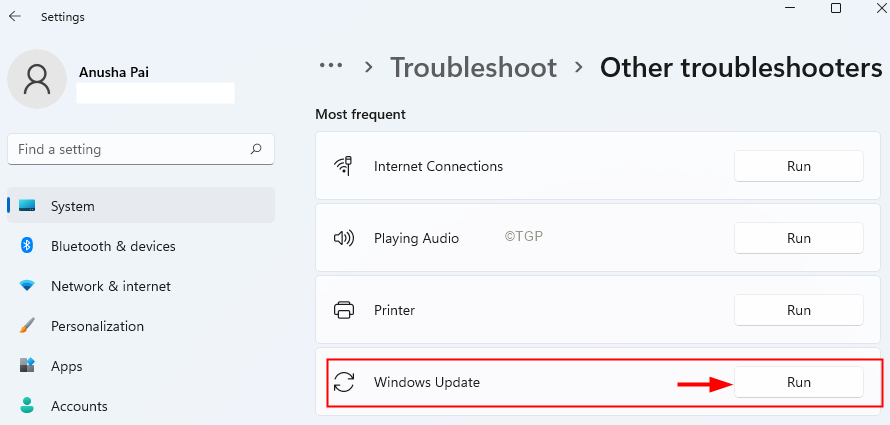
Шаг 6: Теперь система начнет поиск проблем. Вы получите уведомление, как только проблема будет обнаружена. Следуйте инструкциям на экране, чтобы устранить проблему.
Шаг 7. Перезагрузите систему.
Проверьте, помогает ли это. Если нет, попробуйте следующее исправление.
Исправление 3: сброс компонентов Центра обновления Windows
Шаг 1. Откройте терминал запуска в Windows и R.
Шаг 2. Введите cmd и удерживайте клавиши Ctrl + Shift + Enter, чтобы открыть командную строку в режиме администратора.
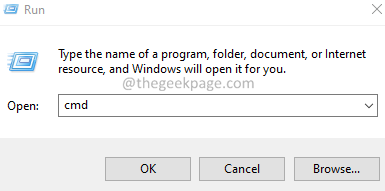
Шаг 3: Если появится диалоговое окно подтверждения с запросом разрешения, просто нажмите Да.
Шаг 4. В появившемся окне командной строки введите следующие команды. Обязательно нажимайте Enter после каждой команды.
net stop wuauserv net stop cryptSvc net stop bits net stop msiserver ren C:WindowsSoftwareDistrubution SoftwareDistribution.old ren C:WindowsSystem32catroot2 Catroot2.old net start wuauserv net start cryptSvc net start bits net start msiserver exit
Шаг 5: снова откройте диалоговое окно «Выполнить».
Шаг 6: Введите powershell и нажмите Enter.
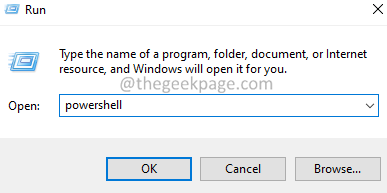
Шаг 7: Если вы видите всплывающее диалоговое окно подтверждения, нажмите Да.
Шаг 8: В открывшемся окне скопируйте и вставьте следующие команды. Обязательно нажимайте Enter после каждой команды.
wuauclt.exe /updatenow exit
Шаг 5: Перезагрузите систему.
Исправление 4. Выполните сканирование DISM и SFC.
Шаг 1. Откройте диалоговое окно «Выполнить». Используйте ярлык Window и R.
Шаг 2. В диалоговом окне введите cmd и нажмите Ctrl + Shift + Enter. Это открывает командную строку в режиме администратора.
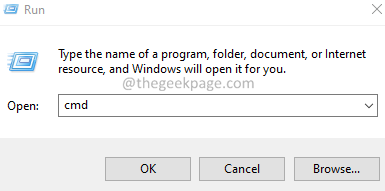
Шаг 3. В открывшемся окне командной строки введите следующие команды. Пожалуйста, не забывайте нажимать Enter после каждой команды.
Dism /Online /Cleanup-Image /CheckHealth Dism /Online /Cleanup-Image /ScanHealth Dism /Online /Cleanup-Image /RestoreHealth sfc /scannow
Шаг 4: Перезагрузите вашу систему.
Проверьте, помогает ли это, если нет, попробуйте следующее исправление.
Исправление 5. Включите помощника по входу в учетную запись Microsoft.
Шаг 1. Откройте диалоговое окно «Выполнить» с помощью Windows + R.
Шаг 2. Введите команду powershell и удерживайте клавиши Ctrl + Shift + Enter, чтобы открыть PowerShell с правами администратора.
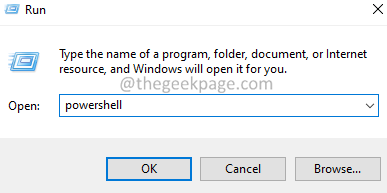
Шаг 3: Если вы видите запрос UAC, нажмите Да.
Шаг 4. В открывшемся окне PowerShell введите команду ниже, чтобы проверить состояние службы помощника по входу в учетную запись Microsoft.
Get-Service -DisplayName "Microsoft Account Sign-in Assistant"

Шаг 5: Если вы видите, что статус остановлен, введите следующую команду, чтобы запустить службу.
Start-service -DisplayName "Microsoft Account Sign-in Assistant"
Шаг 6: Вы можете проверить статус, чтобы подтвердить, что он запущен.

Исправление 6. Временно отключите сторонний брандмауэр.
Если в системе установлен какой-либо сторонний антивирус, может помочь его временное отключение или удаление антивирусной программы. Обратите внимание, что неизвестно, вызвана ли проблема брандмауэром Защитника Windows. Обычно это наблюдается с такими антивирусами, как Mcafee, Avast, Combo и т. Д.
Шаг 1. Сначала попробуйте отключить антивирусную программу. Посетите веб-сайт AV, чтобы узнать, как отключить антивирус, поскольку инструкции различаются для каждого поставщика.
Шаг 2: Если отключение не помогло, попробуйте полностью удалить антивирусную программу.
Шаг 3. Откройте окно «Выполнить» с помощью Windows + R
Шаг 4: Введите appwiz.cpl и нажмите Enter.
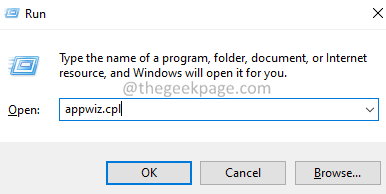
Шаг 5: В открывшемся окне «Программы и компоненты» найдите свое антивирусное программное обеспечение.
Шаг 6: Щелкните программное обеспечение правой кнопкой мыши и выберите «Удалить», как показано ниже.
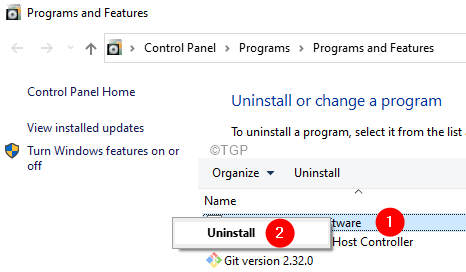
Шаг 7: Следуйте инструкциям на экране и завершите процесс удаления.
Шаг 8: Перезагрузите компьютер.
Шаг 9: Попробуйте выполнить резервное копирование еще раз.
Шаг 10: Если вы не нашли никаких сообщений об ошибках, это означает, что проблему вызвал сторонний антивирус.
Шаг 11. Попробуйте еще раз установить стороннее антивирусное программное обеспечение с последней версией и проверьте, видите ли вы проблемы.
Шаг 12: Если проблема все еще возникает, возможно, вам придется подождать до выхода следующей версии.
Исправление 7. Загрузите обновление вручную
Шаг 1. Откройте диалоговое окно «Выполнить» с помощью клавиш Windows и R.
Шаг 2: Введите команду ниже и нажмите Enter.
ms-settings:windowsupdate-history
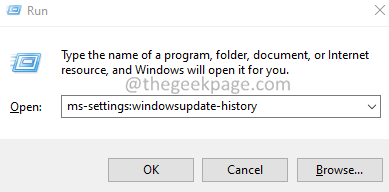
Шаг 3. В появившемся окне найдите сбойное обновление и укажите его номер в КБ. См. Снимок экрана ниже.
ПРИМЕЧАНИЕ. Изображение ниже предназначено только для демонстрации.
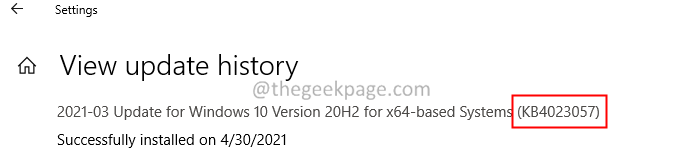
Шаг 4: Откройте Каталог Центра обновления Майкрософт

Шаг 5: Выберите обновление для вашей сборки и нажмите кнопку «Загрузить», как показано ниже.

Шаг 6: Попробуйте установить обновление сейчас.
Это все.
Надеемся, эта статья была информативной. Спасибо за чтение.
Просьба прокомментировать и сообщить нам об исправлении, которое помогло вам решить проблему.
Программы для Windows, мобильные приложения, игры - ВСЁ БЕСПЛАТНО, в нашем закрытом телеграмм канале - Подписывайтесь:)