Исправлено — Код ошибки 0x0000011B при использовании сетевых принтеров
Принтеры, совместно используемые в офисной сети, обычно работают эффективно независимо от ОС, используемой в системе. Но иногда при печати некоторых документов вы можете увидеть сообщение об ошибке «Операция не может быть завершена (ошибка 0x0000011b)». Причина этой проблемы довольно сложна, но основная проблема заключается в конфликте между обновлением Windows и уровнем аутентификации TPC для принтера. Вы можете легко решить эту проблему с помощью взлома реестра.
Исправление 1 — Добавить новое значение реестра
Вы должны добавить новое значение в реестр, чтобы исправить эту проблему.
1. Сначала нажмите одновременно клавиши Windows + R.
Программы для Windows, мобильные приложения, игры - ВСЁ БЕСПЛАТНО, в нашем закрытом телеграмм канале - Подписывайтесь:)
2. Затем введите «regedit» и нажмите «ОК», чтобы открыть редактор реестра.
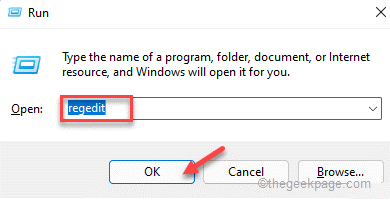
Предупреждение. Перед изменением реестра на вашем компьютере вы должны создать резервную копию реестра в вашей системе. Итак, обратите пристальное внимание на эти инструкции.
Когда откроется редактор реестра, нажмите «Файл». Затем нажмите «Экспорт», чтобы создать новую резервную копию реестра в вашей системе.
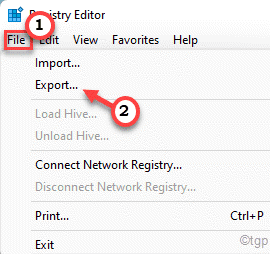
3. С левой стороны разверните левую часть таким образом ~
HKEY_LOCAL_MACHINESystemCurrentControlSetControlPrint
4. Затем на правой панели щелкните правой кнопкой мыши на пространстве, нажмите «Создать>» и нажмите «Значение DWORD (32-битное)».
5. Теперь назовите это значение «RpcAuthnLevelPrivacyEnabled».
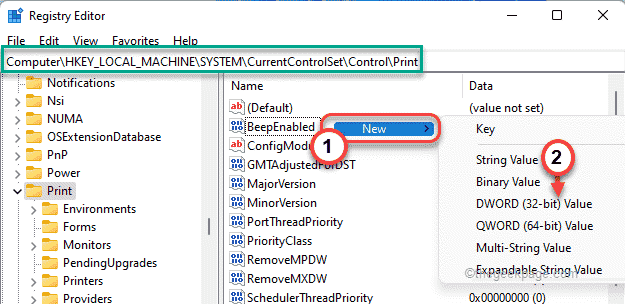
6. Затем дважды щелкните значение, чтобы отредактировать его.
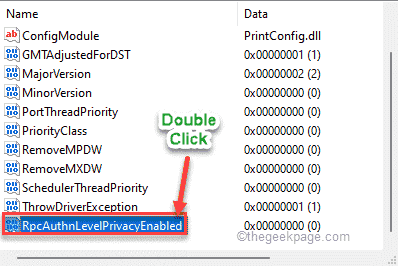
7. Затем установите значение «0».
8. Наконец, нажмите «ОК», чтобы сохранить изменения.
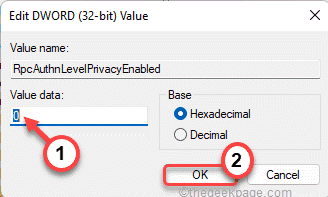
После этого закройте экран редактора реестра и сразу перезагрузите систему. После перезагрузки системы попробуйте что-нибудь распечатать. Проверьте, работает ли это для вас.
Исправление 2 — Используйте драйвер локального принтера для локального порта.
Вы можете добавить новый принтер, используя локальный порт из Панели управления.
1. Сначала нажмите одновременно клавиши Windows + R.
2. Затем введите этот код и нажмите «ОК».
control printers
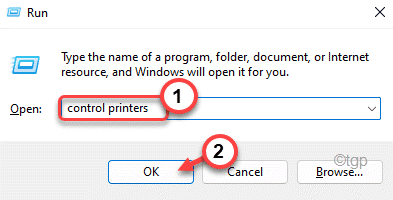
3. Когда откроется «Устройства и принтеры», нажмите «Добавить принтер».
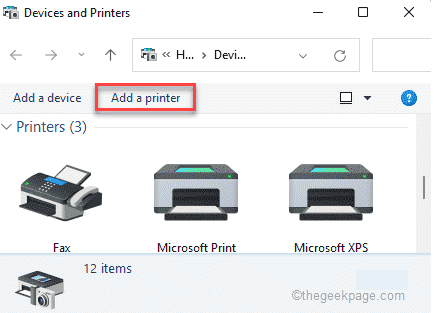
4. Подождите, пока Windows выполнит поиск новых принтерных устройств. Как только это произойдет, нажмите «Нужный мне принтер отсутствует в списке».
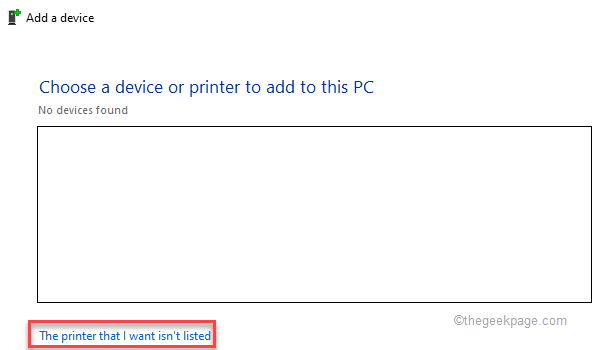
5. Затем выберите «Добавить локальный или сетевой принтер с ручными настройками».
6. После этого нажмите «Далее».
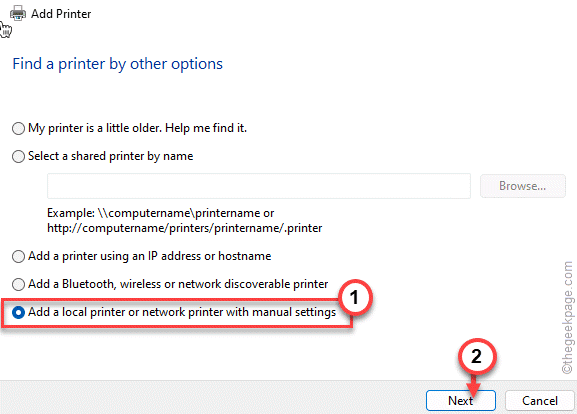
7. Затем щелкните переключатель рядом с «Создать новый порт:».
8. После этого выберите «Локальный порт» из выпадающего списка.
9. Затем нажмите «Далее», чтобы продолжить.
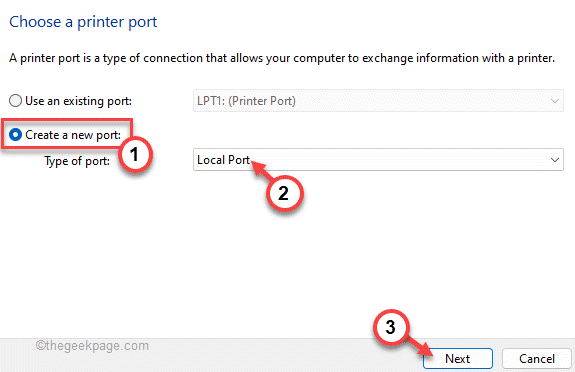
10. Теперь просто вставьте путь к файлу, а затем имя сетевого принтера в поле.
11. Наконец, нажмите «ОК».
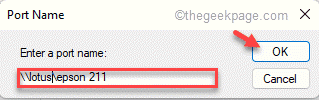
Теперь Windows найдет принтер в вашей сети.
12. Слева нажмите на производителя принтера.
13. Затем выберите правильный драйвер принтера на правой панели.
14. Наконец, нажмите «Далее», чтобы продолжить установку.
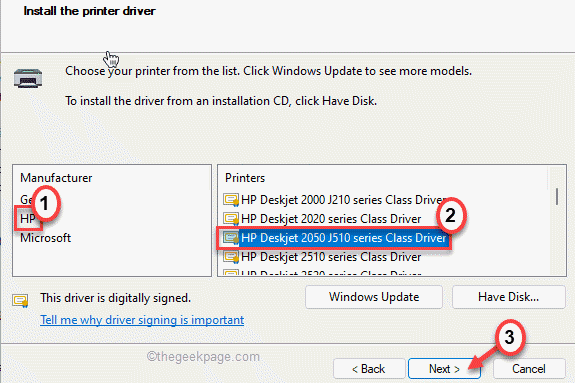
Вы увидите, что принтер появился в списке устройств.
Закройте окно «Устройства и принтер». Попробуйте что-нибудь распечатать на принтере и проверьте, работает ли это.
Исправление 3 — удалите последнее обновление Windows.
Похоже, что последнее обновление Windows вызывает эту проблему.
1. Сначала нажмите одновременно клавиши Windows + R.
2. Затем введите «appwiz.cpl» и нажмите «ОК».
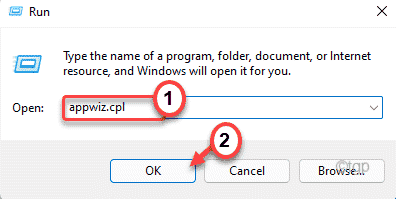
3. В окне «Программы и компоненты» нажмите «Просмотр установленных обновлений».
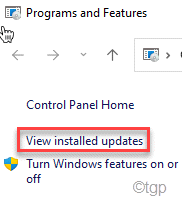
4. Теперь вы увидите список установленных обновлений в вашей системе.
5. Теперь щелкните правой кнопкой мыши самое последнее обновление и выберите «Удалить».
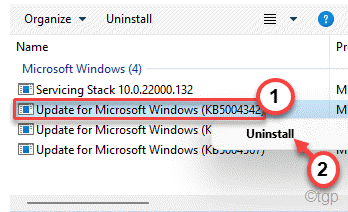
Следуйте инструкциям на экране, чтобы удалить обновление из вашей системы.
Программы для Windows, мобильные приложения, игры - ВСЁ БЕСПЛАТНО, в нашем закрытом телеграмм канале - Подписывайтесь:)