Как включить или отключить Enhanced Audio в Windows 11
Если вы чувствуете, что качество звука в Windows 11 недостаточно хорошее при просмотре фильмов или прослушивании музыки, вы можете включить функцию улучшения звука. Это встроенная функция Windows, но по умолчанию она отключена. Если вы хотите включить эту функцию, это довольно простая задача. В этой статье мы подробно объясняем, как можно включить или отключить функцию улучшения звука в Windows 11.
Как включить функцию улучшения звука в Windows 11
Шаг 1. Откройте приложение «Настройки», одновременно нажав клавиши Win и I.
На левой панели окна щелкните вкладку Система, а на правой панели окна щелкните вкладку Звук.
Программы для Windows, мобильные приложения, игры - ВСЁ БЕСПЛАТНО, в нашем закрытом телеграмм канале - Подписывайтесь:)
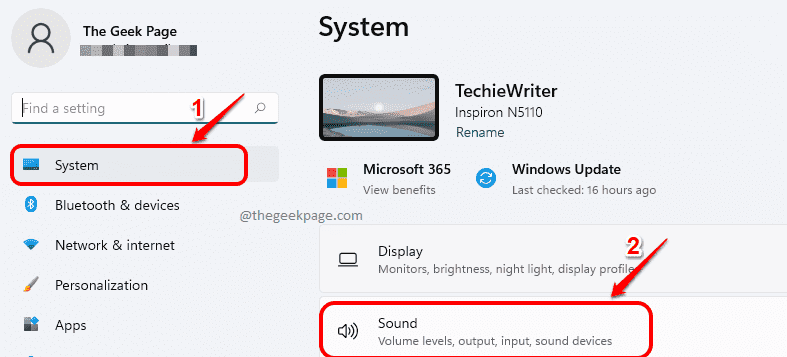
Шаг 2. В настройках звука найдите и щелкните запись с именем «Динамики» под заголовком «Вывод».
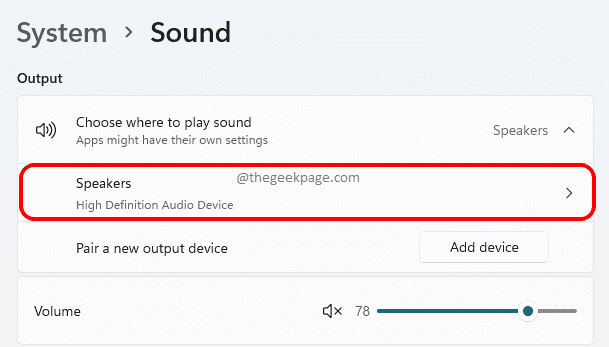
Шаг 3: Теперь прокрутите и найдите переключатель, соответствующий параметру «Улучшить звук». Включите переключатель, чтобы улучшить качество звука.
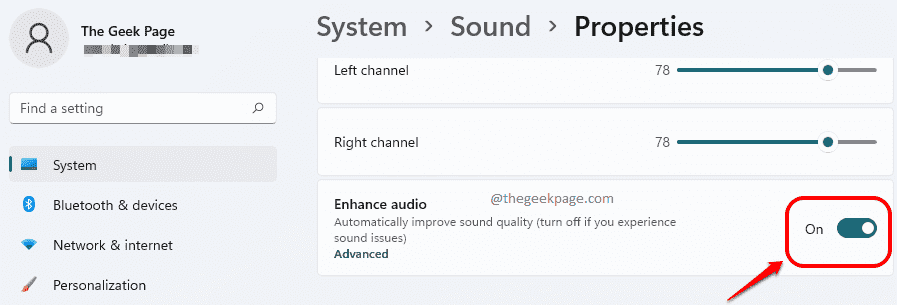
Шаг 4: Как и далее, щелкните ссылку «Дополнительно», которая связана с разделом «Улучшение звука».
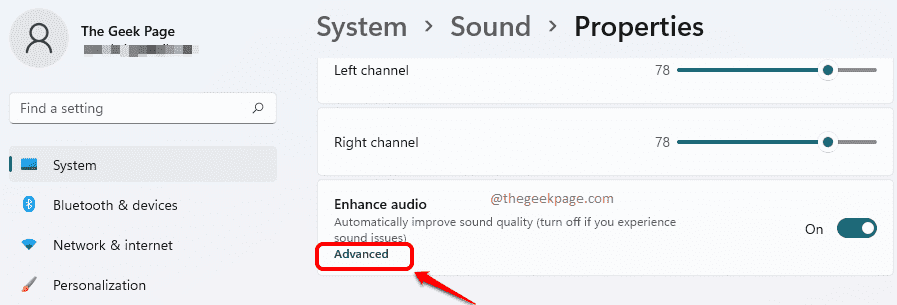
Шаг 5: В окне «Свойства динамика» щелкните вкладку «Улучшения». Здесь вы можете выбрать любое улучшение, которое хотите включить. После этого нажмите кнопку «Применить» и кнопку «ОК».
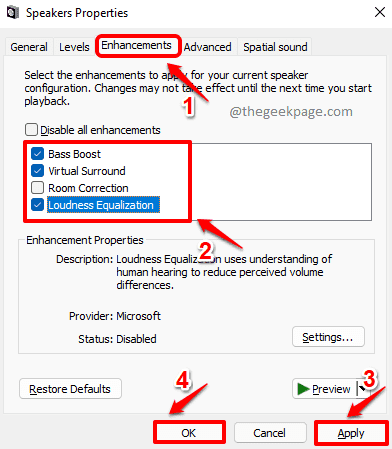
Вот и все. Теперь качество вашего звука должно быть улучшено.
Как отключить функцию улучшения звука в Windows 11
Если в будущем вы захотите отключить функцию улучшения звука по какой-либо причине, вы можете сделать это, отключив переключатель для параметра улучшения звука, как показано на снимке экрана ниже.
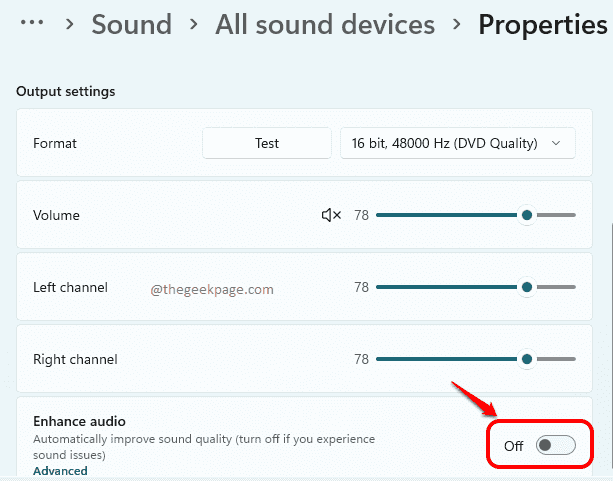
Расскажите, пожалуйста, в комментариях, была ли статья вам полезна.
Программы для Windows, мобильные приложения, игры - ВСЁ БЕСПЛАТНО, в нашем закрытом телеграмм канале - Подписывайтесь:)
не отключается эта функция. При повторном заходе в параметры она снова включена