Как настроить яркость веб-камеры в Windows 11/10
Если вы часто используете веб-камеру своего устройства, вам часто потребуется изменить яркость камеры на ПК с Windows 10/11, чтобы настроить качество изображения. Windows имеет встроенную камеру, которая проста в использовании и поставляется с режимом Pro и дополнительными функциями, такими как сетка кадрирования, возможность настройки качества фотографий и видео, настройки уменьшения мерцания и доступа к другим связанным настройкам прямо из приложения камеры. Он также позволяет вам установить таймер и включить качество HDR прямо из приложения.
Однако он не позволяет регулировать яркость, если вы не внесете определенные изменения в настройки камеры, такие как включение режима Pro. Хотя есть довольно простой способ настроить яркость прямо из настроек приложения «Камера» и щелкая изображения, вы также можете изменить яркость камеры в приложении «Настройки». В этом посте вы узнаете, как изменить яркость камеры на ПК с Windows 10/11. Вот как:
Метод 1: включив профессиональный режим
Программы для Windows, мобильные приложения, игры - ВСЁ БЕСПЛАТНО, в нашем закрытом телеграмм канале - Подписывайтесь:)
Этот метод поможет вам настроить яркость веб-камеры прямо из настроек приложения камеры, включив профессиональный режим. Это довольно просто. Посмотрим, как:
Шаг 1. Перейдите в поиск Windows и введите «Камера» в поле поиска.
Шаг 2: Щелкните результат под разделом «Лучшее совпадение», чтобы открыть камеру.
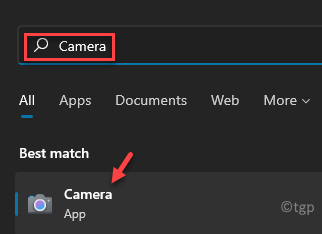
Шаг 3. В приложении «Камера» щелкните значок шестеренки («Настройки») в верхнем левом углу экрана приложения.
![]()
Шаг 4: Теперь на панели настроек в разделе «Камера» перейдите в режим Pro и переместите ползунок вправо, чтобы включить его.
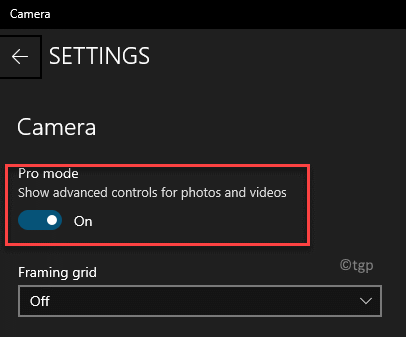
Шаг 5: Теперь вернитесь к камере и слева под значком таймера фото вы увидите значок остановки (яркость).
Нажмите на это, и теперь вы увидите ползунок яркости справа.
Переместите ползунок вверх или вниз, чтобы отрегулировать яркость.
![]()
Теперь вы можете настроить яркость в соответствии с вашими требованиями.
Метод 2: через приложение “Настройки”
Кроме того, вы также можете изменить яркость камеры вашего ПК с Windows 10/11 через приложение «Настройки». Хотя способ 1 является самым быстрым, однако, если вам не очень удобно работать с приложением или оно не работает по какой-либо причине, вы также можете настроить яркость камеры в приложении «Настройки». Следуйте инструкциям ниже, чтобы внести изменения:
Шаг 1. Нажмите одновременно клавиши Win + I на клавиатуре, чтобы открыть приложение «Настройки».
Шаг 2. В окне «Настройки» нажмите «Bluetooth и устройства» слева.
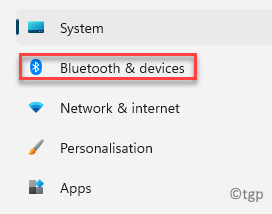
Шаг 3: Теперь перейдите вправо и нажмите «Камеры».
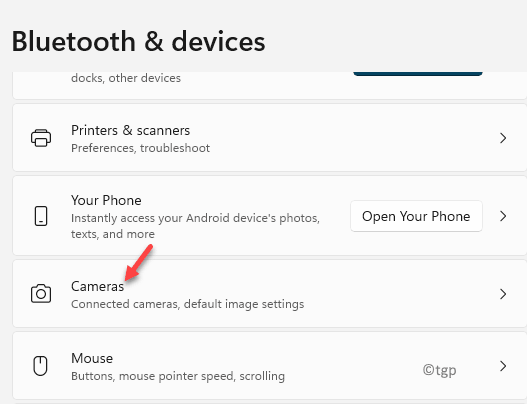
Шаг 4. С правой стороны прокрутите немного вниз и в разделе «Подключенные камеры» нажмите «Встроенная веб-камера».
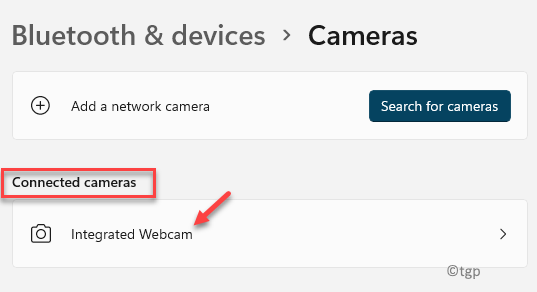
Шаг 5: Теперь перейдите вправо, прокрутите вниз и в разделе настроек изображения по умолчанию настройте уровни яркости, перемещая ползунок влево или вправо.
Здесь вы также можете настроить контрастность.
Кроме того, вы также можете сбросить настройки камеры по умолчанию из этого места, если возникнут какие-либо проблемы с регулировкой яркости.
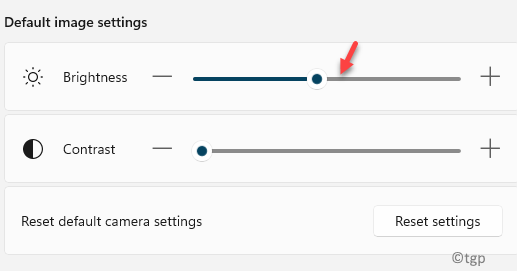
Теперь вы успешно отрегулировали яркость камеры на своем ПК с Windows 10/11.
Программы для Windows, мобильные приложения, игры - ВСЁ БЕСПЛАТНО, в нашем закрытом телеграмм канале - Подписывайтесь:)






