Как включить / отключить отображение значка рабочего стола на панели задач в Windows 11
Хотя многие окна приложений открыты, значок «Показать рабочий стол» на панели задач — это самый быстрый способ перейти на рабочий стол, кроме сочетания клавиш. Но некоторым пользователям не нравится, что этот значок на панели задач, в то время как некоторые пользователи считают, что это отличный доступ к рабочему столу. Если вы хотите сохранить или удалить значок показа на рабочем столе, эта статья расскажет вам, как включить или отключить показ значка на рабочем столе в вашей системе Windows 11.
Метод 1. Из приложения «Настройки»
Шаг 1. Нажмите одновременно клавиши Win + I на клавиатуре.
Шаг 2: Нажмите «Персонализация» на левой панели окна.
Программы для Windows, мобильные приложения, игры - ВСЁ БЕСПЛАТНО, в нашем закрытом телеграмм канале - Подписывайтесь:)
Шаг 3: После нажатия «Персонализация» прокрутите страницу вниз и нажмите «Панель задач» в правой части окна.
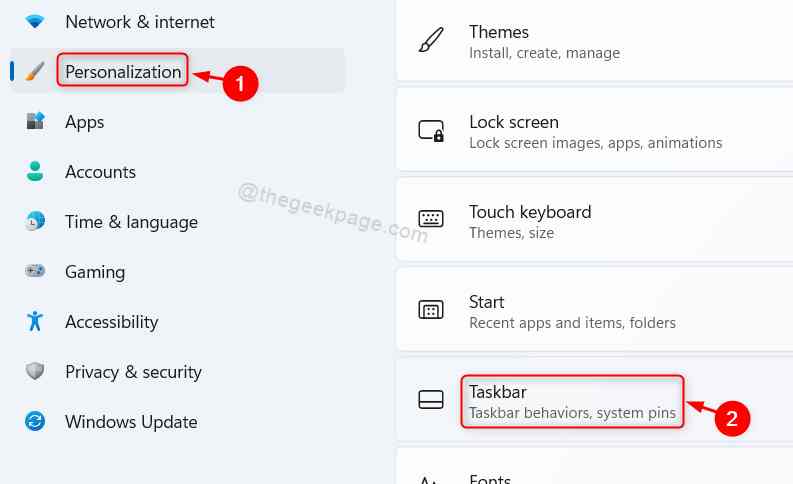
Шаг 4: Нажмите на опцию поведения панели задач в конце страницы.
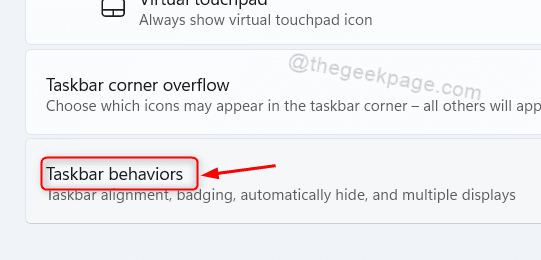
Шаг 5: Нажмите Выбрать дальний угол панели задач, чтобы отобразить флажок рабочего стола, чтобы включить или отключить параметр Показать рабочий стол на панели задач, как показано на приведенном ниже снимке экрана.
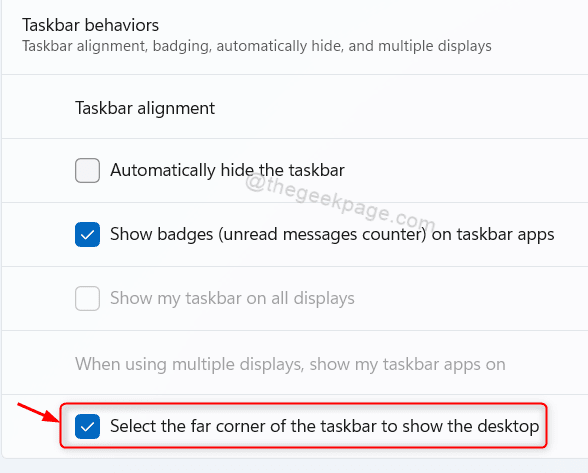
Шаг 6: Закройте окно настроек.
Теперь вы можете переместить курсор мыши к правому углу панели задач, чтобы увидеть, есть ли значок на рабочем столе или нет.
Надеюсь, вам понравился этот простой метод.
Метод 2: Использование редактора реестра
ПРИМЕЧАНИЕ. — Прежде чем продолжить работу с редактором реестра, сохраните копию файла реестра в качестве резервной копии, чтобы восстановить ее позже, если что-то не так.
Шаг 1. Нажмите одновременно клавиши Win + R на клавиатуре.
Шаг 2: Введите regedit и нажмите клавишу Enter.
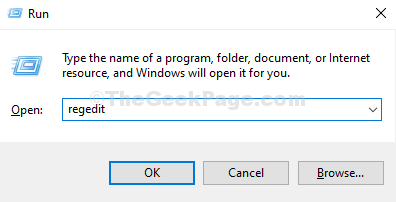
Шаг 3: Затем нажмите Да в запросе UAC, чтобы продолжить.
Шаг 4: Скопируйте и вставьте следующий путь в адресную строку и нажмите клавишу Enter.
HKEY_CURRENT_USERSoftwareMicrosoftWindowsCurrentVersionExplorerAdvanced
Шаг 5. Убедитесь, что на левой панели окна выбран «Расширенный реестр».
Шаг 6: Затем прокрутите вниз и найдите значение DWORD TaskbarSd справа, как показано на рисунке ниже.
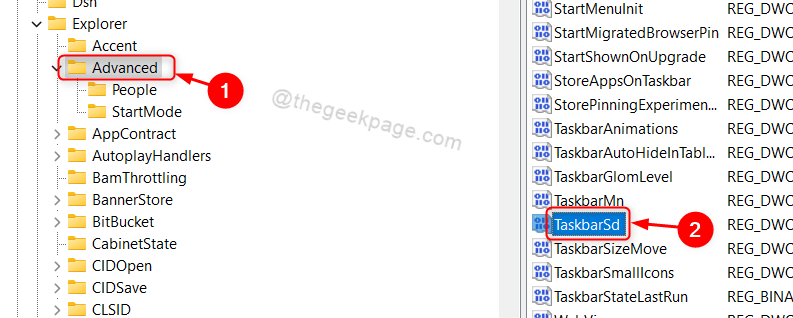
Шаг 7: Дважды щелкните TaskbarSd, чтобы изменить его значение.
Шаг 8: Щелкните «Значение» и введите 0, чтобы отключить, и 1, чтобы включить отображение значка рабочего стола на панели задач.
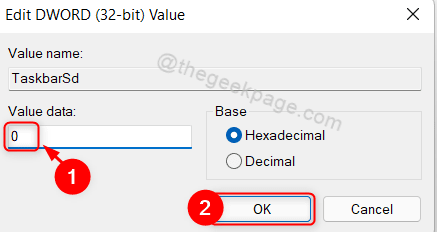
Шаг 9: Наконец, нажмите OK, чтобы закрыть окно редактирования значения DWORD.
Шаг 10: Закройте окно редактора реестра.
Теперь вы можете проверить, присутствует ли значок «Показать на рабочем столе» на панели задач без перезагрузки системы.
Это все, ребята.
Надеюсь, эта статья была полезной, оставляйте комментарии ниже по любым вопросам.
Спасибо!
Программы для Windows, мобильные приложения, игры - ВСЁ БЕСПЛАТНО, в нашем закрытом телеграмм канале - Подписывайтесь:)