Как включить / отключить службу обновления Windows в Windows 11, 10
Microsoft представила бесплатную услугу при запуске операционной системы Windows для обслуживания, которая называется Windows Update Service. Всякий раз, когда есть исправление ошибок и ошибок, Microsoft выпускает обновление, которое может быть автоматически загружено, если только когда в вашей системе включена / запущена служба обновления Windows. После загрузки обновлений вы можете установить их в любой момент и после этого перезагрузить систему. Наряду со службой обновления Windows вам необходимо включить / отключить фоновую интеллектуальную службу передачи также потому, что эта служба позволяет службе обновления Windows передавать файлы в фоновом режиме с использованием пропускной способности сети. Итак, в этой статье мы обсудим, как включить / отключить службу Windows Update в Windows 11.
Как включить службу обновления Windows в Windows 11
Шаг 1. Откройте приложение «Службы»
Нажмите клавишу Win на клавиатуре и введите services.
Затем нажмите на приложение «Службы» в результатах поиска, как показано ниже.
Программы для Windows, мобильные приложения, игры - ВСЁ БЕСПЛАТНО, в нашем закрытом телеграмм канале - Подписывайтесь:)
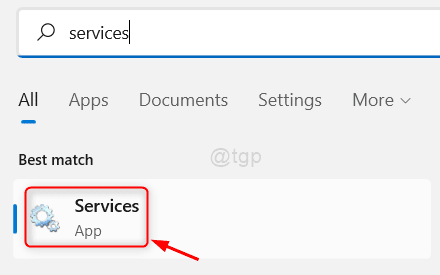
Шаг 2. В окне приложения «Службы»
Найдите фоновую интеллектуальную службу передачи и нажмите на нее.
Затем щелкните правой кнопкой мыши и выберите «Свойства» в контекстном меню, как показано.
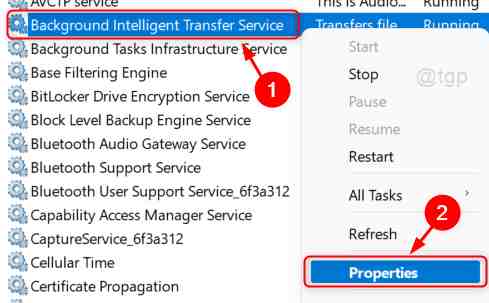
Шаг 3. В окне «Свойства»
Щелкните Тип запуска и выберите Автоматически из раскрывающегося списка.
Затем нажмите кнопку «Пуск» под статусом службы, как показано на рисунке.
Наконец, нажмите Применить и ОК.
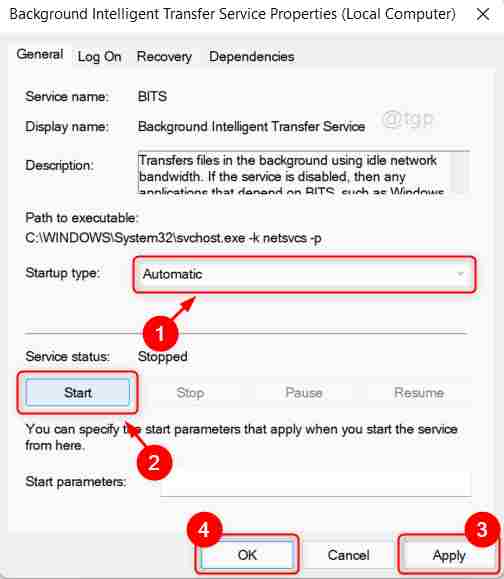
Шаг 4: Затем прокрутите окно вниз и найдите службу Windows Update.
Щелкните правой кнопкой мыши службу Центра обновления Windows и выберите «Свойства» в контекстном меню.
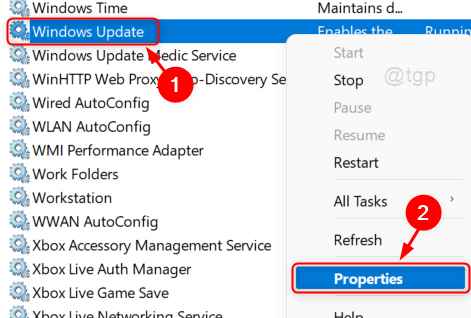
Шаг 5: в окне «Свойства»
Щелкните Тип запуска и выберите Автоматически из раскрывающегося списка.
Затем нажмите кнопку «Пуск», как показано ниже.
Наконец нажмите Применить и ОК.
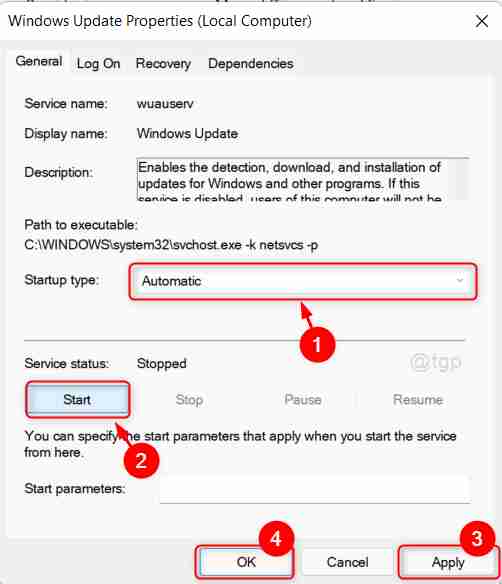
Это включит Центр обновления Windows и фоновую интеллектуальную службу передачи в вашей системе.
Как отключить службу обновления Windows в Windows 11
Шаг 1. Откройте приложение «Службы»
Нажмите клавишу Win на клавиатуре и введите services.
Затем нажмите на приложение «Службы» в результатах поиска, как показано ниже.
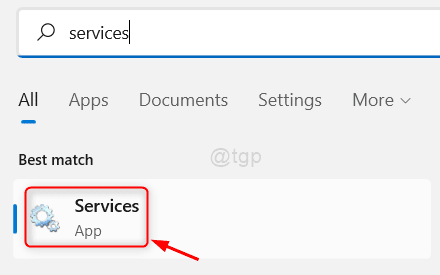
Шаг 2. В окне приложения «Службы»
Найдите фоновую интеллектуальную службу передачи и нажмите на нее.
Затем щелкните правой кнопкой мыши и выберите «Свойства» в контекстном меню, как показано.
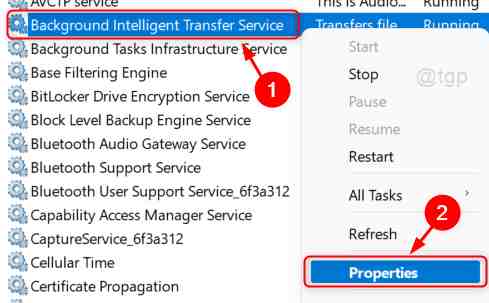
Шаг 3. В окне «Свойства»
В раскрывающемся списке Тип запуска выберите Отключено.
Затем нажмите «Остановить», как показано ниже.
Наконец, нажмите Применить и ОК.
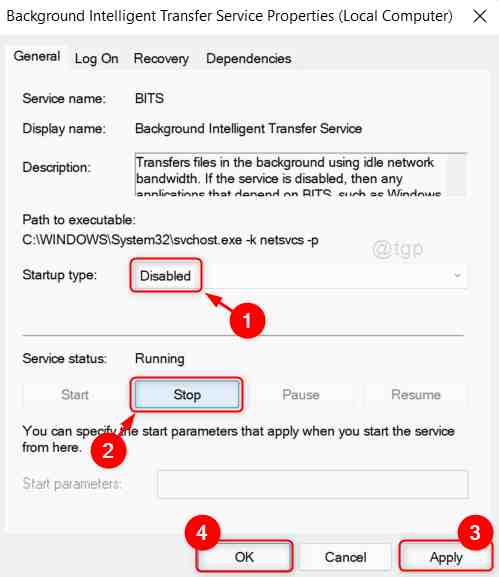
Шаг 4. Прокрутите страницу вниз и щелкните правой кнопкой мыши Центр обновления Windows.
Затем выберите «Свойства» в меню содержимого, как показано ниже.
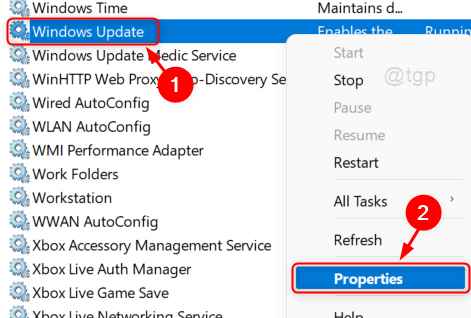
Шаг 5: в окне «Свойства»
В раскрывающемся списке Тип запуска выберите Отключено.
Затем нажмите «Остановить», как показано ниже.
Нажмите «Применить» и «ОК», чтобы применить изменения.
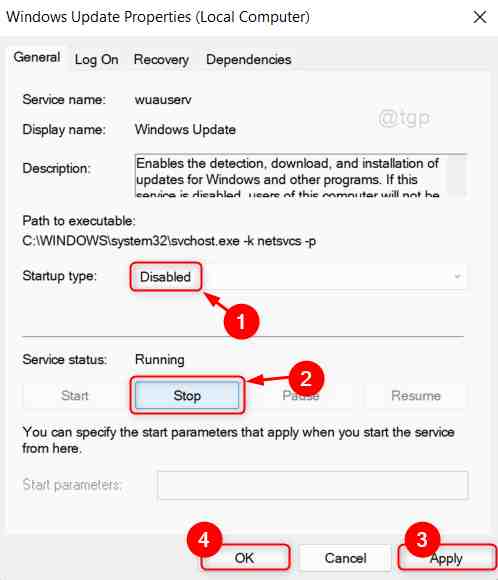
Это отключит службу обновления Windows, и вы не будете получать уведомления о новых выпусках обновлений от Microsoft, пока не запустите ее снова.
Вот и все, ребята!
Надеюсь, эта статья была информативной и полезной.
Пожалуйста, оставьте нам комментарии ниже, если возникнут какие-либо вопросы.
Спасибо за чтение!
Программы для Windows, мобильные приложения, игры - ВСЁ БЕСПЛАТНО, в нашем закрытом телеграмм канале - Подписывайтесь:)