Как исправить код ошибки Microsoft Office 0x426-0x0 в Windows 11/10
При использовании программ Microsoft Office (Word, PowerPoint, Excel и т. Д.) Время от времени может появляться сообщение об ошибке 0x426-0x0. Сообщение об ошибке обычно сообщает, что что-то пошло не так с процессом установки файлов и процессов, связанных с приложениями пакета Microsoft. В результате при возникновении этой ошибки 0x426-0x0 пакет MS Office не открывается. Полное сообщение об ошибке гласит:
Something went wrong We could'nt start your program.Please try starting it again. If it won't start, try repairing Office from 'Programs and Features' in the Control Panel. Error Code : 0x426-0x0
Эта ошибка может быть вызвана отключенной службой «нажми и работай» или поврежденной установкой Microsoft Office. Иногда к конфликту может привести вмешательство сторонней утилиты или уже установленного старого офиса. Если вы также столкнетесь с этой проблемой и получите сообщение об ошибке при открытии приложений Office, не беспокойтесь, поскольку ее легко решить. В этой статье представлены некоторые проверенные исправления, которые помогают избавиться от ошибки 0x426-0x0.
Исправление 1. Восстановите пакет Microsoft Office.
Шаг 1. Нажмите Win + R, чтобы открыть окно «Выполнить».
Программы для Windows, мобильные приложения, игры - ВСЁ БЕСПЛАТНО, в нашем закрытом телеграмм канале - Подписывайтесь:)
Шаг 2: Введите appwiz.cpl и нажмите Enter.
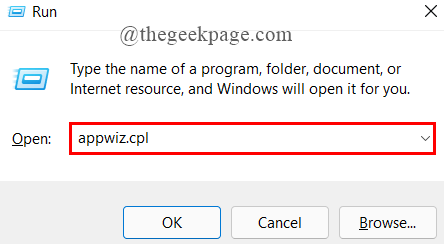
Шаг 3: Откроется окно «Программы и компоненты», прокрутите вниз, выберите Microsoft 365 (Другие пакеты Office) и нажмите «Изменить».
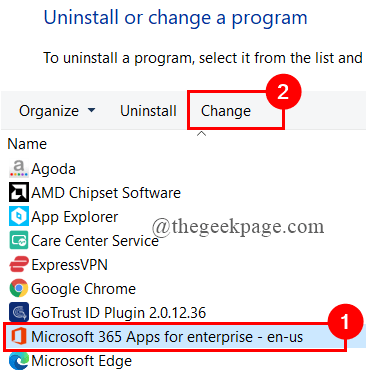
Шаг 4: Откроется всплывающее окно Microsoft, нажмите «Быстрое восстановление»> «Восстановить».
Шаг 5: Вы получите всплывающее сообщение с запросом подтверждения восстановления, нажмите «Да».
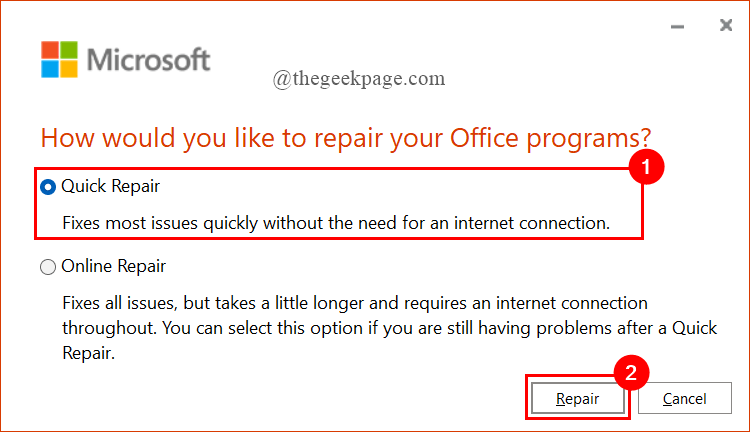
Шаг 6: Следуйте инструкциям, появляющимся на экране, и восстановите MS Office.
Шаг 7. Перезагрузите MS Office и посмотрите, устранена ли ошибка. Если нет, выберите «Онлайн-восстановление» (вместо «Быстрое восстановление», как на шаге 4), чтобы восстановить приложения Office.
Шаг 8: Перезагрузите систему и откройте все приложения MS Office, чтобы узнать, устранена ли ошибка. Если нет, переходите к следующему исправлению.
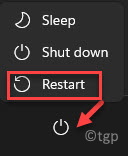
Исправление 2: установите автоматическую службу Microsoft Click-to-Run.
Шаг 1. Нажмите Win + R, чтобы открыть окно запуска.
Шаг 2: Введите services.msc и нажмите Enter.
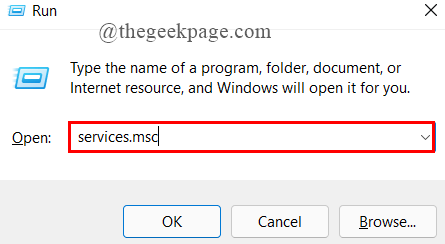
Шаг 3. Прокрутите вниз, чтобы выбрать Microsoft Office для запуска.
Шаг 4: Щелкните его правой кнопкой мыши, чтобы выбрать «Свойства».
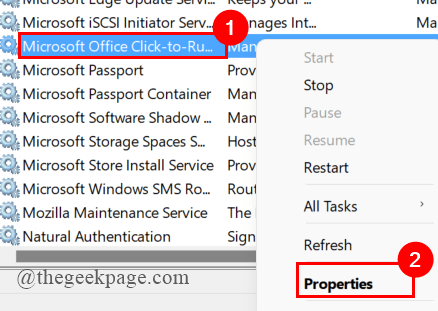
Шаг 5. На вкладке «Общие» в разделе «Тип запуска» выберите «Автоматически» и нажмите «Применить».
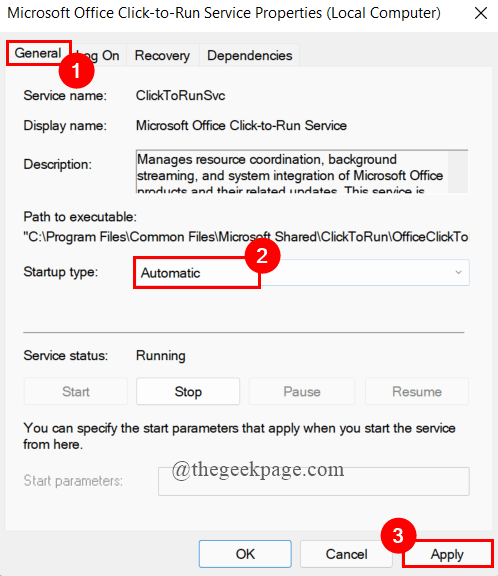
Шаг 6: Откройте любую программу Microsoft Office, чтобы проверить, устранена ли ошибка.
Исправление 3. Отключите брандмауэр Защитника Windows.
Шаг 1. Откройте окно «Выполнить», одновременно нажав Win + R.
Шаг 2: Введите control firewall.cpl и нажмите Enter.
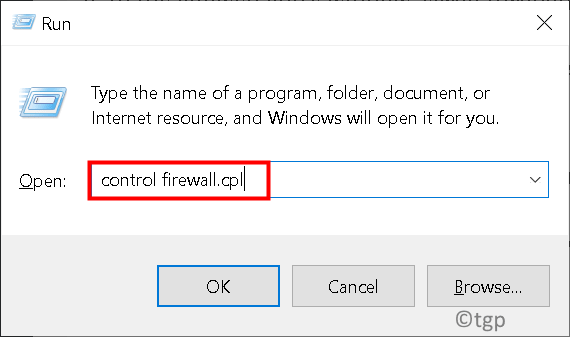
Шаг 3. В меню слева выберите параметр «Включить или выключить брандмауэр Защитника Windows».
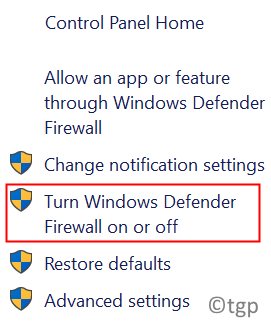
Шаг 4. Установите переключатель в положение «Отключить брандмауэр Защитника Windows» и нажмите «ОК», как показано.
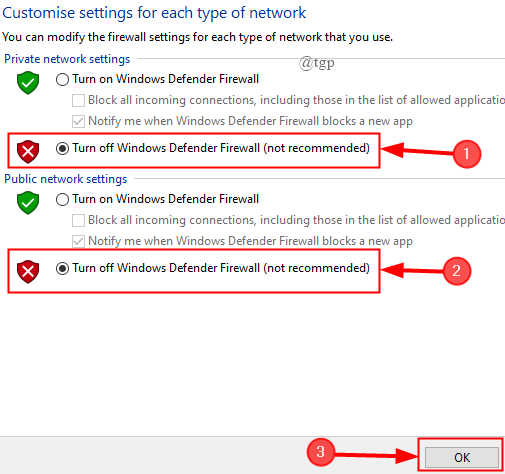
Шаг 5: Перезагрузите систему и откройте любое приложение MS Office, чтобы проверить, устранена ли ошибка. Если нет, переходите к следующему шагу.
Исправление 4. Временно отключите сторонний антивирус.
Если вы используете какой-либо сторонний антивирус, используйте это исправление и посмотрите, устранена ли ошибка. Здесь я использую Norton Security. Для этого
Шаг 1. Нажмите «Показать скрытые значки» в правой нижней части экрана.
Шаг 2. Щелкните правой кнопкой мыши значок антивируса, чтобы выбрать «Отключить автоматическую защиту».
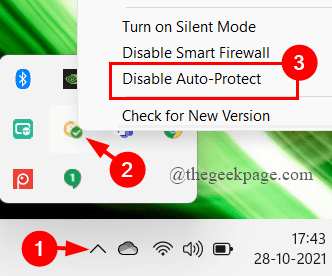
Шаг 3: В появившемся окне выберите время, на которое вы хотите отключить автоматическую защиту, нажмите OK.
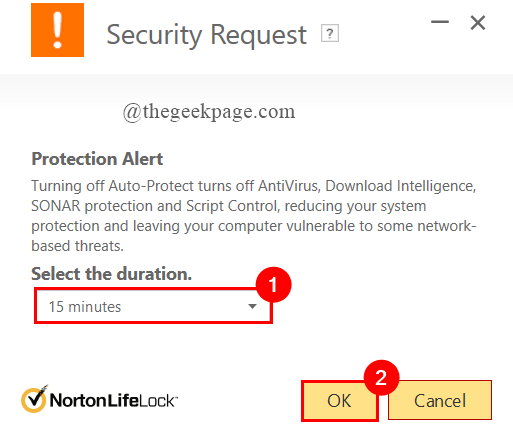
Шаг 4: Теперь вы можете запустить любое приложение MS Office и посмотреть, устранена ли ошибка.
Исправление 5: Завершение всех процессов, связанных с Office
Если это какие-либо приложения или процессы MS Office, которые незаметно работают в фоновом режиме при использовании вашей системы, они могут помешать вам открывать любые новые офисные приложения. Итак, вам нужно завершить все процессы, связанные с офисом, чтобы исправить ошибку 0x426-0x0. Для этого
Шаг 1. Откройте окно «Выполнить», удерживая клавиши Win + R.
Шаг 2: Введите taskmgr.exe и нажмите Enter.
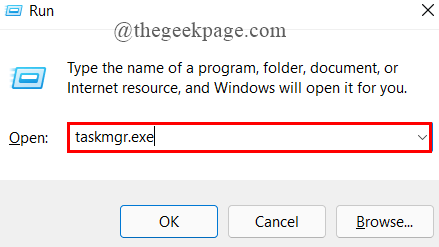
Шаг 3. На вкладке «Процессы» прокрутите вниз и выберите Microsoft Click-to-run (SxS).
Шаг 4: Щелкните его правой кнопкой мыши и выберите Завершить задачу.
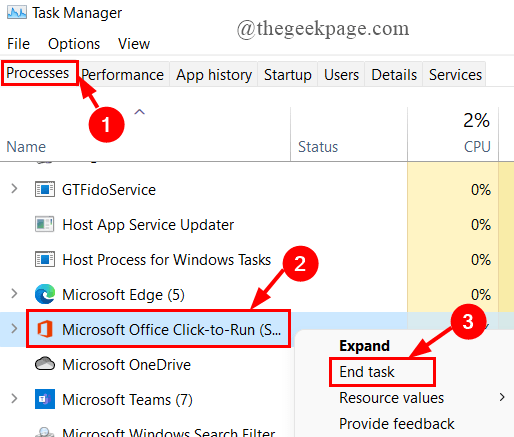
Шаг 5: Теперь откройте любое приложение MS Office и посмотрите, устранена ли ошибка.
Исправление 6: переустановите Microsoft Office
Шаг 1. Введите «Приложения и функции» в поле поиска и нажмите Enter.
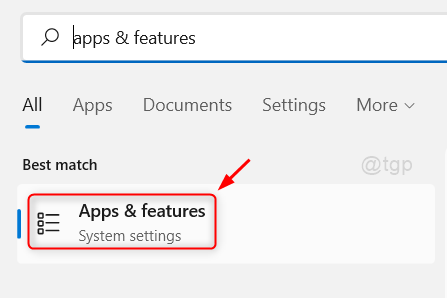
Шаг 2. Прокрутите вниз, чтобы выбрать Microsoft 365 или любой другой MS Office (2021,2019 и т. Д.).
Шаг 3: Нажмите на 3 точки и нажмите Удалить.
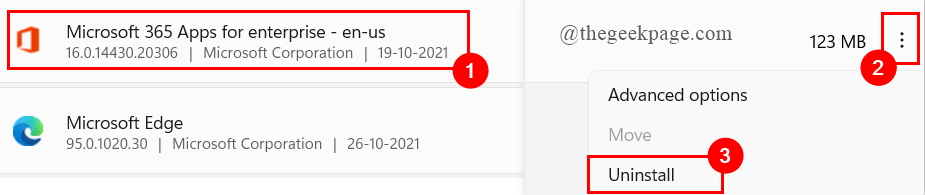
Теперь, даже после удаления Office Suite, могут остаться некоторые ярлыки, папки, каталоги, и вам необходимо удалить их вручную. Для этого выполните следующие действия:
Шаг 4: На вкладке «Начать поиск» введите% Programfiles% (64-разрядный процессор) и нажмите Enter.
ПРИМЕЧАНИЕ. — Если вы используете 32-битный процессор типа% Programfiles (x86)%.
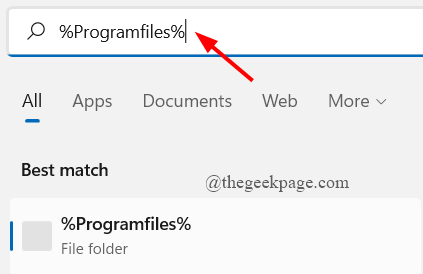
Шаг 5: Выберите все оставшиеся офисные папки и удалите их.
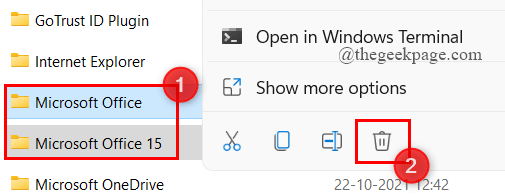
Шаг 6. Затем откройте редактор реестра, набрав regedit в окне «Выполнить».
Шаг 7: UAC запросит разрешение, нажмите Да.
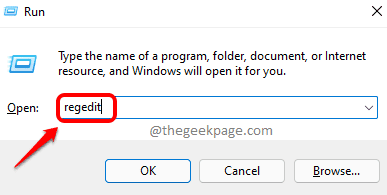
Шаг 8: Введите адрес данной подпапки.
HKEY_CURRENT_USERSoftwareMicrosoftOffice
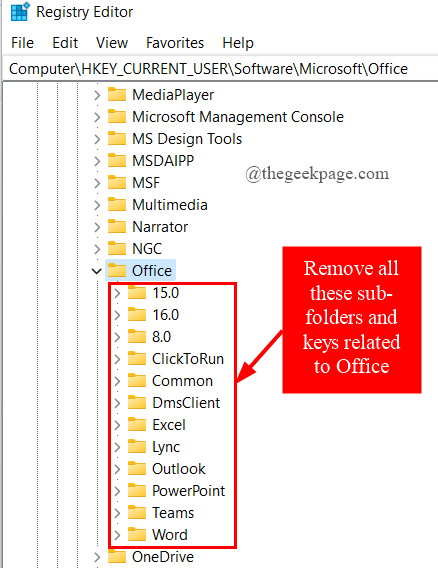
Шаг 9: Теперь щелкните правой кнопкой мыши по каждому из них и нажмите Удалить. Аналогичным образом удалите все папки из реестра Office.
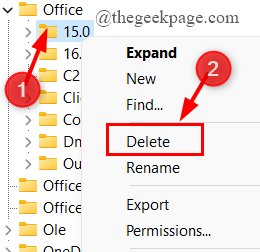
Шаг 10: Наконец, загрузите Microsoft 365 или другие офисные пакеты и переустановите их.
Дополнительный совет. Существует также инструмент поддержки удаления Office, который можно использовать для удаления пакета MS Office. Если вы хотите его использовать, вы можете скачать его с здесь.
Это все.
Надеюсь, эта статья будет информативной.
Прокомментируйте и дайте нам знать, какое исправление помогло вам решить проблему.
Спасибо.
Программы для Windows, мобильные приложения, игры - ВСЁ БЕСПЛАТНО, в нашем закрытом телеграмм канале - Подписывайтесь:)