Как исправить, что reCAPTCHA не работает в Chrome и Firefox
reCAPTCHA — это бесплатная служба безопасности от Google для защиты веб-сайтов от мошенничества. Он различает человеческий и автоматический доступ к веб-сайтам. Вы, должно быть, видели, что reCAPTCHA просит пользователя установить флажок «Я не робот» для подтверждения личности. В последнее время многие пользователи сталкивались с проблемами с reCAPTCHA в своих веб-браузерах. Проблема, о которой сообщают пользователи, заключается в том, что сначала reCAPTCHA отображается для пользователей, но затемняется, когда пользователь нажимает на нее. Если веб-страница перезагружается, пользователям отображается предупреждающее сообщение, которое читается как «Ваш компьютер или сеть могут отправлять автоматические запросы».
Возможные причины, по которым reCAPTCHA не работает в браузере:
- Устаревшая версия браузера
- Поврежденный профиль браузера
- VPN или прокси мешают проверке reCAPTCHA
- IP-адрес системы находится в запрещенном диапазоне
- Браузер, зараженный вредоносным ПО
В этой статье вы познакомитесь с различными стратегиями, которые были опробованы и протестированы пользователями для преодоления ошибки reCAPTCHA not working в их браузерах.
Исправление 1 — Обновите браузер до последней версии
Программы для Windows, мобильные приложения, игры - ВСЁ БЕСПЛАТНО, в нашем закрытом телеграмм канале - Подписывайтесь:)
Для Google Chrome
1. Откройте Chrome и введите chrome: // settings / help в адресной строке, чтобы перейти на страницу «О Chrome».

2. Он автоматически найдет все обновления и установит их.
3. После завершения обновления нажмите кнопку «Перезапустить», чтобы снова открыть Chrome. Теперь проверьте, работает ли reCAPTCHA без ошибок.
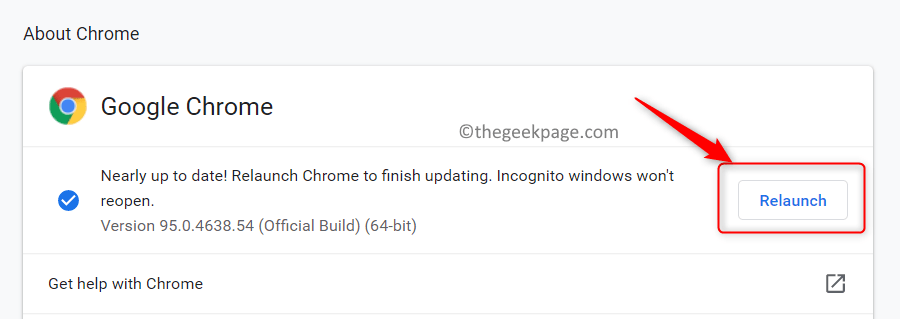
Для Firefox
1. Запустите Firefox. Выберите пункт «Справка» в меню «Настройки» (3 горизонтальные линии) вверху.
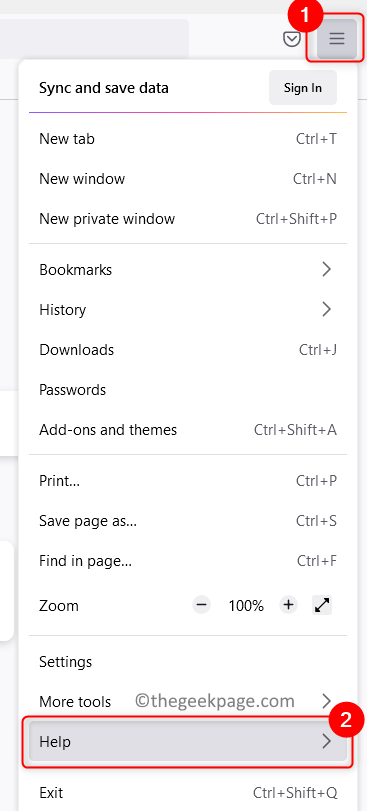
2. Щелкните О Firefox.
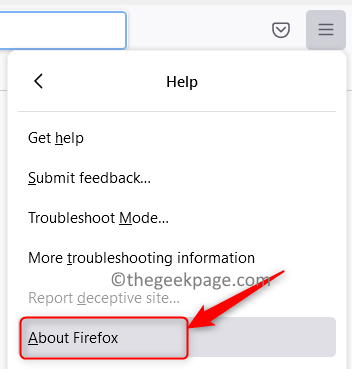
3. Он автоматически проверяет наличие обновлений, загружает и устанавливает их.
4. Нажмите кнопку «Перезагрузить», чтобы обновить Firefox.
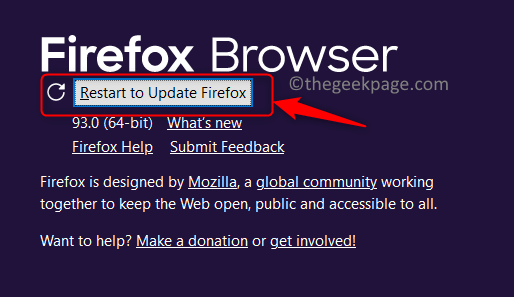
5. Проверьте, исправлена ли проблема с reCAPTCHA.
Исправление 2 — Создать новый профиль браузера
1. Нажмите Shift + Ctrl + Esc, чтобы открыть диспетчер задач.
2. В диспетчере задач найдите процессы Google Chrome.
3. Выберите процесс Chrome по одному и нажмите Завершить задачу. Это убьет все процессы Chrome, которые в данный момент выполнялись в вашей системе.
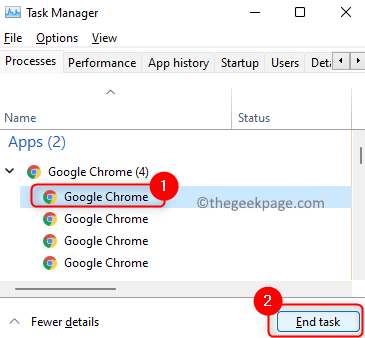
4. Перейдите в проводник, используя комбинацию клавиш Windows и E.
5. Скопируйте и вставьте указанное ниже место в панель навигации проводника.
% LOCALAPPDATA% Google Chrome Данные пользователя
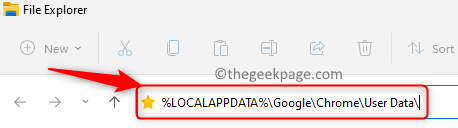
6. Как только вы окажетесь в папке с данными пользователя, найдите папку по умолчанию.
7. Выберите папку и щелкните значок «Переименовать» вверху.
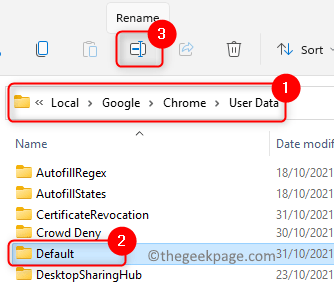
8. Измените имя папки на «Старое по умолчанию». Это заставит браузер создать новую папку по умолчанию при повторном запуске, что означает создание нового профиля браузера.
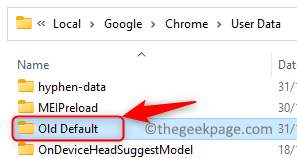
9. Запустите Chrome, чтобы заставить его создать новый профиль браузера. Перейдите на страницу с ошибкой reCAPTCHA и проверьте, исправлена ли проблема.
Исправление 3 — отключить VPN или прокси
Если вы используете приложение VPN на своем ПК, попробуйте временно отключить его и проверьте, работает ли reCAPTCHA в вашем браузере. Если это работает, это означает, что проблема была вызвана VPN. Вы также можете попробовать отключить прокси-сервис, если вы его используете, и проверить, решает ли это проблему с reCAPTCHA.
Исправление 4 — сбросить IP-адрес
1. Нажмите Windows + R, чтобы открыть «Выполнить».
2. Введите cmd и нажмите Ctrl + Shift + Enter, чтобы открыть командную строку с правами администратора.
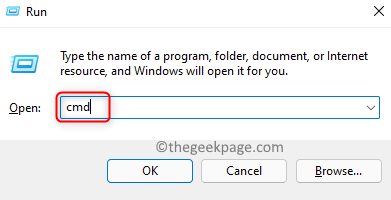
3. Если вы видите запрос UAC, нажмите «Да», чтобы предоставить доступ для открытия командной строки.
4. Введите команды, указанные ниже, одну за другой, чтобы сбросить IP-адрес.
netsh winsock reset netsh int ip reset ipconfig /release ipconfig /renew
5. После выполнения команд откройте браузер и проверьте, работает ли веб-страница с reCAPTCHA без проблем.
Исправление 5 — просканируйте свой компьютер на наличие вредоносных программ и переустановите браузер.
1. Просканируйте свою систему на наличие вредоносных программ с помощью любого стороннего антивирусного программного обеспечения.
2. После завершения сканирования и удаления вредоносного ПО откройте диалоговое окно «Выполнить» (Windows + R).
3. Введите appwiz.cpl, чтобы открыть «Программы и компоненты».
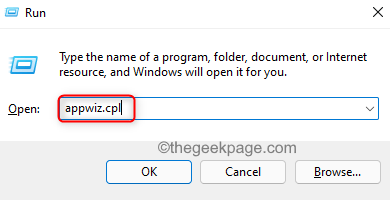
4. Найдите Google Chrome (или браузер, вызывающий проблему) в списке установленных приложений.
5. Выберите Google Chrome и нажмите кнопку «Удалить» вверху.
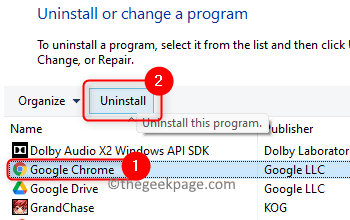
6. Перезагрузите компьютер после завершения процесса удаления.
7. Переустановите браузер после загрузки исполняемого файла последней версии браузера. Проверьте, решена ли проблема с reCAPTCHA.
Исправление 6 — Сбросить браузер
Если ни одно из вышеперечисленных исправлений не помогло вам, вы можете попробовать сбросить настройки браузера, выполнив следующие действия.
Для Chrome
1. Запустите Chrome. Введите в адресной строке chrome: // settings / reset.

2. Нажмите «Восстановить настройки до исходных значений по умолчанию» в разделе «Сброс и очистка».
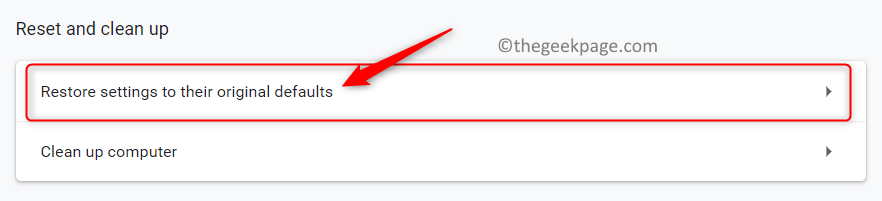
3. Теперь нажмите кнопку «Сбросить настройки», чтобы подтвердить процесс сброса Chrome.
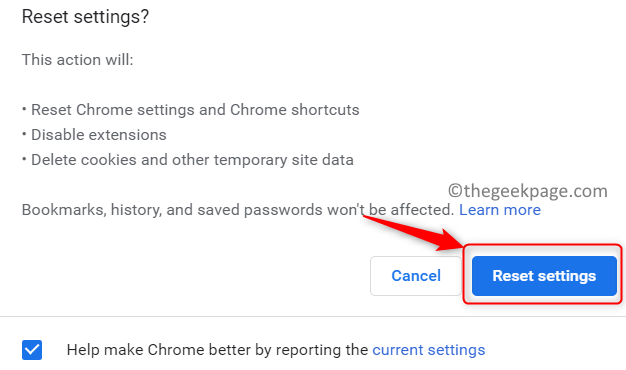
4. После завершения сброса ваш браузер вернется в состояние по умолчанию.
5. Перезапустите Chrome и посмотрите, сохраняется ли ошибка reCAPTCHA.
Для Firefox
1. Откройте Firefox.
2. Щелкните меню «Настройки» (3 горизонтальные линии) в правом верхнем углу.
3. Щелкните «Справка».
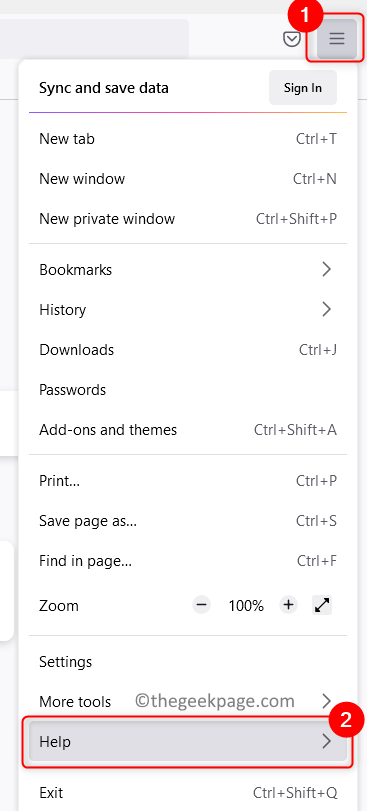
4. Выберите параметр «Дополнительная информация по устранению неполадок».
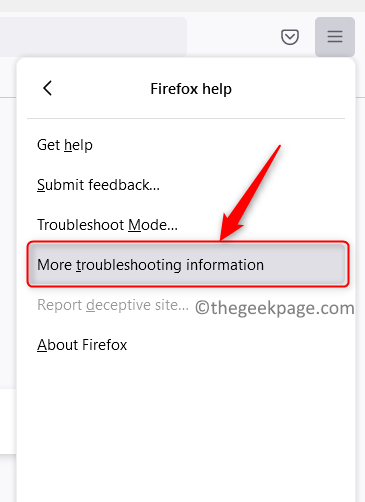
5. На странице информации об устранении неполадок нажмите кнопку «Обновить Firefox…» справа.
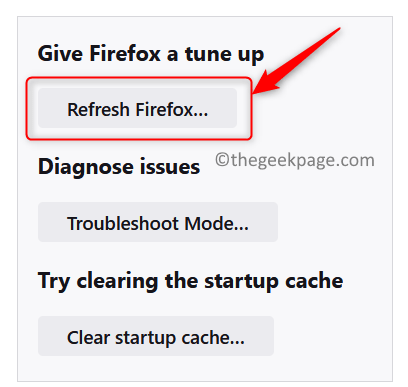
6. В окне подтверждения еще раз нажмите «Обновить Firefox».
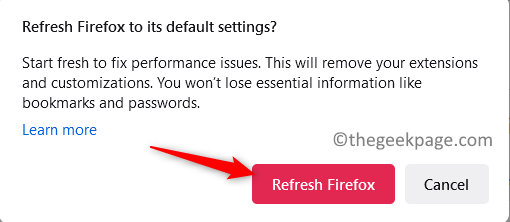
7. После завершения процесса обновления перезапустите браузер и проверьте, исправлена ли ошибка.
Спасибо за чтение.
Мы надеемся, что вы смогли решить проблему, из-за которой reCAPTCHA не работает в вашем браузере. Прокомментируйте и сообщите нам об исправлении, которое вам помогло.
Программы для Windows, мобильные приложения, игры - ВСЁ БЕСПЛАТНО, в нашем закрытом телеграмм канале - Подписывайтесь:)