Как открыть Блокнот в Windows 11: несколько методов
Блокнот — это приложение для текстового редактора с открытым исходным кодом, которое используется большинством пользователей Windows. Это приложение очень простое и удобное в использовании с простым интерфейсом. В этой статье мы объяснили различные методы открытия блокнота в Windows 11.
Метод 1: из поиска Windows
1) Чтобы открыть Windows Search
Щелкните значок поиска на панели задач и введите «Блокнот».
2) Затем щелкните приложение «Блокнот» в результатах поиска, как показано ниже.
Программы для Windows, мобильные приложения, игры - ВСЁ БЕСПЛАТНО, в нашем закрытом телеграмм канале - Подписывайтесь:)
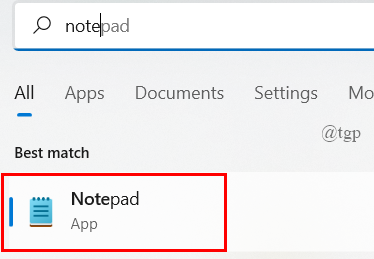
После этого в вашей системе будет запущено приложение «Блокнот».
Метод 2: из диалогового окна «Выполнить»
1) Открыть диалоговое окно «Выполнить»
Одновременно нажмите клавиши Win + R на клавиатуре.
2) Затем введите блокнот и нажмите клавишу Enter.
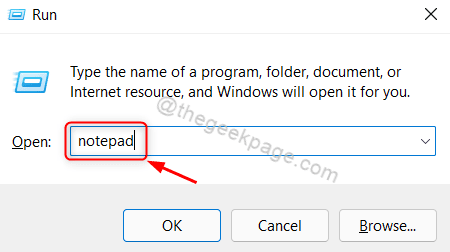
Это откроет приложение «Блокнот» в вашей системе.
Метод 3: Использование инструмента командной строки
Шаг 1. Откройте командную строку
Одновременно нажмите клавиши Win + R на клавиатуре.
Введите cmd и нажмите клавишу Enter.
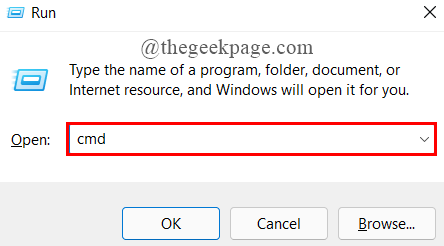
Шаг 2. В окне командной строки
Введите блокнот и нажмите клавишу Enter.
Это запустит приложение «Блокнот», а затем вы сможете закрыть инструмент командной строки.
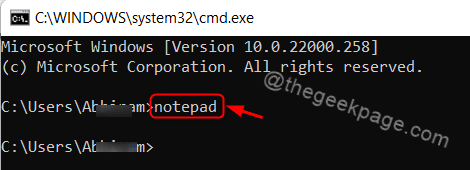
ПРИМЕЧАНИЕ. — Эта команда также будет работать в приложении Windows PowerShell.
Метод 4: Использование ярлыка на рабочем столе
Шаг 1. Откройте проводник.
Одновременно нажмите клавиши Win + E на клавиатуре.
Затем перейдите на диск C: и дважды щелкните папку с именем Windows.
Шаг 2: в папке Windows
Найдите приложение блокнота и щелкните блокнот правой кнопкой мыши.
В контекстном меню выберите Показать дополнительные параметры.
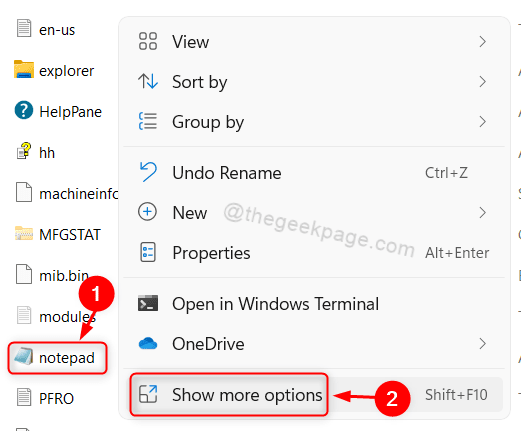
Шаг 3. В разделе «Показать дополнительные параметры»
Щелкните Отправить и выберите в списке Рабочий стол (создать ярлык).
Это создаст ярлык блокнота на рабочем столе.
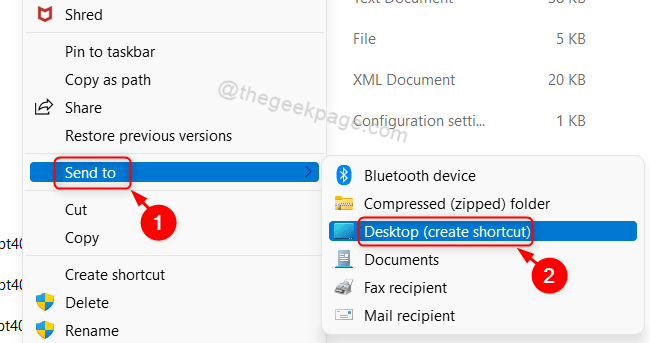
Шаг 4: Дважды щелкните значок блокнота — ярлык на рабочем столе.
Откроется приложение «Блокнот».
![]()
Метод 5: из меню «Пуск»
Шаг 1. Откройте меню «Пуск»
Нажмите клавишу Win на клавиатуре.
Затем нажмите «Все приложения» в меню, как показано ниже.
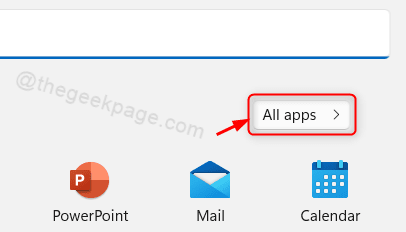
Шаг 2. В списке приложений
Прокрутите список вниз и найдите Блокнот.
Щелкните Блокнот, как показано ниже.
Это откроет вам приложение «Блокнот».
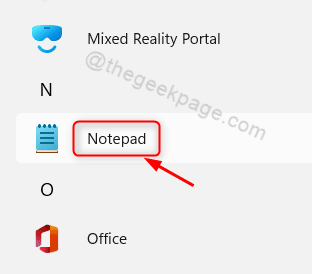
Метод 6: Использование сочетания клавиш.
Сочетание клавиш, вероятно, самый простой способ открыть любое приложение.
Шаг 1. Перейдите на рабочий стол
Щелкните правой кнопкой мыши значок ярлыка блокнота.
Затем щелкните Показать дополнительные параметры в контекстном меню.
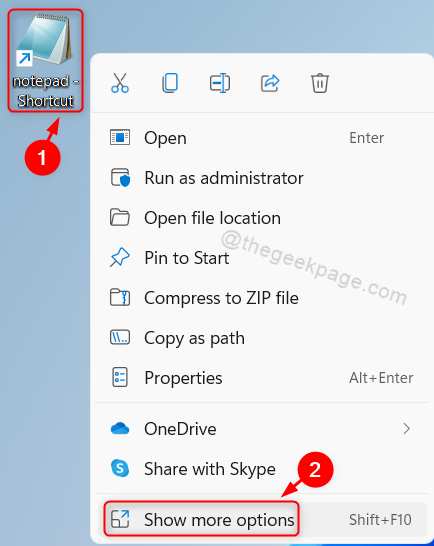
Шаг 2. В списке Показать дополнительные параметры
Выберите Свойства из списка, как показано ниже.
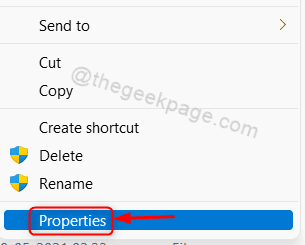
Шаг 3. В окне «Свойства»
Щелкните поле сочетания клавиш и нажмите клавишу N на клавиатуре.
Это автоматически установит Ctrl + Alt + N в горячую клавишу.
Затем нажмите «Применить» и «ОК», чтобы закрыть.
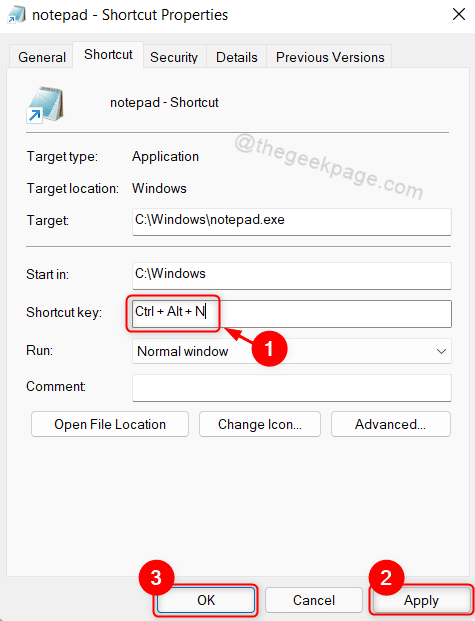
Если вы хотите открыть приложение «Блокнот», просто нажмите одновременно клавиши CTRL + ALT + N на клавиатуре.
Вот и все.
Метод 7: закрепить на панели задач / в меню «Пуск»
1) Нажмите клавишу Win на клавиатуре.
2) Введите блокнот и щелкните правой кнопкой мыши Блокнот в результатах поиска.
3) Затем нажмите «Закрепить на начальном экране» и «Закрепить на панели задач» из контекстного меню.
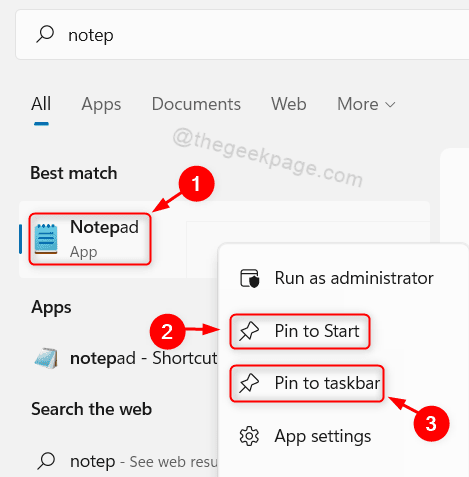
Теперь вы можете видеть, что значок блокнота прикреплен к панели задач, а также к меню «Пуск», откуда вы можете открыть его, щелкнув его.
Метод 8: Использование опции «Открыть с помощью» из контекстного меню
1) Щелкните правой кнопкой мыши любой текстовый файл.
2) Затем выберите «Открыть с помощью> Блокнот».
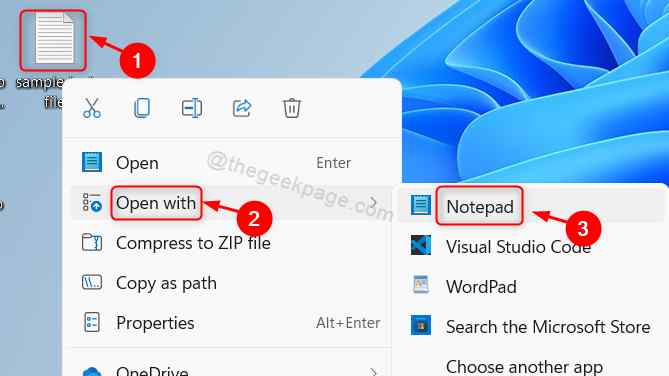
Это откроет документ с помощью приложения «Блокнот», и оттуда вы сможете открыть любой другой текстовый файл и работать с ним.
Метод 9: из проводника
1) Одновременно нажмите клавиши Win + E на клавиатуре.
Откроется проводник.
2) Затем скопируйте и вставьте следующий путь в адресную строку.
C:Windowsnotepad.exe
Нажмите клавишу Enter.
Это откроет приложение «Блокнот» в вашей системе.
Вот и все, ребята.
Надеюсь, вам понравилась эта статья, и она была информативной.
Пожалуйста, оставьте нам комментарии ниже.
Спасибо!
Программы для Windows, мобильные приложения, игры - ВСЁ БЕСПЛАТНО, в нашем закрытом телеграмм канале - Подписывайтесь:)