Как исправить ошибку ERR BAD SSL CLIENT AUTH CERT в Google Chrome
Ошибка ERR_BAD_SSL_CLIENT_AUTH_CERT — это одна из распространенных ошибок, о которой сообщают многие пользователи Google Chrome. Google Chrome иногда не может проверить ваш сертификат входа в систему из-за различных проблем, и именно по этой причине вы получаете эту ошибку. Мы перечислили все основные причины возникновения этой ошибки и самые простые решения этих проблем. Пожалуйста, читайте дальше, чтобы узнать, как решить эту проблему в кратчайшие сроки.
Способ 1: отключить фильтрацию протоколов SSL / TLS в настройках стороннего антивирусного программного обеспечения
Еще одно решение, которое вы можете попробовать, — отключить фильтрацию протокола SSL/TLS в настройках вашего антивируса. Для этого откройте антивирусную программу и попробуйте найти раздел дополнительных настроек. В нем ищите что-то похожее на фильтрацию SSL/TLS. Если вы найдете его, оставьте его отключенным. Когда все будет готово, проверьте, решена ли проблема.
У большинства пользователей, сталкивающихся с этой ошибкой, на ПК установлен антивирус ESET.
Если у вас также есть ESET на вашем ПК, просто перейдите к
Программы для Windows, мобильные приложения, игры - ВСЁ БЕСПЛАТНО, в нашем закрытом телеграмм канале - Подписывайтесь:)
дополнительные настройки/Интернет > электронная почта/(ssl/tls) и отключите это
или Перейти к
ESET > Настройка > Интернет-защита > отредактируйте «Защита веб-доступа» > разверните «Веб-протоколы» > отключите «Включить проверку HTTPS».
Способ 2: убедитесь, что дата и время Windows верны
Если вы получаете сообщение об ошибке ERR_BAD_SSL_CLIENT_AUTH_CERT из Google Chrome, а ваши данные и время Windows не синхронизированы, нигде не ищите, вы уже нашли виновника. Выполните простые шаги, перечисленные ниже, чтобы исправить дату и время Windows.
1. Запустите диалоговое окно «Выполнить», нажав одновременно клавиши WIN + R. Как только он откроется, в поле «Выполнить» скопируйте и вставьте следующее и нажмите клавишу «Ввод».
ms-settings:dateandtime
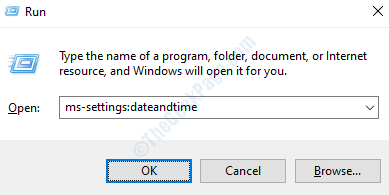
2. Теперь перед вами откроется приложение «Настройки Windows» со страницей настроек «Дата и время». Включите кнопки с надписью «Установить время автоматически» и «Установить часовой пояс автоматически», как показано ниже.
Если они неверны Убедитесь, что часовой пояс указан правильно.
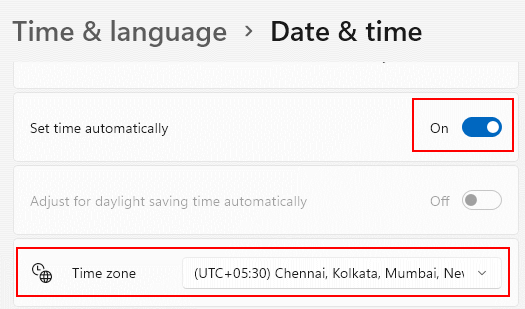
Как только дата и время будут правильно установлены на вашем компьютере, перезагрузите компьютер и проверьте, решена ли проблема.
Способ 3: очистить данные просмотра и кеш Google Chrome
Иногда причина может быть связана с некоторыми случайными файлами cookie или с некоторыми конфликтами данных в Google Chrome. В этом случае очистка данных браузера Google Chrome должна легко решить вашу проблему.
1. Откройте веб-браузер Google Chrome, а затем щелкните значок с тремя точками в правом верхнем углу страницы. Когда меню развернется, нажмите «Настройки».
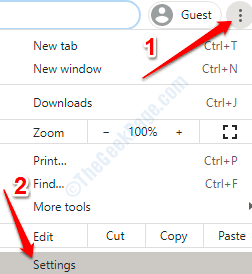
2. Теперь в строке поиска настроек Google Chrome введите «Очистить данные просмотра». Нажмите на то же самое из результатов, которые появляются в списке.
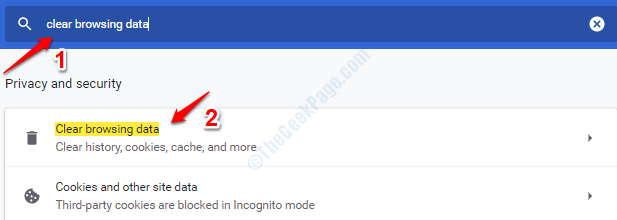
3. Теперь перед вами откроется новое окно с названием «Очистить данные просмотра». Сначала нажмите на вкладку «Дополнительно». Затем в раскрывающемся меню, связанном с параметром «Временной диапазон», выберите параметр «Все время». Теперь установите все флажки:
- История просмотров
- История загрузок
- Файлы cookie и другие данные сайта
- Кэшированные изображения и файлы
- Пароли и другие данные для входа (если вы не хотите, чтобы ваши пароли удалялись, оставьте этот параметр)
- Данные автозаполнения формы
- Настройки сайта
- Данные размещенного приложения
После того, как вы выбрали все, нажмите кнопку «Очистить данные» внизу.
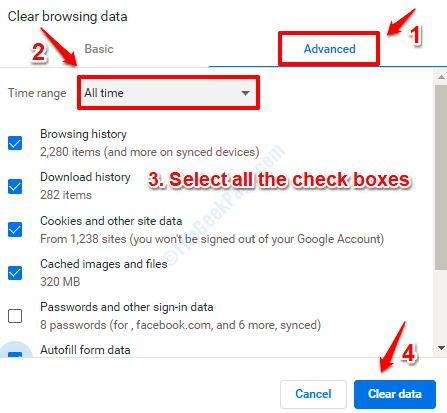
После завершения всего процесса перезагрузите компьютер и посмотрите, решена ли проблема.
Способ 4: обновить Google Chrome
Google Chrome постоянно исправляет ошибки, и ваша ошибка может быть одной из этих исправленных ошибок. Обновите свой Google Chrome, чтобы получить последнюю версию, и проверьте, присутствует ли проблема в новой версии или нет.
1. Откройте Google Chrome и щелкните значок с тремя вертикальными точками в правом верхнем углу страницы. Теперь щелкните стрелку, связанную с опцией «Справка», а затем нажмите «О Google Chrome».
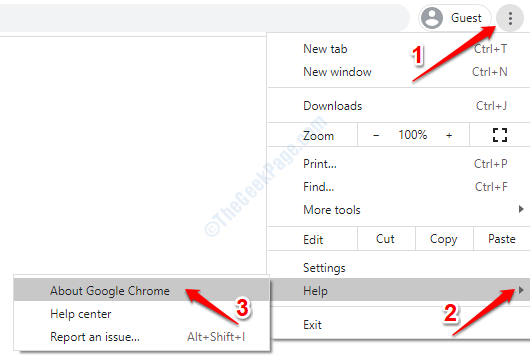
2. Открыв страницу «О Chrome», вы увидите, что Chrome уже проверяет наличие доступных для вас обновлений.
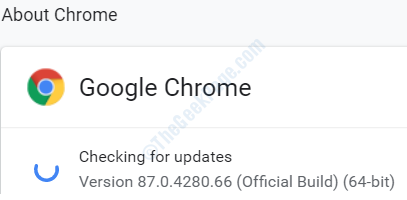
Если есть какие-либо обновления, Chrome теперь обновится сам, и вам будет показано сообщение, указывающее на то же самое. Когда все будет сделано, перезапустите Google Chrome и проверьте, исчезла ли ваша проблема.
Способ 5: отключить стороннюю антивирусную веб-защиту
Стороннее антивирусное программное обеспечение также иногда может вызывать эту ошибку. Если антивирус считает посещаемую вами веб-страницу вредоносной, возможно, она заблокирована вашим антивирусом. Попробуйте ненадолго отключить или отключить раздел веб-защиты в своем антивирусном программном обеспечении и проверить, сохраняется ли ваша проблема или нет.
Способ 6: обновите операционную систему Windows
Устаревшая система всегда ведет себя странно. Если ваша система не обновлялась в течение длительного времени, это вполне может быть причиной того, что вы также получаете сообщение об ошибке Google Chrome. Выполните следующие действия, чтобы обновить Windows.
1. Прежде всего, откройте приложение «Параметры Windows». Для этого нажмите клавиши WIN+I вместе. Как только он запустится, нажмите на вкладку с надписью «Обновление и безопасность».
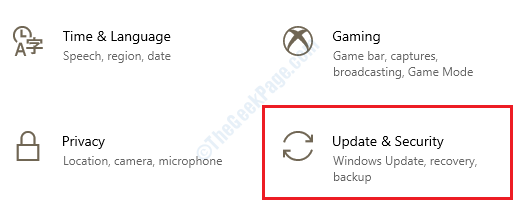
2. В разделе «Центр обновления Windows» нажмите кнопку «Проверить наличие обновлений».
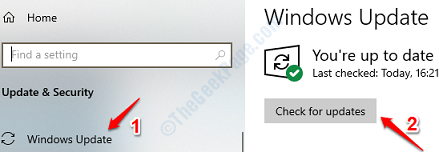
Теперь Windows проверит наличие доступных обновлений, как показано на снимке экрана ниже:
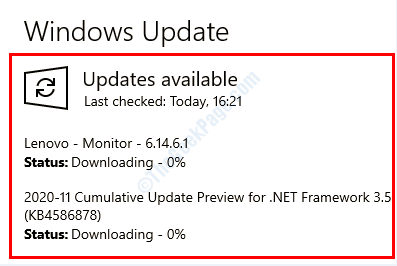
3. Если Windows смогла найти новые обновления, которых еще не было в вашей системе, теперь вы получите кнопку с надписью «Перезагрузить сейчас». Нажмите на нее и дайте вашей машине перезагрузиться. Как только система снова загрузится, проверьте, сохраняется ли ваша проблема или нет.
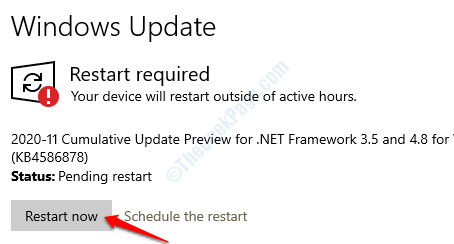
Надеюсь, вы нашли решение своей проблемы одним из перечисленных выше способов.
Программы для Windows, мобильные приложения, игры - ВСЁ БЕСПЛАТНО, в нашем закрытом телеграмм канале - Подписывайтесь:)




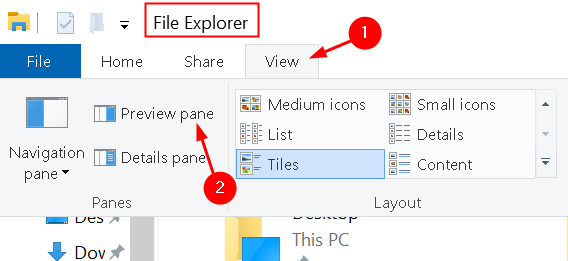
![[Solved] Громкость Windows 10/11 увеличивается автоматически](https://zanz.ru/wp-content/uploads/2022/04/update-audio-drivers.png)
